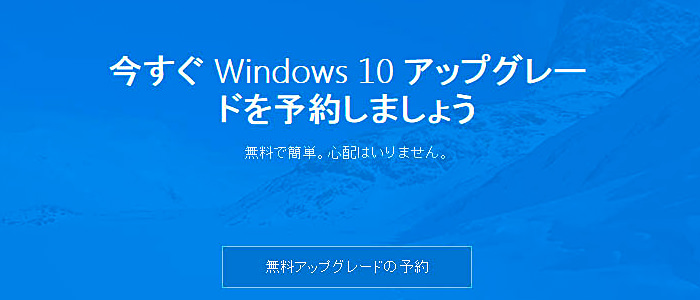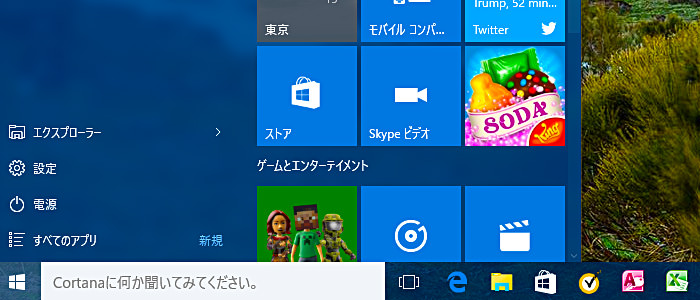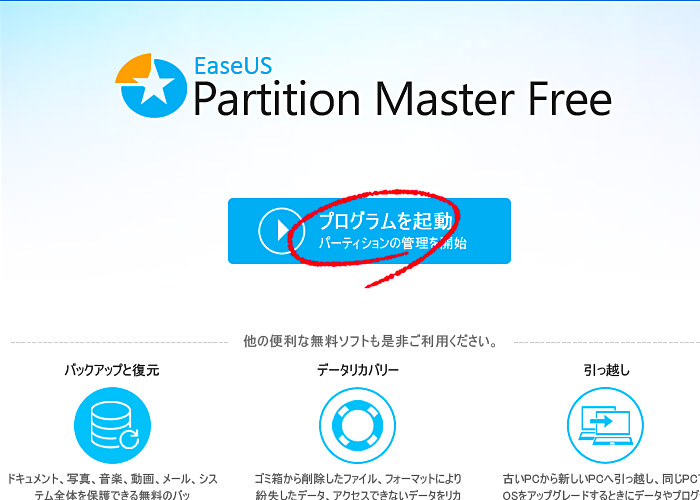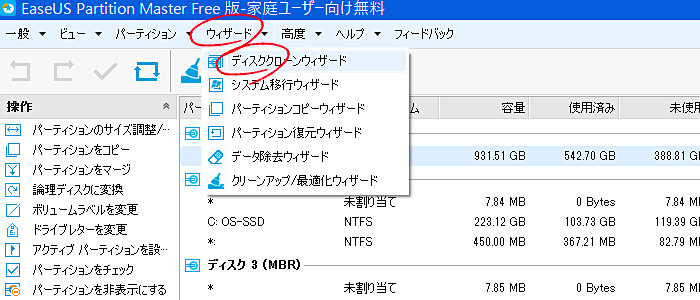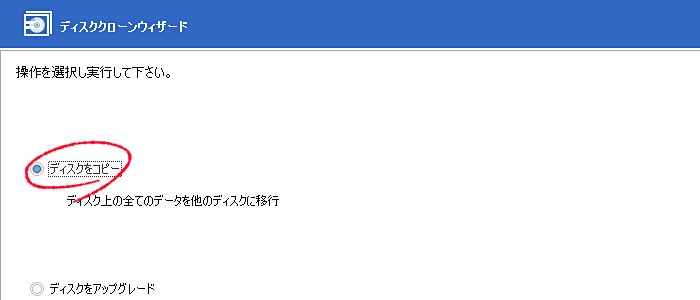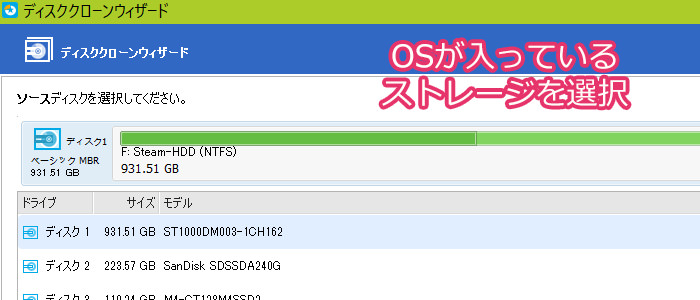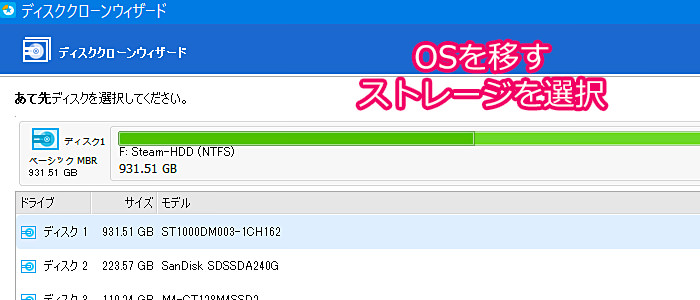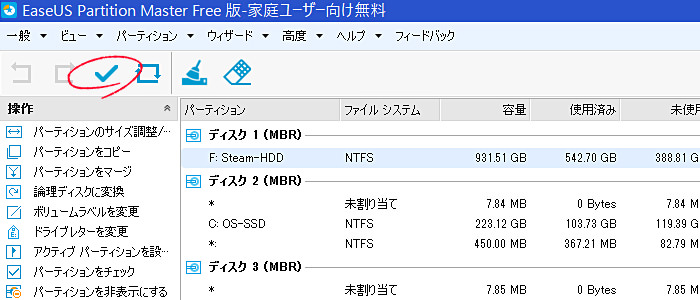さて、いよいよWindows10のアップグレードの無償配布期間が残り3ヶ月となりました。
Windows7のまま使い続けるのか? それとも、思い切ってWindows10にするのか? もどかしい気持ちで悩んでいるユーザーの人が多いと思います。きっと駆け込みでアップグレードをする人が多いと思いますが、余裕をもって行っておきましょう。
またアップグレードしたいけど、容量不足で出来ない人も結構いると思います。今回は、容量不足だった場合のアップグレードするための知識と方法、注意点を記事にしたいと思います。
Step 1:アップグレードの要件
- 【32bit】ストレージ(HDDやSSD)の残り容量が『最低 16G以上』、メモリが『1G以上』
- 【64bit】ストレージ(HDDやSSD)の残り容量が『最低 20G以上』、メモリが『2G以上』
まずは自分のアップグレードの要件を確認しておく必要があります。
ほとんどのユーザーは上記の要件を満たしていると思いますが、一度確認してみましょう。特に、HDDやSSDの残り容量が足りずにアップグレードできない人が多いようです。
その場合、OSを他のストレージに移行して容量を増やすほかありません。
Step2:確認
- タスクバーにWindows10のアイコンが表示されていること。
- Windows10にアップグレード出来る旨のメッセージポップアップが表示されていること。
画面下部のタスクバーにWindows10のアイコンが表示されていることを確認しておきましょう。仮に、アイコンが表示されていない場合、必要なプログラムがあらかじめインストールされていない可能性があります。
Windows10に必要な更新プログラムは『KB3035583』というファイル名です。
その場合、『更新プログラムの確認』から必要プログラムをインストールしましょう。
それでもインストールされない場合は、他の原因の可能性があります。
一度『Windows10 アイコンが表示されない』のサポート情報を除いてみましょう、
Step3:アップグレードする前の予備知識
- 重要なファイルは、あらかじめバックアップしておくこと。(電子メール含む)
- 出来れば、(外部ストレージに)システムのフルバックアップをしておくこと。
- アップグレードしても元に戻せる。
- 古い周辺機器を使用している場合は、Windows10に対応しているか確認しておくこと。
- Windows10の操作が不安なら、参考書をあかじめ買っておくこと。
1.重要なファイルは、あらかじめバックアップしておくこと。(電子メール含む)
お客様のケースでは、『Windosw10にアップグレードしたらメールが消えた』というケース(依頼)がありました。元に戻してほしいということでWindows 7に戻しましたが・・・。
なんらかの原因でアップグレード時に、データが消失することがあるようです。
重要なメールやデータがある場合は、あらかじめバックアップしておくことをお勧めします。
2.(外部ストレージに)システムのフルバックアップをしておくこと。
お客様のケースでは、『Window10のアップグレードがフリーズしてしまい、完了できない』というご相談がありました。
原因が多岐にわたるため、原因を特定することは非常に難しいです。
考えられる原因は以下のケースです。
- 『何かのアプリケーションが原因の可能性』
- 『更新プログラムが破損』
- 『OSの不具合』
- 『インターネット回線が途中で途切れた』
一つ一つ原因を探っていく方法が良いですが、あまり知識がない人にとっては非常につらい作業となります。原因が一つだけとは限らず、複数ある場合があるからです。
そんな時は、思い切って現在のOSをクリーンインストールすることで解決できる場合があります。
どうしてもアップグレードが完了できない場合は、クリーンインストールしてから再度挑戦してみましょう。
3.アップグレードしても元に戻せる。
一度Windows 10にアップグレードしても、元に戻すことが可能です。ただし、『アップグレード後 30日間』に限られます。元に戻した後でも、再びアップグレードをすることができます。
4.古い周辺機器を使用している場合は、Windows10に対応しているか確認しておくこと。
SOHOなどの個人事業主さんは特に気をつける必要があります。古い『周辺機器』を利用している場合は、正常に動作しない場合があります。
【プリンター】
最近のプリンターならば問題ありませんが、かなり古い機器を使用している場合は注意が必要です。ドライバがWindows10に対応しているのか、メーカーのサポートページなどで事前に確認してください。
【更新が止まったアプリケーション】
今ままで更新されていないアプリケーション(古いもの)は正常に動作しない場合があります。
その場合は、あきらめてください。
メーカー側がWindows10に対応したプログラムを作らない限り、正常に動作しません。
5.Windows10の操作が不安なら、参考書をあかじめ買っておくこと。
Windows10はWindows 7や8.1のコアな機能を引き継いでいるものの、やはり操作には戸惑います。2~3週間も操作すれば慣れるでしょうが、不安ならば参考書を用意しておきましょう。
ネットで検索すればある程度の操作はわかるので、参考にするのも一つの方法です。
Step4:容量を増やす手順
- EaseUS Partition Master をインストールする。
- ウィザードを利用する。
- コピー元ストレージを選択する。
- コピー先ストーレジを選択する。
- HDD(or SSD)を交換し、起動させる。
- Windows10をアップグレードする。
- 完了
① 起動させる
EaseUS Partition Masterを起動します。
② ウィザードを利用する
『ウィザード > ディスククローンウィザード』を利用して、OSを移行します。
③ ディスクをコピーを選択
『ディスクをコピー』を選択します。
④ コピー元を選ぶ
ここでは『OSが入っている(コピー元の)ストレージ』を選択します。
ここは慎重に選択してください。
次へ進むと、『パーティションを分析中』となりますが、そのまま放置します。
⑤ コピー先を選ぶ
『OSの移行先(コピー先)のストレージ』を選択します。ここも慎重に選択してください。
コピー先のストレージのデータは消えてしまうため、後戻りができません。
⑥ 適用させる
最後に適用を押して作業を完了させてください。
自動的に再起動が始まり、OSの移行作業が始まります。移行作業中は絶対に電源を切らないでください。また、移行作業は必ず成功するとは限りません。あらかじめバックアップを取った上で作業をしてください。
あとがき
あとは、移行させたHDDを差し替えます。無事に起動できればOKですが、何らかのトラブルが起きた場合は正常に起動しません。その場合は、再度移行作業を行ってください。
OSの移行作業は容量にもよりますが、3~4時間ほどもあればスムーズに移行できるはずです。私の場合は1時間ほどでした。またPartsion Masterは必ず成功するわけではありません。
何らかの原因で移行が失敗していたり、OSが起動しない事もあります。
原因を特定するのは困難です。
何度やっても上手くできない人は、別の方法を検討する必要があります。
Windows 10のアップグレードは7月30日以降になると、有料になります。
おそらく駆け込みでアップグレードする人が多いと思いますが、アップグレードに悩んでいる人は早めに行っておきましょう。操作には多少戸惑いますが、Windows 10にするメリットも数多くあります。
残り3ヶ月となったこの時点でアップグレードに踏み切ってみてはいかがでしょうか?
きっと役立つ参考記事
- インターネットに繋がらない時はコレを見ろ! トラブルまとめ決定版
- Google Chromeがフリーズする?原因はコレかもしれない
- 認識しない HDD を手軽に復活させる方法
- hao123 を完全削除する方法!
- PCのパフォーマンスが低下しています を完全削除!
- WINDOWS10 ライセンス認証ができない ?!
- WINDOWS10 容量不足 の場合どうすればいいの?
- Windows10 疑問・質問 特集
- USBメモリが正常に切断できない?! 原因はコレ!
- パソコントラブル 困った時の解決法
- インターネットに繋がらない時の3つの対処法
- WordPress 高速化 ? 劇的にサイトを表示する方法
- ホームページビルダー18 こんな時どうしたらいいの?
- パソコンのトラブルを判断する重要な3つのポイント
- 中古ノートパソコンを選ぶ時の7つのポイント + 裏ワザ4