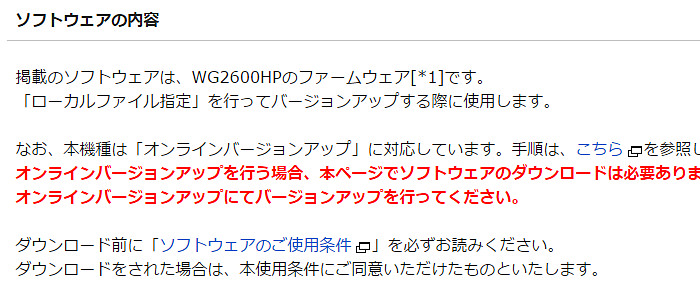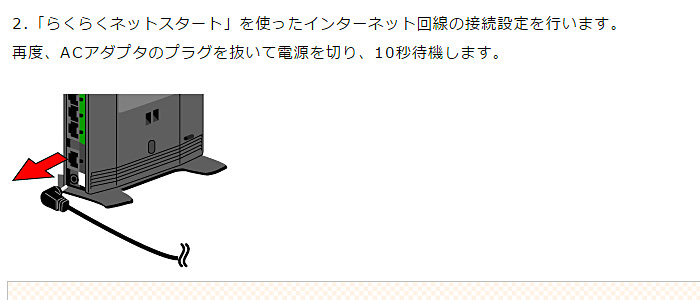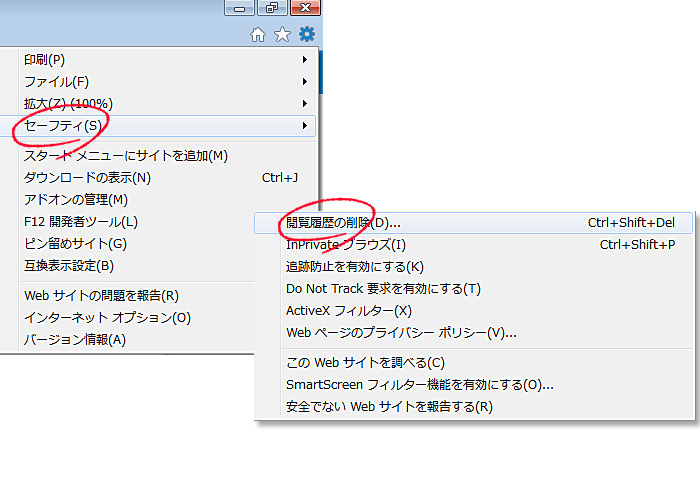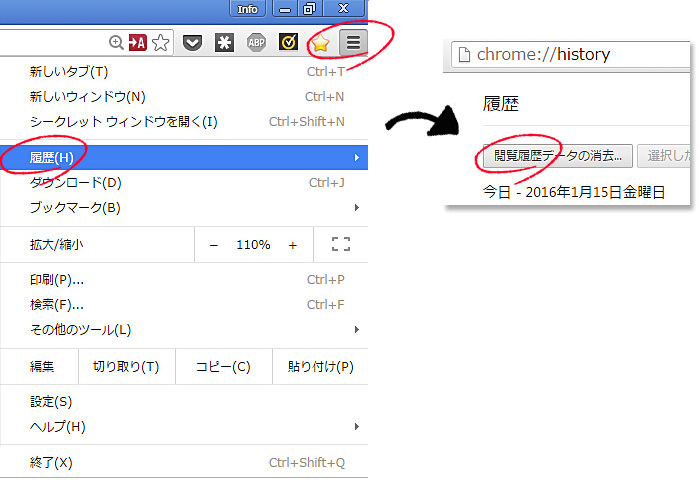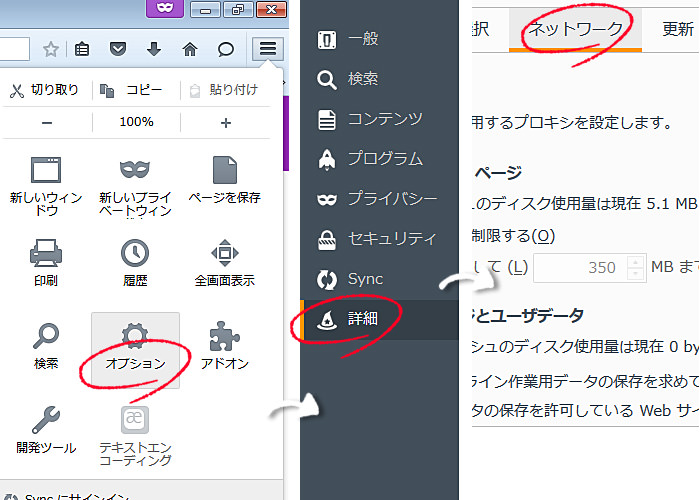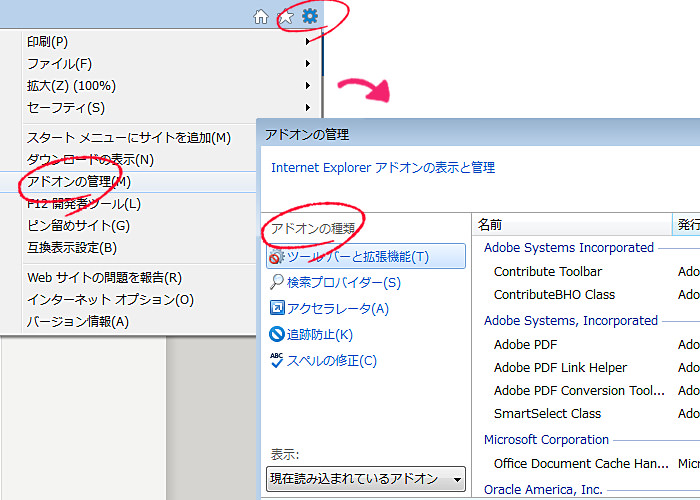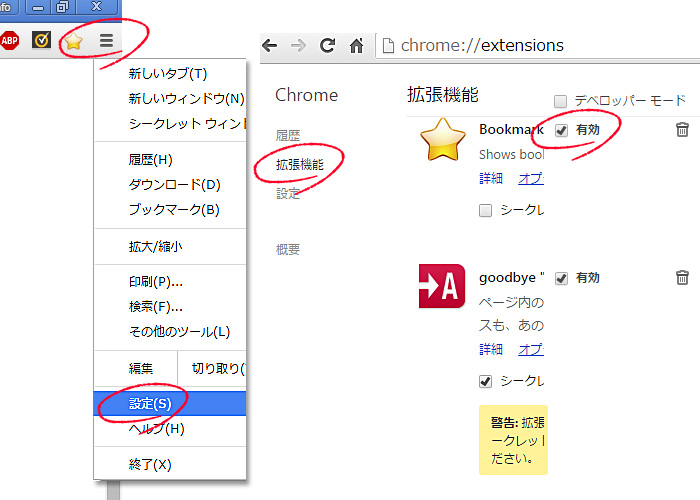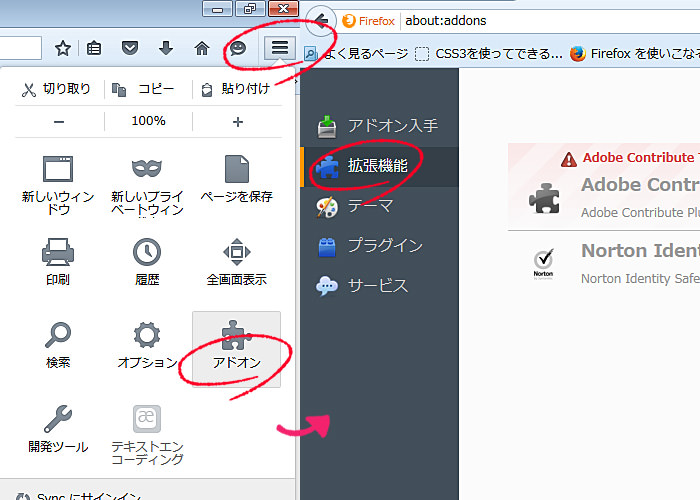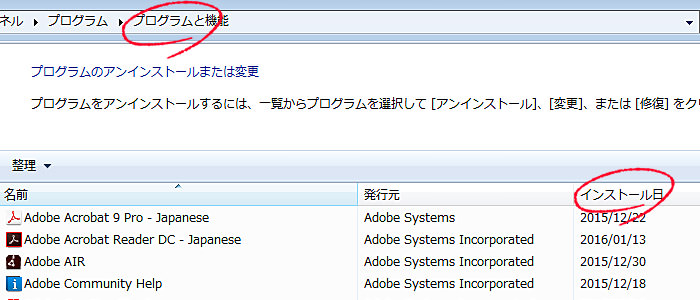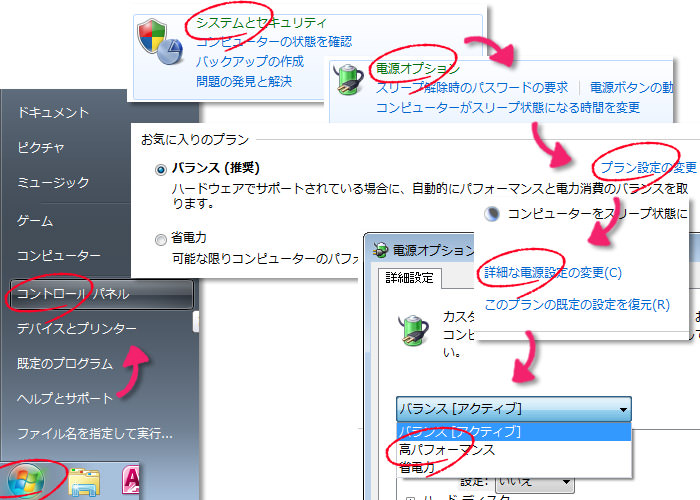『パソコンが起動できない』『画面が表示されない』『ネットに繋がらない』不意のパソコントラブルは困ったものです。プライベート用ならともかく、仕事などで使用している場合は尚更ですよね。
さて、今回はパソコントラブルを自己診断し、解決できる方法を紹介したいと思います。
パソコンでトラブルになったら
パソコンでトラブルが発生した場合、まずはある程度の自己診断をする必要があります。『自分で直せそうか?』それとも『専門業者に依頼する必要があるのか?』です。もしも『自分で何とか出来そうだ』と判断できるような事案であれば、自己解決したほうが費用は0円で修理できるわけです。
まずは、パソコンの症状によってどちらを選択すべきか?をある程度判断できるようになりましょう。
自己解決できそうなトラブル
比較的症状が軽いトラブルになります。主にソフトウェアでは『不安定』『破損』『書き換え』『システムの相互干渉』が原因になっていることが多いです。ハードウェアでは、『接触不良』『故障』などの原因があります。
※解決方法はどれも初級者ができそうなものを選んで記載しています。
- ネットワークに繋がらない(有線 / 無線)
- ネットが頻繁に途切れる
- ブラウザが起動しない・反応しない
- 起動が遅くなった
- 広告のポップアップが画面に表示される
- ブラウザーが強制的に切り替わった
- マウス・キーボードが動かない
- よくフリーズする
- 光学ドライブが読み込めない
要検討のトラブル
症状が重い、もしくは深刻な症状のトラブルです。原因が『広範囲に及ぶ』か、『OSが不安定・破損』していることが多いです。知識と経験がそれなりにないと、対応は難しい事案です。挑戦してみるのもアリですが、よけい悪化させてしまうリスクもあるため、専門業者などに依頼したほうが良いでしょう。
- 画面が表示されない(デスクトップ / ノートパソコン)
- 起動が出来ない
- 突然電源が落ちる
- ブルースクリーンの頻発
- 起動後、読み込まれる前に画面がフリーズする
- HDDが認識しない
ネットワークにつながらない(有線 / 無線)
不意につながらなくなったインターネット。過去のケースでは『昨日までは普通につながっていたけど、突然つながらなくなった』、『ルーターを買い換えたら、つながらなくなった』『Windows Updateを適用したら、つながらくなった』、最近では『OSをWin10にアップグレードしたら、つながらなくなった』などの事案が多いです。
原因は『ケーブルの問題』『ルーター機器の問題』『使用しているOS側の問題(IPv6ブリッジやPPPoEなど)』など多岐に渡ることが多いです。または、複合的な要因かもしれません。
ルーターのチャネル等を再設定する方法もありますが、初級者には敷居が高い上、設定をミスると余計ぐちゃぐちゃになるので、ここでは比較的簡単に実施できそうな項目をピックアップしています。
まずは、下記の方法を順番に試していきましょう。
①【有線】LANコードをしっかり差し込む
解決度:中
意外に多いのがコレ。知らない間に接触部分が緩み、正しく繋がっていない場合があります。まずはLANコードを一度取り外し、再度接続してみましょう。過去の経験では、10件中2~3件ぐらいの割合でこのケースでした。
②【有線 / 無線】接続ポートを変える
解決度:小+
LANポートは通常、マザーボードの基盤と一体化しています。ポート自体が故障していると、いくらLANケーブルを抜き差ししても繋がらないので、別のポート(LAN接続口)に接続してみましょう。
ひょっとしたら上手く認識するかもしれません。
③【有線】LANコードを取り替える
解決度:小+
長年LANコードをそのまま使用していると希に断線することがあります。また、LANコードの上に重いものが乗っていたり、折れ曲げて束ねていたりすると、断線することがあります。
上記の『LANコードの接触不良』でもネットが繋がらない場合は、他のパソコンに接続して様子をみるか、新しいLANケーブルを購入して試してみましょう。
④【有線 / 無線】ルーターのファームウェアをアップデートする
解決度:小++
通常、購入したときの状態のままで接続すればインターネットに接続できるハズですが、使用しているOSやドライバとの関係で接続できない場合が希にあります。メーカーサイトを確認し、ファームウェアがリリースされていないか確認し、最新のファームウェアを適用して、接続できるかどうかを確認してください。
⑤【有線 / 無線】常駐ソフトを停止させる
解決度:小+
現在しているセキュリティソフトを一度、無効にして接続を試してみましょう。また、インターネットに繋がらなくなった時期の前後に何かのフリーソフトをインストールしませんでしたか?ひょっとして、そのアプリケーションが原因でインターネットに繋がらないのかもしれません。
プログラム一覧を確認し、見覚えのないアプリケーションを削除してみましょう。
⑥【無線】無線子機を抜き差しする・ドライバを更新
解決度:中
無線LANはPC側に無線LAN子機を接続して使用する場合があります。これは主にデスクトップPCなどの場合です。ノートPCなどは内蔵されているケースがほとんどです。デスクトップで無線LAN子機を使用している場合、一度ポートから取り外して、再度接続してください。そして付属のデバイスドライバーを再インストールしてみましょう。
また、不具合情報などが報告されていないか、メーカーページで確認してください。
⑦【有線 / 無線】ルーター・モデムの初期化(再起動)
解決度:中+
経験上、最も解決できたのが初期化でした。
ルーターの再起動の方法は、各社それぞれ微妙に異なります。まずはルーターの型番(ルーターの型番は背面に記載されている)を調べて、別のパソコンやスマートフォンなどで製品の公式ページを探してみましょう。サポート情報に再起動の方法があるはずです。または、取扱説明書にも再起動の方法が記載されています。
大抵の場合、リセットスイッチという小さな穴があるはずです。『爪楊枝』や『千枚通し』『ハリガネ』などを使用してスイッチを数秒押して、通電させれば再起動できることが多いです。ですが、モデムの初期化には注意が必要です。
モデムにはIDとパスワードが設定されていることが多いので、必要な書類を手元に置いた上で、初期化を行ってください。
『ルーター』と『モデム』の区別がつかない場合、ネットで検索しましょう。
NECルーターの初期化方法
※型番によって初期化の方法が異なります。
インターネット 繋がらない 時の3つの対処法もご参考にしてください。
⑧【有線 / 無線】保証期間内ならルーターを返品・交換
解決度:大
再起動させてもインターネットに繋がらない場合、ルーターそのものが故障しているか、ブラウザ側に何かしらの問題がある可能性があります。まずは、ブラウザ側で出来ることをしてみましょう。
ルーターが故障することはあまりありませんが、初期不良という可能性もあります。購入して間もない状態であり、かつ何度接続してもインターネットが繋がらない場合は、返品・交換してもらうことも検討しましょう。
それか思い切って、別の会社のルーターを購入する方法もあります。
⑨【有線 / 無線】他社製品に乗り換える
解決度:大
上記の①~⑧の全ての手順を実行したにも関わらず、ネットワークに繋がらない場合は、他社製品に乗り換えるのも一つの方法です。残念ながら、ルーターとパソコンとの相性が悪かったと思ってスッパリと諦めましょう。過去の経験では、案外、他社製品ではすんなりネットに繋がるものです。
人によっては何とかならないかと相当ねばって解決しようとする人もたくさんいると思います。私の経験では、余分なストレスと時間が掛かるぐらいなら、他社製品に乗り換えた方がよっぽど節約できます。
詳細な原因が分からないため、モヤモヤするかもしれませんが、時間とストレスは最小限で済むはずです。財布と相談してから決めましょう。
それと、ネット上ではルーターに関する評判がいろいろとあります。『○○会社のルーターはダメ』『○○会社は接続が不安定』などの情報が多々ありますが、そういう情報は参考までに考えた方がいいでしょう。きっとその人の環境では上手く接続出来なかったり、トラブルが頻発した結果、そのような記事を書いているのだと思います。
全ての環境において万全なルーターなど存在しないということを覚えておいてください。
どの会社のルーターにも少なからずトラブルは存在します。
個人個人の環境は違うため一概には言えませんが、評価が概ね肯定的であれば、購入を検討する価値があるとお考えください。
私も過去、バッファロー、コレガなど様々なルーターを試してきましたが、経験ではNECの『Ateram』のルーターが安定しています。
インターネットが頻繁に途切れる
インターネットには接続できているものの、何故か頻繁に途切れる場合があります。過去のケースでは『リンクダウン(設定値・ルーター側の問題)』『ブラウザ側の不具合』『アドオンの影響』『Windows Updateを適用したら不安定になった』『外付けのHDDを付け始めてから何故か症状が悪化した』などのケースが目立ちます。
原因はかなり広範囲になるため、一つ一つ確かめながら試していきましょう。
①ブラウザのキャッシュを削除する
解決度:小
ブラウザが保持しているキャッシュが何かしらの影響を与えている可能性があります。まずはブラウザのキャッシュを削除して、ブラウザを再起動してみてください。
IEのキャッシュの削除
画面右上 > セーフティ > 閲覧履歴の削除
Google Chromeのキャッシュの削除
画面右上 > 履歴 > 履歴データの削除
Fire Foxのキャッシュの削除
画面右上 > オプション > 詳細 > ネットワーク > キャッシュされたWebページ
②ブラウザで使用しているアドオンを全て停止させる
解決度:小+
最近のブラウザでは、アドオン(拡張機能)によって、便利な機能を追加することができます。インターネットが繋がらなくなった前後に、何かしらのアドオンをインストールしませんでしたか?一旦、全てのアドオンを無効にして、ブラウザを再起動してみてください。
IEのアドオンを停止
『画面右上 > アドオンの管理 > アドオンの種類』から削除
Google Chromeのアドオンを停止
『画面右上 > 設定 > 拡張機能』から削除
Fire Foxのアドオンを停止
『画面右上 > アドオン > 拡張機能』から削除
③常駐ソフトを無効化する
解決度:小++
セキュリティソフト(ノートン、ウィルスバスターなど)が影響を与えている可能性があります。一旦、セキュリティソフトを無効にし、ブラウザを再起動してみてください。ただし、セキュリティを元に戻すことを忘れずに。無効の方法は、各製品のサポートページを参照してください。
下記はセキュリティソフト各社の一時的に停止させる方法です。
④外部機器を取り外し、必要最小限にする
解決度:小+
接続されている機器が影響している可能性があります。パソコンに接続されている機器(外部HDDやUSBメモリなど)を一旦取り外し、最小構成でインターネット接続を行ってください。しばらく運用してみて、症状が治まっているのであれば、接続されていた機器のどれかが原因の可能性があります。
⑤プログラム一覧から削除
解決度:中
インターネットが繋がらなくなった時期の前後に、何かしらのフリーソフトをインストールしませんでしたか?例えば、サンプルというフリーソフトをインストールする課程で、内容を確認せずにチェックが付いたまま訳の分からない付属のアプリケーションをインストールしてしまうことも多々あります。
ネットが不調になった時期に近いプログラムを探してみましょう。
⑥ルーターの最新ファームウェアをインストール
解決度:小+
ルーターのファームウェアを最新の状態に更新してみてください。ルーターの背面には『機器名』と『型番』が記載されています。製品の公式ページから何からしらの不具合に関するアナウンスがされている場合もあります。まずは、情報を確認してみましょう。
⑦ルーター(モデム)を再起動させる
解決度:中+
ルーターの内部で『IPアドレスの競合』や『MACアドレスが取得できない』などの現象が起きている可能性があります。通常の状態では、ルーターの管理画面から何も設定する必要はありません。知識が無い状態で、管理画面から設定値を変更すると余計ドツボにはまる恐れがるので、まずはルーターを初期化し、ネットに安定的に接続できるか試してみましょう。
ただしモデムの場合は要注意です。IDとパスワードなどが設定されている場合もあるので、安易に初期化するのは危険です。モデムを初期化する場合は、必ず設定情報を手元に容易した上で行いましょう。
⑧OSの電源設定を見直す
解決度:小++
設定はピンキリですが、原因として考えられるのが電力パフォーマンスの設定です。省電力設定から『最大パフォーマンス』に変更することで症状が改善される可能性があります。
※上記の画像はWin7の例です。
⑨『PPPoEブリッジ』と『IPv6ブリッジ』のチェックをはずす
解決度:小++
ルータのPPPoE機能とIPv6機能を無効にすることで、症状が改善される可能性があります。チェックをはずす方法は各社によって異なるため、公式ページにて参照してください。
- PPPoEとは:日本ネットワークインフォメーションセンター
- IPv6とは:日本ネットワークインフォメーションセンター
⑩【有線 / 無線】他社製品に乗り換える
解決度:大
上記の①~⑨の全ての手順を実行したにも関わらず、ネットワークが頻繁にリンクダウンする場合は、他社製品に乗り換えるのも一つの方法です。残念ながら、ルーターとパソコンとの相性が悪かったと思ってスッパリと諦めましょう。過去の経験では、案外、他社製品ではすんなりネットに繋がるものです。
人によっては何とかならないかと相当ねばって解決しようとする人もたくさんいると思います。私の経験では、余分なストレスと時間が掛かるぐらいなら、他社製品に乗り換えた方がよっぽど節約できます。
時間とストレスは最小限で済むはずです。財布と相談してから決めましょう。
ブラウザが起動しない・反応しない
ブラウザが起動しない・動かない原因の多くは『キャッシュ』『アドオンの影響』『』
下記の解決方法が考えられます。まずは下記の項目を順番に一つずつ試して行きましょう。
①ブラウザのキャッシュを削除する
解決度:小+
ブラウザが保持しているキャッシュが何かしらの影響を与えている可能性があります。まずはブラウザのキャッシュを削除して、ブラウザを再起動してみてください。
IEのキャッシュの削除
Google Chromeのキャッシュの削除
Fire Foxのキャッシュの削除
②ブラウザで使用しているアドオンを全て停止させる
解決度:小++
最近のブラウザでは、アドオン(拡張機能)によって、便利な機能を追加することができます。インターネットが繋がらなくなった前後に、何かしらのアドオンをインストールしませんでしたか?一旦、全てのアドオンを無効にして、ブラウザを再起動してみてください。
IEのアドオン
Google Chromeのアドオン
Fire Foxのアドオン
③ブラウザの再インストール
解決度:大
ブラウザ自体が破損している可能性があります。一旦ブラウザを削除し、再度インストールしてみてください。
起動・動作が遅くなった
通常、HDDを使用したパソコンであれば、起動時間は1分~2分といったところです。この起動が3分以上かかるようであれば、何かしらの原因で起動が遅くなっている可能性があります。過去のケースでは『周辺機器を全て取り外したら早くなった』『不要なアプリケーションを停止させたら改善した』『企業特有のアプリを停止させたら良くなった』などのケースがありました。
下記の解決方法が考えられます。まずは下記の項目を順番に一つずつ試して行きましょう。
①接続している周辺機器を極力なくす
解決度:小++
接続されている機器が影響している可能性があります。パソコンに接続されている機器(外部HDDやUSBメモリなど)を一旦取り外し、最小構成で起動を行ってください。過去のケースでは、外付けHDDを接続していると、上手く起動出来なかったという事もあります。しばらく最小構成で運用してみて、症状が治まっているのであれば、接続されていた機器のどれかが原因の可能性があります。
②スタートアップから不要なソフトを停止させる
解決度:中
PCを起動すると、スタートアップで設定されているアプリケーションの読み込みを開始します。購入したばかりの状態ではそれほど多くのアプリケーションがありませんが、フリーソフトなどをダウンロードする過程で、スタートアップの項目も徐々に増えてきます。起動が遅くなったと感じたら、スタートアップから不要なアプリケーションの起動を停止させましょう。
下記が手順と不要なスタートアップの項目です。
③タスクマネージャーで不要なソフトを停止させる
解決度:小++
起動や動作が遅くなったりした場合、バックグラウンドで何かしらのアプリケーションが処理をしている可能性があります。リソースを確認し、CPU占有率が高いアプリケーションを停止させてみましょう。多くの場合で、動作が改善されるハズです。
また、パソコンの性能にもよりもますが、複数の画面を開いている場合(Excrelを使いながら、動画など)も同様に処理速度が遅くなります。なるべく重複起動を避けて作業をしてください。
④処理が重いアプリケーションを削除する
解決度:中
起動や動作がある日急に遅くなったりした場合、その時期の前後で何かしらのフリーソフトをインストールしませんでしたか?身に覚えの無いアプリケーション名を探し出し、不要であれば削除しましょう。それが原因で起動や動作が遅くなっていることがあります。
また、身に覚えの無い場合は、Windows Updateが原因の可能性があります。
復元ポイント利用して、ある程度前の状態に戻るのも一つの手段でしょう。
⑤HDDをデフラグする
解決度:小+
HDDをある程度使用していると、不要な領域が発生します。これが原因でHDDの読み込みに時間が掛かり、起動や動作が遅くなっている可能性があります。HDDをデフラグすることで多少改善される場合があります。
ですが、デフラグのやり過ぎには注意が必要です。
過度なデフラグは、HDDの寿命を縮めたりするからです。
⑥SSDに変更する
解決度:大
OSがインストールされているHDDをSSDに変更するだけで、起動時間が格段に早くなります。『専用のソフト』を使用して、OSをSSDに移し替えるのですが、『ある程度の知識』と『専用ケーブル』などが必要になります。また、OSの移行は必ず成功するわけではありません。
移行させる前には、必ずOSのフルバックアップを行うことが重要です。
⑦CPUを交換する
解決度:中++
パソコンの頭脳であるCPUを上位のものに変更すれば、起動や動作を大きく改善させることができます。ただし、デスクトップにしろ、ノートパソコンにしろ、CPUの交換作業はそれなりの『スキル』と『知識・経験』が必要になります。初級者には難しいかもしれません。ネットなどを参考にして挑戦してもいいですが、最悪パソコン自体が動かなくなる場合もあるので、リスクを覚悟して行いましょう。
⑧メモリを増設する
解決度:小+
メモリの容量を増設することで、ある程度の速度が改善される可能性があります。OSが64bitの場合、最低でも4G、出来れば8Gのメモリがあれば性能を発揮できるでしょう。ただし、速度が劇的に改善されるというものではありません。メモリの容量が大きいと、マルチタスク(重複起動)の場合に多少有利になる程度と考えてください。
やはり速度を劇的に改善したい場合はSSDにOSを移し替えるのが一番大きいでしょう。
不適切な広告・ツールバーが表示される
知らず知らずのうちにマルウェアに感染していることがあります。特にフリーソフトと一緒に付属されている場合が多く、本人ですら、いつインストールしたのかさえ分からない場合が多いです。特徴としては『画面上に不適切なポップアップ広告が頻繁に表示される』『勝手にブラウザが書き換わる』『知らないツールバーやアドオンが組み込まれている』『パソコンのパフォーマンスが著しく低下する』などの症状があります。
マルウェアは非常にやっかない存在で、復元ポイントを利用しても症状が改善されないケースがあります。
レジストリから該当ファイルを削除する方法もありますが、初級者には敷居がかなり高くなっています。
下記の解決方法が考えられます。まずは下記の項目を順番に一つずつ試して行きましょう。
①ブラウザのアドオンから削除
解決度:小++
最近のブラウザでは、アドオン(拡張機能)によって、便利な機能を追加することができます。不適切な広告やツールバーが表示される前後に、何かしらのアドオンをインストールしませんでしたか?一旦、全てのアドオンを無効にして、ブラウザを再起動してみてください。
②紐付けられているアプリケーションを削除
解決度:中
画面に頻繁に現れる広告表示を消すためには、それに紐付けられているアプリケーションを削除する必要があります。不適切な広告が表示さた時期の前後で何かしらのフリーソフトをインストールしませんでしたか?身に覚えの無いアプリケーション名を探し出し、不要であれば削除しましょう。ただし、削除する前には復元ポイントを作成しておくか、バックアップを作成しておくことをオススメします。
どうしても分からない場合、復元ポイント利用してある程度前の状態に戻るのも一つの手段でしょう。
ですが、やっかいな広告やツールバーは復元ポイントで戻っても症状が改善されない場合があります。
その場合は、レジストリから削除する必要があります。
③レジストリから削除する
解決度:中++
やっかいな広告やツールバーは復元ポイントで戻っても症状が改善されない場合があります。その場合は、レジストリから削除する必要があります。レジストリへのアクセスは後述しますが、作業は注意が必要です。間違ったレジストリのファイルを削除すると、パソコン自体が起動しなくなる恐れがあります。
必ずバックアップを作成してから、作業してください。
④クリーンインストール
解決度:大
何をしても広告が消えない・ツールバーを取り除くことが出来ない場合、クリーンインストールを使用してOSを上書きする方法が有効です。クリーンインストールはレジストリ自体も初期化するため、ほとんどの場合で、レジストリの奥深くに入り込んだ悪意あるファイルを除去することができます。
ただし、クリーンインストールを行うと、場合によってはドライバ関連のプログラムを再度インストールすることになります。『マザーボードのチップセット』に関連するドライバをメーカーページから再ダウンロードするか、付属のCDからインストールしてください。
初級者の人は、上記の項目を読んで意味が理解出来ない場合は、クリーンインストールは最後の手段として実行しましょう。
ブラウザーが強制的に切り替わる
ブラウザが強制的に切り替わる(ブラウザのっとりの)マルウェアの一種です。『Splash Serch』『hao123』『Baidu』『ASK.com』などフリーソフトをダウンロードしたときに、勝手にインストールされているケースが多いです。
何も気にせずそのまま使用している人も多いと思いますが、これらのブラウザはセキュリティは皆無に等しく、『バックドア』『ID・パスワードの情報漏洩』『遠隔操作』『詐欺サイトへの誘導』などのリスクが非常に高いものばかりです。レジストリから削除させる方法が良いですが、初級者には敷居が高くなっています。
間違ったファイルを削除すると、パソコン全体に影響を及ぼすため、起動しなくなる恐れもあります。
最終的な手段としてはクリーンインストールをすることが確実です。
①レジストリから削除する
解決度:中++
やっかいなブラウザは復元ポイントで戻っても症状が改善されない場合があります。その場合は、レジストリから削除する必要があります。レジストリへのアクセスは後述しますが、作業は注意が必要です。間違ったレジストリのファイルを削除すると、パソコン自体が起動しなくなる恐れがあります。
マルウェアが入り込んでいる場所は、一概には言えませんが、上記の『HKEY_LOCL_MACHINE > SOFTWARE』の中にあることが多いです。一度レジストリを開き、怪しいファイルが存在していないか確認してみましょう。
必ずバックアップを作成してから、作業してください。
②クリーンインストール
解決度:大
何をしても広告が消えない・ツールバーを取り除くことが出来ない場合、クリーンインストールを使用してOSを上書きする方法が有効です。クリーンインストールはレジストリ自体も初期化するため、ほとんどの場合で、レジストリの奥深くに入り込んだ悪意あるファイルを除去することができます。
ただし、クリーンインストールを行うと、場合によってはデバイス関連のプログラムを再度インストールすることになります。『マザーボードのチップセット』に関連するデバイスの全てをメーカーページから再ダウンロードするか、付属のCDからインストールを行います。
初級者の人は、上記の項目を読んで意味が理解出来ない場合は、クリーンインストールは最後の手段として実行しましょう。
マウス・キーボードが動かない
下記の解決方法が考えられます。まずは下記の項目を順番に一つずつ試して行きましょう。
①【無線】電池を交換する
解決度:小++
大抵の無線式のマウス・キーボードは電池が必要になります。まずは、電池切れになっていないか確認してみましょう。また、電池との接触が悪いために通電していないのかもしれません。一度電池を取り外し、再度装填してみましょう。
②【有線 / 無線】コードを抜き差しする / 別ポートに付け替える
解決度:中
経験上、一番多いのがこのケースです。ポートとケーブルが何らかの原因で認識しないことがあります。マウスやキーボードが動かない場合、まずはケーブルを抜き差ししてみましょう。接触が悪いだけで、故障していなかったケースが多々あります。それでも動かない場合は、別のポートに付け替えてみましょう。
無線通信の子機を使用している場合も同様です。何らかの原因で子機側が認識しなくなっている場合があります。まずは、抜き差ししてみて、改善されなければ、別のポートに付け替えてみましょう。意外にすんなり認識してくれるかもしれません。
③ドライバーの更新
解決度:小
パソコンの内部で『ドライバーの競合』『破損』が起きている可能性があります。製品ページから対象モデルの最新ドライバーをダウンロードしましょう。反応しなかったマウスやキーボードが反応するかもしれません。
④【有線 / 無線】別のパソコンにつけて、正常かどうかを確認する
解決度:中
上記の①~③を行っても状況が改善されない場合は、別のパソコンに付け替えて動作確認してみましょう。もし、それでも動かない場合は故障している可能性が高いです。保証期間内であれば、無料で返品・交換してくれるので、メーカーのサポートページから問い合わせてみましょう。
Logicoolの『PerfomanceMX』が故障した時、メーカーでは素早く返品・交換に対応していただき、その後新品が送られてきました。メーカーにもよりけりですが、一応問い合わせをしてみましょう。
頻繁にフリーズする
下記の解決方法が考えられます。
フリーズする原因は多岐に渡り特定することは困難ですが、状況を確認することである程度特定することができます。『特定のアプリケーションの使用中』『インターネットの最中』『特定の動作をしたとき』『スリープから復帰するとき』など、状況を絞り込めば対応しやすくなります。
まずは下記の項目を順番に一つずつ試して行きましょう。
①Windows Updateを元に戻す
解決度:小+
経験上、Windows Updateを適用した直後からよくフリーズするようになったというケースが多々あります。インストールされたプログラムの中に原因がある可能性があります。一つ一つインストールされたプログラムをネットで調べても構いませんが、特定することは困難です。
Windows Updateを適用する前の復元ポイントまで戻るほうがいいでしょう。
②接続している周辺機器を極力なくす
解決度:小+
接続されている機器が影響している可能性があります。パソコンに接続されている機器(外部HDDやUSBメモリなど)を一旦取り外し、最小構成で起動を行ってください。過去のケースでは、特定の外付けHDDを接続しているとフリーズが頻発したというケースがあります。しばらく最小構成で運用してみて、症状が治まっているのであれば、接続されていた機器のどれかが原因の可能性があります。
③特定のアプリケーションを削除・停止させる
解決度:小++
フリーズが頻発するようになった時期の前後に何かしらのアプリケーションをインストールしませんでしたか?それが原因の可能性があります。怪しいアプリケーションをプログラム一覧から削除して、様子をみてみましょう。
また、インターネットの最中にフリーズが頻発するようなら、フラウザ自体が破損しているか、ブラウザに組み込まれているアドオンが原因の可能性があります。その場合、別のブラウザをインストールして様子をみるか、ブラウザを一旦アンインストールして、再ダウンロードしましょう。
④クリーンインストール
解決度:大
何が原因でフリーズしているか分からない場合、クリーンインストールをする方法が手っ取り早くて有効です。
ただし、クリーンインストールを行うと、場合によってはチップセットやデバイスドライバ関連のプログラムを再度インストールすることになります。『マザーボードのチップセット』に関連するデバイスの全てをメーカーページから再ダウンロードするか、付属のCDからインストールを行いましょう。
クリーンインストールは最後の手段として実行しましょう。
光学ドライブが読み込めない
下記の解決方法が考えられます。
光学ドライブが正常に動作しない原因は多岐に渡ります。状況を絞り込めば対応しやすくなります。
まずは下記の項目を順番に一つずつ試して行きましょう。
①キズが無いか確認し、修復する
解決度:小+
まず、挿入したCDやDVDが傷ついていないか裏面を確認しましょう。大きくキズついた状態では正常に読み込めません。市販されているディスクリペアキットなどを使用して、修復してから再度読み取ってみましょう。
②省電力モードを変更する
解決度:小
電源設定で省電力モードになっている場合は、『通常』または『最大パフォーマンス』に変更しましょう。電力パフォーマンスを変更することで、症状が改善される可能性があります。
③起動しているアプリケーションを停止させる
解決度:小
セキュリティソフトなどの常駐しているアプリケーションを停止させると、症状が改善させる可能性があります。過去の経験では、『iTunes』などが原因で、上手く読み込み・書き込みが出来なかったケースがあります。タスクマネージャーから不要なものを停止させましょう。
④内蔵の光学ドライブを交換する
解決度:中
上記を試しても光学ドライブがCDやDVDを読み込めない場合、ドライブそのものを交換するしかありません。デスクトップのパソコンであれば、比較的容易に交換することが可能です。ノートパソコンの場合は、交換は難しくなります。一度分解する必要があるため、初級者では難しいでしょう。
- デスクトップPC → 自分で交換可能
- ノートパソコン → 業者に依頼
上記を目安にしてください。
⑤外付けの光学ドライブを使用する
解決度:大
上記の項目を全て試しても、正常に読み取りが出来ない場合、内蔵されている光学ドライブが故障している可能性が高いです。その場合、業者に交換の依頼をしても良いですが、金額を安く済ませたいのであれば、ポータブルDVDドライブなどの安いものを購入するのも一つの方法です。業者に交換を依頼するより、こちらの方が安上がりでしょう。
合わせて読みたい参考記事
- インターネットに繋がらない時はコレを見ろ! トラブルまとめ決定版
- Google Chromeがフリーズする?原因はコレかもしれない
- 認識しない HDD を手軽に復活させる方法
- hao123 を完全削除する方法!
- PCのパフォーマンスが低下しています を完全削除!
- WINDOWS10 ライセンス認証ができない ?!
- WINDOWS10 容量不足 の場合どうすればいいの?
- Windows10 疑問・質問 特集
- USBメモリが正常に切断できない?! 原因はコレ!
- パソコントラブル 困った時の解決法
- インターネットに繋がらない時の3つの対処法
- WordPress 高速化 ? 劇的にサイトを表示する方法
- ホームページビルダー18 こんな時どうしたらいいの?
- パソコンのトラブルを判断する重要な3つのポイント
- 中古ノートパソコンを選ぶ時の7つのポイント + 裏ワザ4