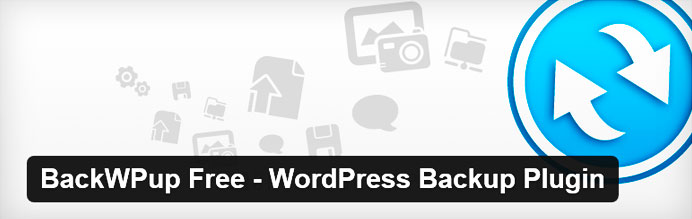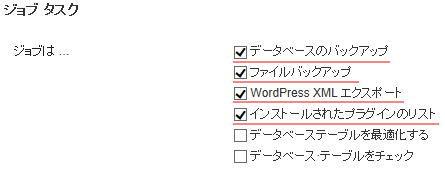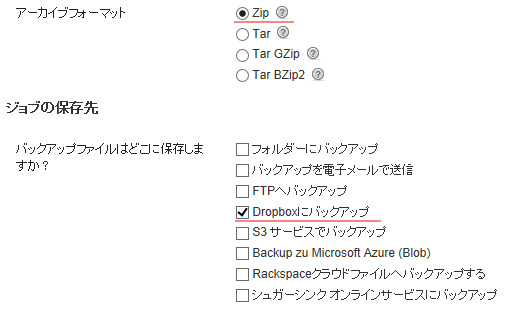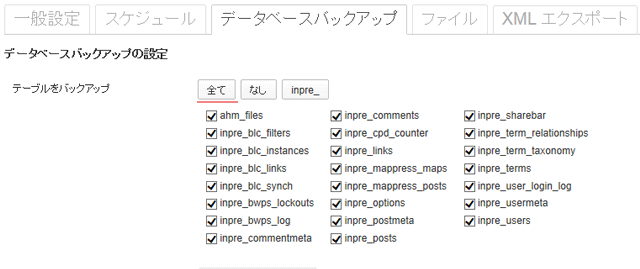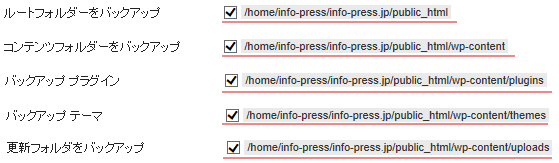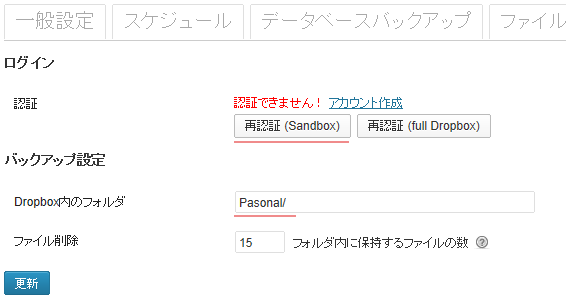最近、WordPressを使っていて「WordPressってホントに便利だな~」としみじみ思う今日この頃です。WordPressのプラグインも便利だし、投稿記事もバンバン書けるし、もうゆーことなし。
まさしくWordPressは革命だと思ってお世話になっております。しかし・・・時にはWordPressも「不調」になります。プラグインどうしがバッティングして変な動きしたり、データベースのデータが消えたり(自分のミス)、ぐちゃぐちゃになって分けわからんくなったり。
まぁ原因は様々です。時にはサーバーの不具合で・・・なんてこともありましたね。どこのレンタルサーバーとはいいませんけど。そんな時に重要なのがやはり「バックアップを常日頃から取っておく」ことではないでしょうか。バックアップさえあれば不具合やトラブルに見舞われた時、すぐに元に戻すことができます。
今回はプラグインでWordPress全体のバックアップをしたいと思います。
BackWPup プラグインで簡単にバックアップ!
このプラグインの良いところは豊富な機能(DropBoxなどのストレージと連携)に加え、簡単にバックアップを実行できるところです。バックアップ系のプラグインは大抵、「 BackWPup (free)」か「WP-DBManager」を使っている方が多いのではないでしょうか?
有料版もありますが、今回は無料版の設定をみていきます。
ここではプラグインの導入と日本語化、各種設定などをご紹介します。
wordpress backwpup 日本語 の導入とインストール
WordPressの「プラグイン」-「新規追加」から「 BackWPup Free – WordPress Backup Plugin」を検索し、「インストール」-「有効化」します。すると、左側のメニューに「 BackWPup 」の項目が表示されます。このままでは英語なので下記のファイルで日本語化をします。
[wpdm_file id=5]
解凍したファイル「backwpup-ja.mo」を「WordPressファイル名\wp-content\plugins\backwpup\languages」に入れます。すでにWordPressを起動している場合は、再起動(再読み込み)をかけてください。
これで日本語化が完了です。
1.新規ジョブのタスクネームを追加
まず初めに、左側のツールメニューから「新しくジョブを追加」>「一般設定」を選択します。タスクネームに任意の文字列を入力してください。(※サイト名でOKです)
2.ジョブタスクの選択
項目の上から4つまでを選択します。任意で「データベーステーブルを最適化する」「データベース·テーブルをチェック」をチェックしてもいいでしょう。
3.バックアップのフォーマットタイプと保存先
バックアップのタイプは「Zip」を、保存先は「DropBox」を選択してください。
※今回は「DropBox」を前提に解説を進めます。(もちろん他の選択しでもOKです)
4.データベースのバックアップ項目
保存するデータベースのテーブルを選択します。「全て」のボタンを押してください。
5.バックアップする対象フォルダーの選択
全てのフォルダーをバックアップ対象に含めます。デフォルトでは「」の項目のみが選択がされていません。
- ※大量のプラグインをインストールしている方は、その分、データ容量が大きくなります。ご注意してください。
- ※上記の場合、チェックを入れると、「どのプラグインを除外するか」の項目から不要なプラグインを選択してみてください。
6.DropBoxの認証と設定
DropBox を使用したことが無い人は DropBoxでアカウントを登録してください。
アカウント登録はこちらから。
認証の「再認証(Sandbox)」をおすと、DropBoxの認証がめんへと移動します。DropBoxのユーザーアカウントでログインしてください。成功すると「認証できました」に切り替わります。
最後に「更新」のボタンを押して完了です。