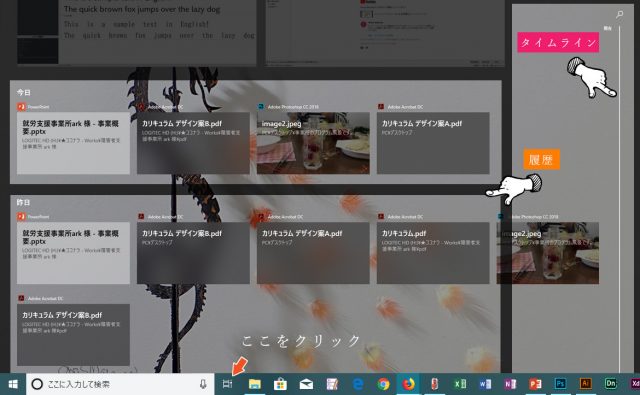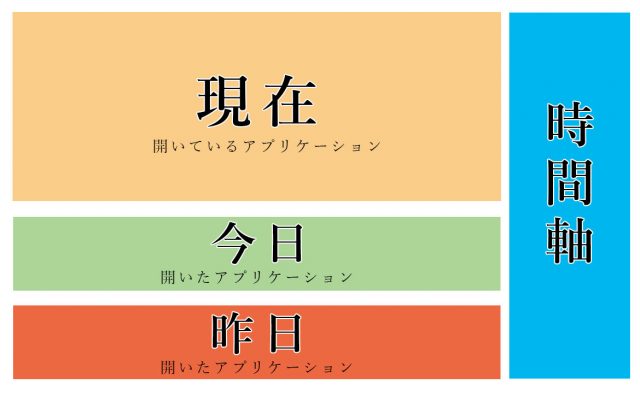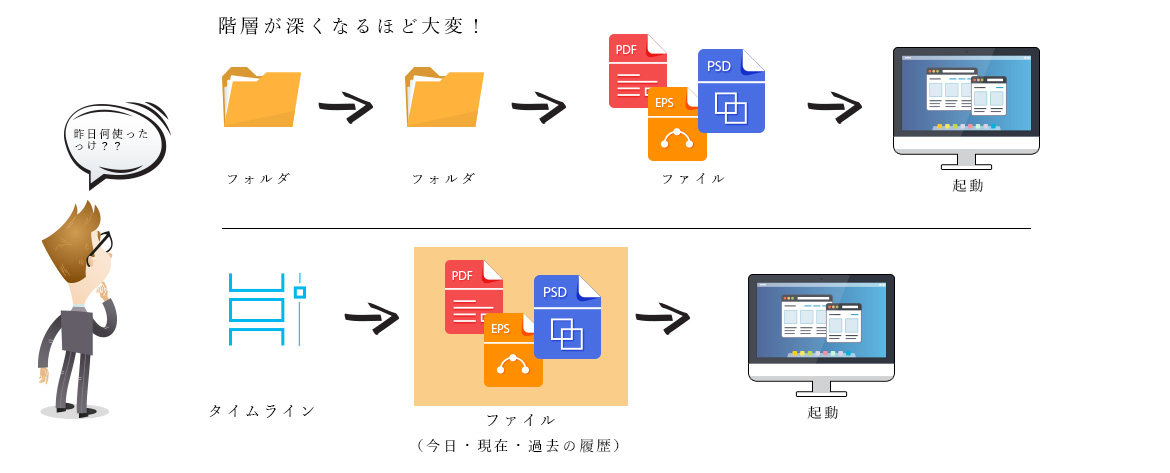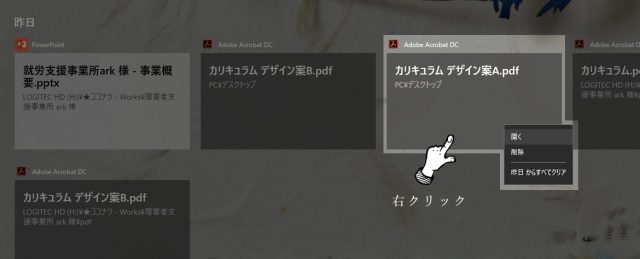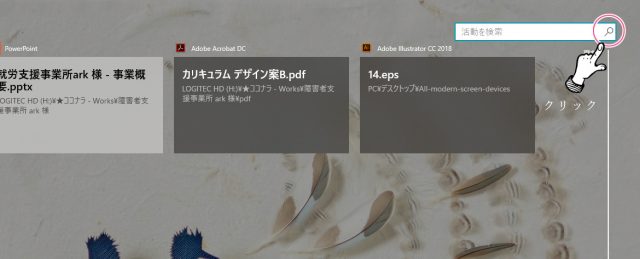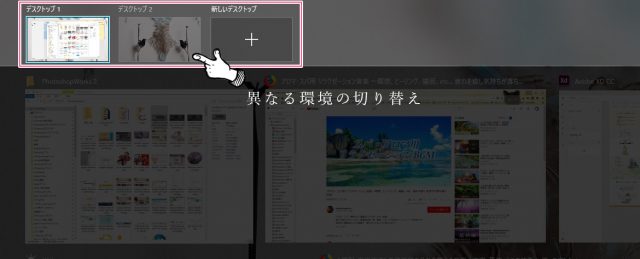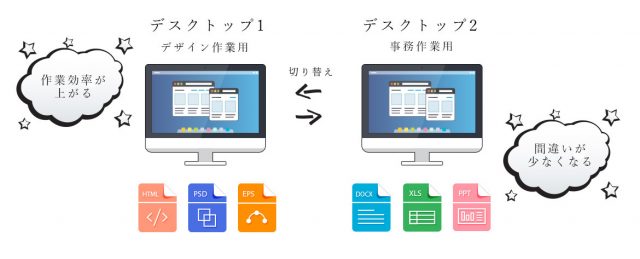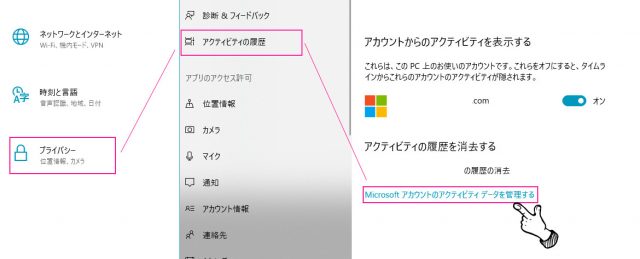最近Windows 10の大規模なアップデートによって、注目の機能であるタイムラインが追加されました。スムーズにアップデートできた人やそうでない人も、悲喜こもごも ですが、どんどん進化を続けるWindows にとってはむしろ喜ばしいことかもしれません。
とはいえ、使いこなせなければ「猫に小判」という訳で、タイムラインとはどんな機能なのか? ビジネスシーンで使えるのか? などをレビューも兼ねて検証していきたいと思います。
今回は「Windows10の大規模アップデート タイムラインとは何か? 徹底検証!」を記事にしたいと思います。
Windows10のタイムラインとはどんな機能なのか?
今回のアップデートではいくつかの機能が追加されたましたが、そのうちの一つがタイムラインの機能です。どのような機能なのか、どのようなシーンで使えるのか?を 一つ一つ確認しながら見ていきましょう。
【検証1】タイムライン機能を起動させてみる
今回のWindow 10の目玉となるアップデート機能がタイムラインです。Windowsが過去の作業を記憶し、いつでも任意のタイミングで作業を遡ることができるようになっています。
下記のように、アップデートが成功しているのであれば、タスクバーにアイコンが表示されます。タスクバーにアイコンが無い場合は、「Windows ボタン+ Tabキー」の同時押しでタイムラインを表示することができます。
タイムラインの起動は「Windowsボタン」+「Tabキー」同時押し
【検証2】タイムラインを画面構成を把握する
タイムラインの画面は初めは少し分かりにくいでしょう。簡単に領域を視覚化すると、下のような感じになっています。
【検証3】タイムラインはどんな時に使えるのか
タイムラインはざっくり言うと「過去の作業に戻れる」という点がメリットです。私はWebデザイナーなので、常に複数のアプリケーションを起動させて作業しています。最近よく使っているのはAdobe XD、Photoshop、Illustrator、パワーポイント(顧客の情報管理)、FileZilla、Nexus font、Jpeg mini、その他フォルダ一色と非常に多くのアプリケーションを使っています。
普通であれば、これらのファイルなどが保管されている特定の場所にアクセスして、ファイルを探して起動する必要があります。しかし、タイムラインを使えば機能の情報が残っているのですぐにアクセスする(起動させる)ことができます。
この点は非常に便利だと思います。
【検証4】タイムラインをコントロールしてみる
ここではタイムラインから、どのようなコントロールができるのか動きを試していきたいと思います。基本的な操作は「ファイルの起動」「削除」「検索」の3つのみです。
複雑な操作 や 設定は必要ではなく、非常にシンプルに作られています。
[ 起動 ] タイムラインからアプリケーションを起動させる
アプリケーションを起動させるためには、ファイル名が書かれたボックスを直接クリックして選択します。ボックスの上部には、アプリケーション名が記載されているため、何のファイルなのかがすぐに分かるでしょう。
タイムラインには横カラム5列、縦カラム2列まで確認しています。
カラムまで制御できるのか分かりませんが、最大で10個のファイルが表示されるようです。
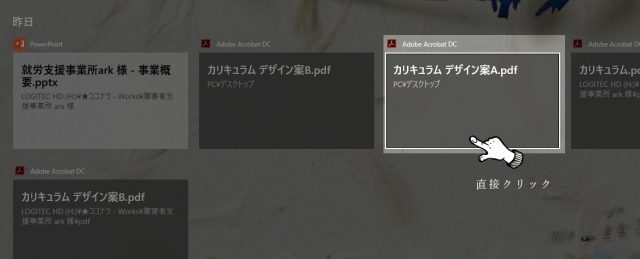
[ 削除 ] 履歴から特定のファイルを削除する
タイムライン上にあるファイルを削除するためには、ファイル名のボックスの上で右クリックします。小さいメニューが表示されるので、項目から「削除」を選択しましょう。
すべて消去する場合は「昨日からすべてクリア」を選択します。
[ 検索 ] タイムライン上から任意のファイルを検索&表示させる
タイムライン上から、任意のファイルを「検索 & 表示」させることができます。タイムライン画面の右上にある「検索アイコン」をクリックすると、左側に入力フォームが表示されます。
検索 & 表示したいキーワードを入れてみましょう。
例えば、「デザイン」と入力します。すると、ファイル名に「デザイン」の文字列が含まれているファイルのみが表示されます。
【検証5】複数の異なるデスクトップ環境に切り替える
複数の異なるデスクトップ環境に切り替える機能は以前からありましたが、タイムライン上からコントロールすることができるようになりました。タイムラインの一番上に「デスクトップ1」「デスクトップ2」「新しいデスクトップ」と言う項目があると思います。
この場所から、作業するデスクトップに切り替えることが可能です。
異なるデスクトップ環境の切り替えのメリット
一見してあまり意味がなさそうなデスクトップの切り替えですが、実はものすご~く便利です。例えば、デスクトップ1には「デザイン作業用」として、デザイン関連のアプリケーション(PhotoshopやIllustratorなど)を起動させて作業します。
一方、デスクトップ2には「事務作業用」として、ExcelやWord・パワーポイントなどを作業を行います。通常、一つのデスクトップのみでも複数のアプリケーションを起動(マルチタスク)させることができますが、小さい画面では非常に扱いずらいと思います。
下記のように、異なる環境を作っておくだけで、ビジネスシーンでも作業効率がアップし、ミスがすくなるなるでしょう。
【検証6】アクティビティの履歴そのものを消去する
タイムライン上に表示されているすべの履歴は「アクティビティ」という名称で呼ばれています。履歴を管理したり、削除するためには、Microsoftのアカウントを使って、専用のページにアクセスします。
スタートボタンから「設定」を選択し、「プライバシー」>「アクティビティの履歴」>「Microsoft アカウントのアクティビティデータを管理する」を選択します。
タイムラインを使ってみた所感
今回のアップデートで追加されたタイムラインですが、非常に便利な反面、慣れるには少し時間がかかりそうかなといった感じです。
また、「?」の箇所がいくつかありましたが、それは今後検証していきたいと思います。
- 「タイムライン表示の日数を増やすボタンが見当たらない…」
- 「アクティビティの履歴消去は設定からしかできない??」
- 「有効になるアクティビティとそうでないものがある…」
まだまだこれからのタイムラインの機能が強化されていくのかもしれませんが、現時点では全然使いこなせていません。
機能も含め少しづつ使って慣れていきたいと思います。
きっと役立つWindow 10の豆知識
[f_Windows10Tec]