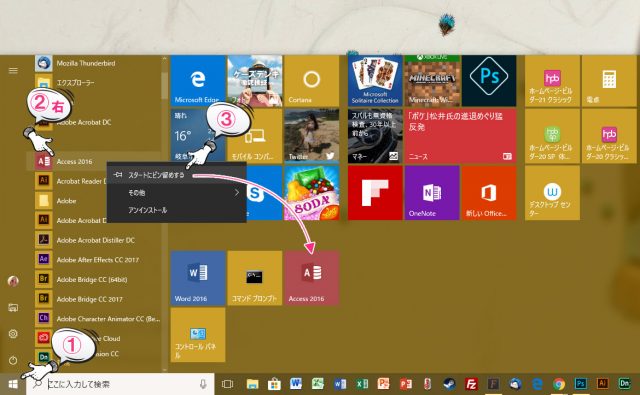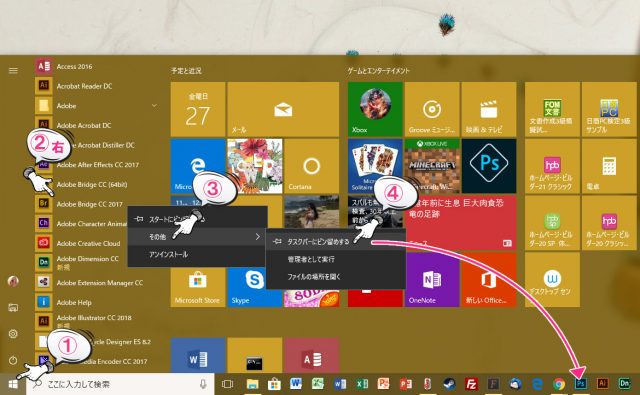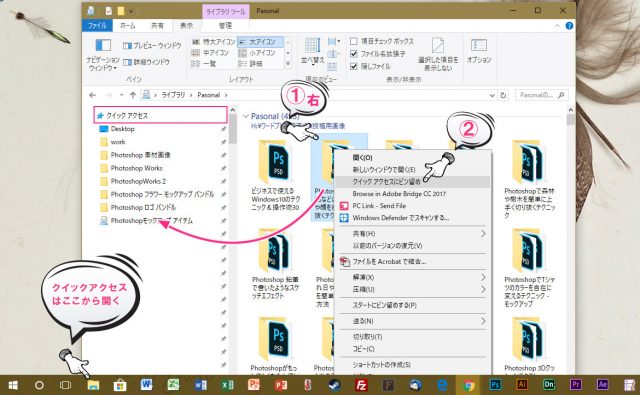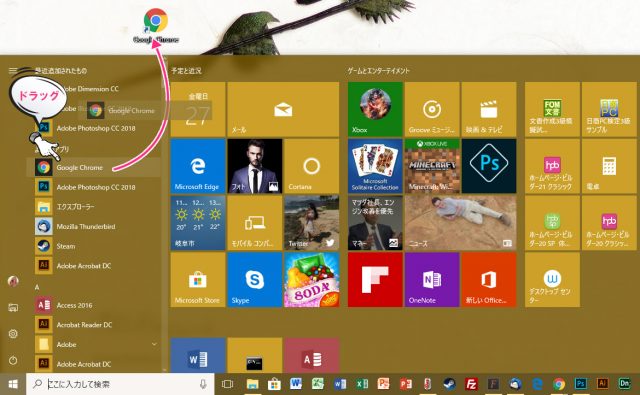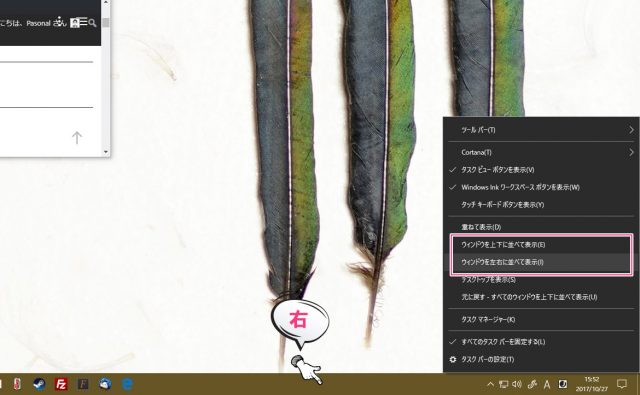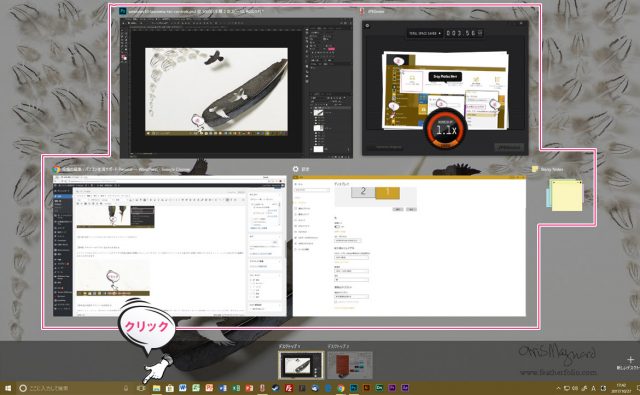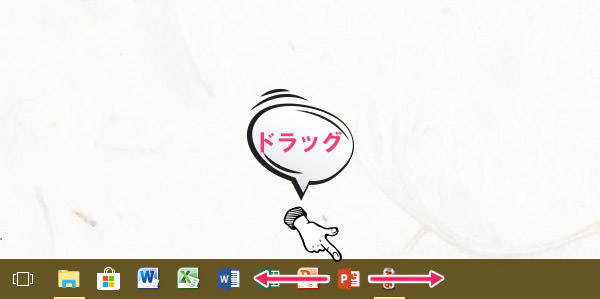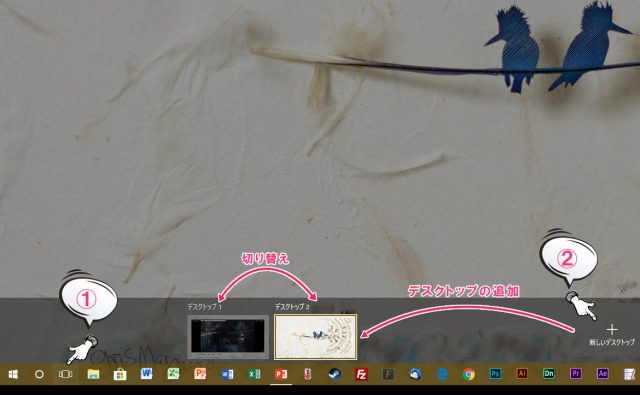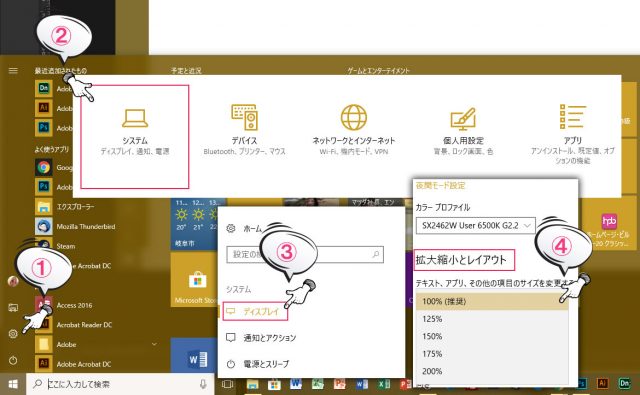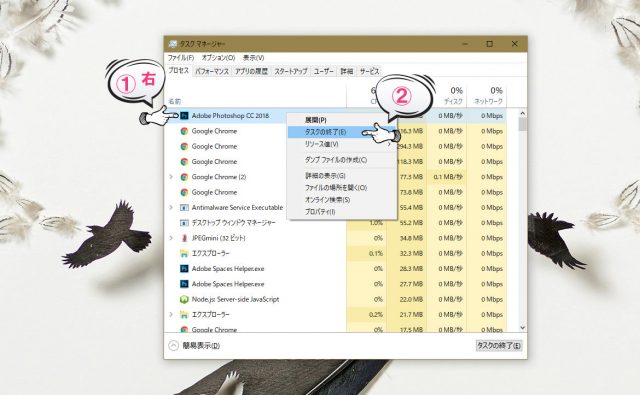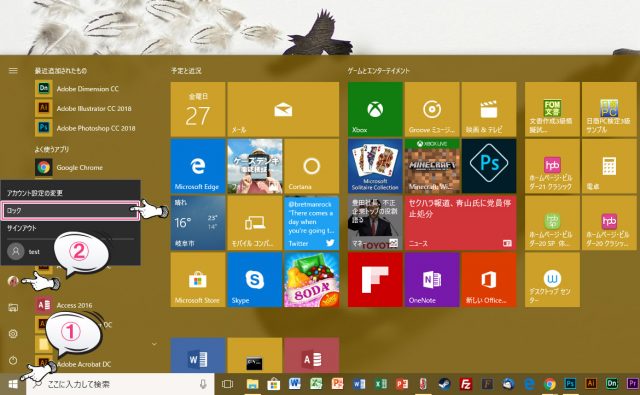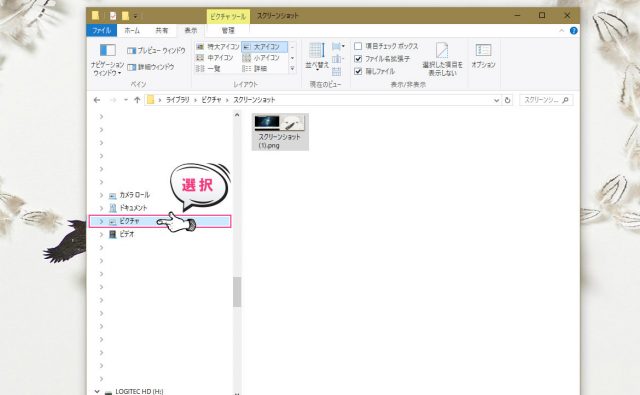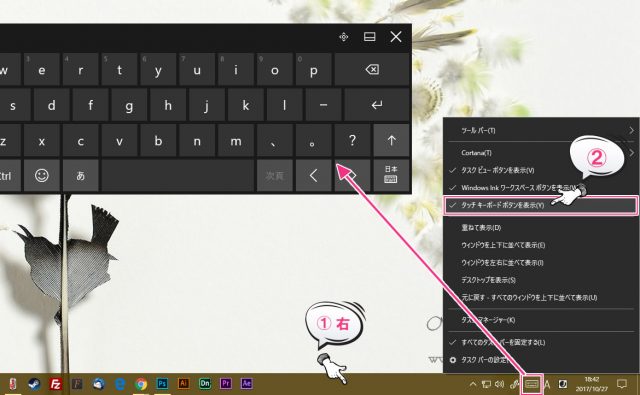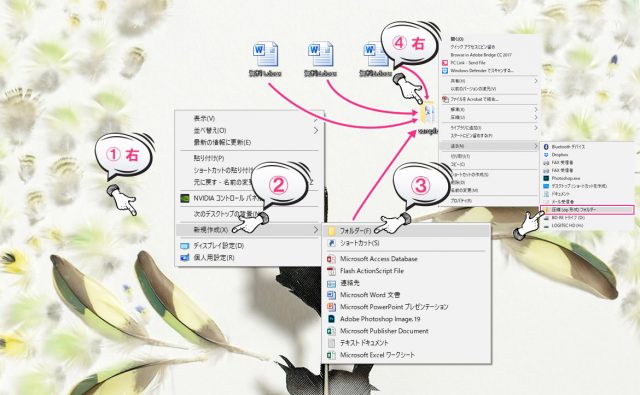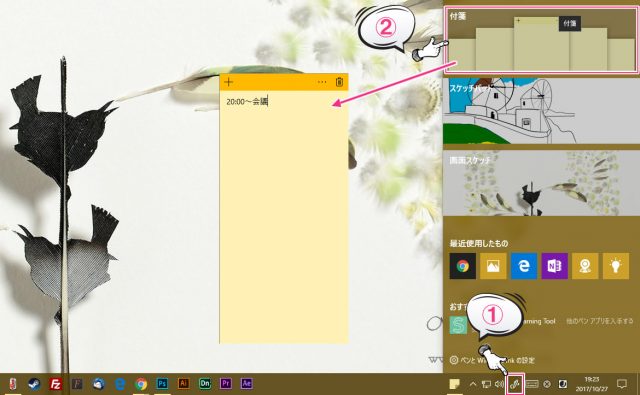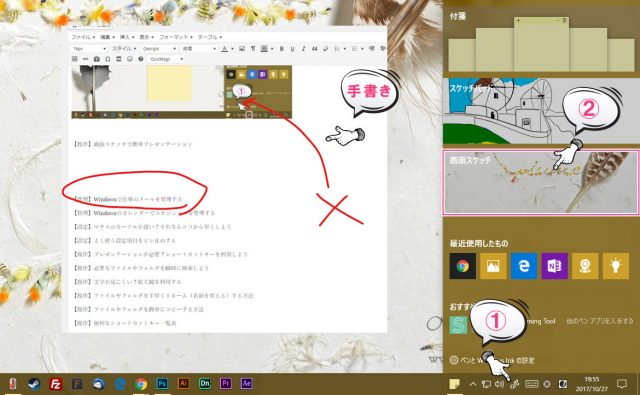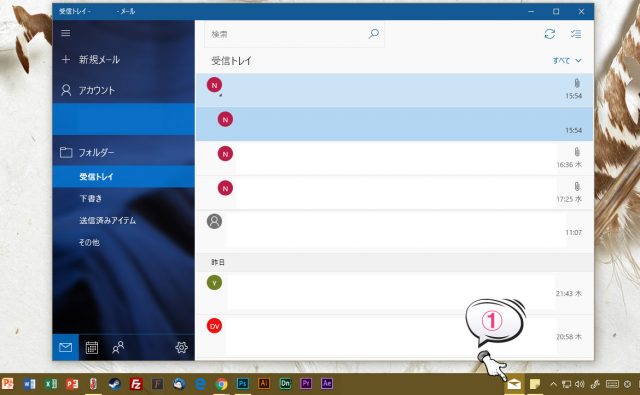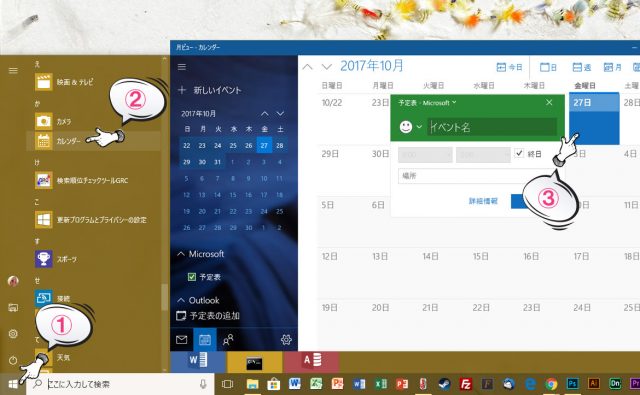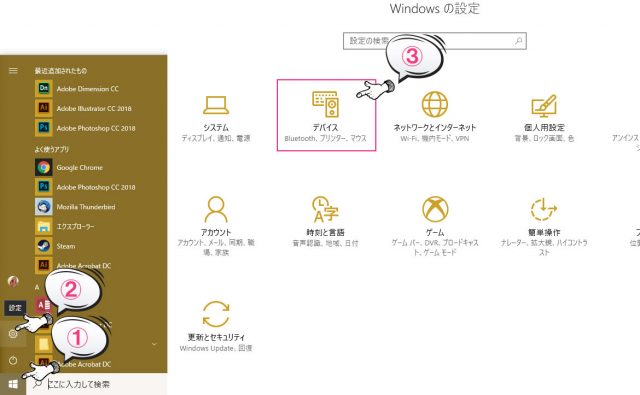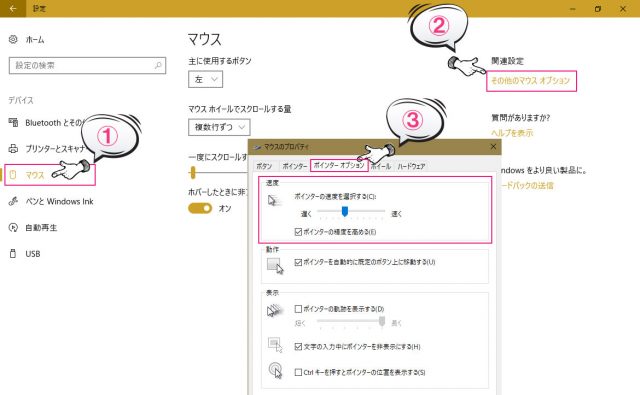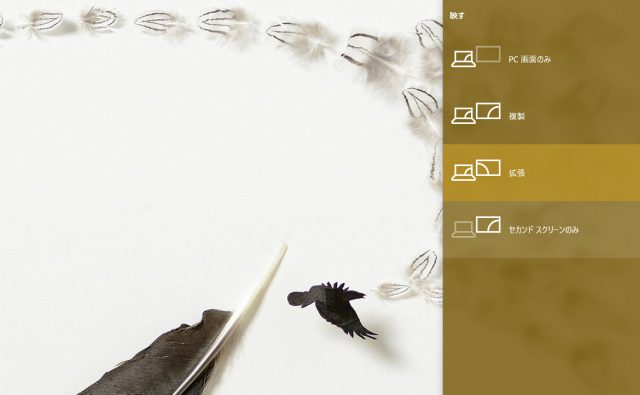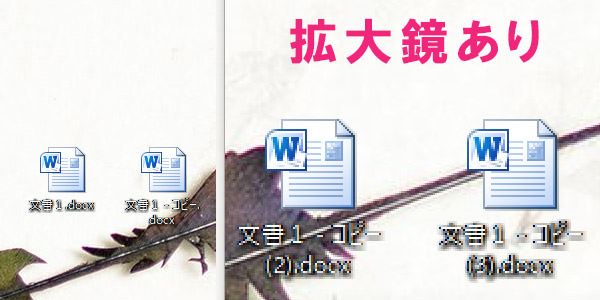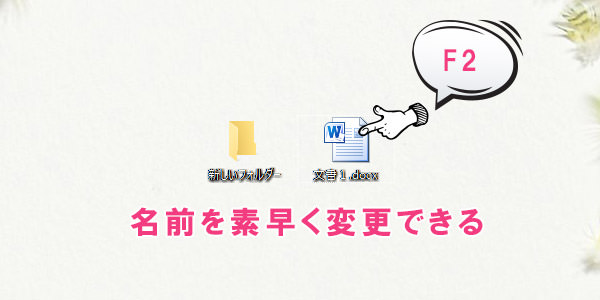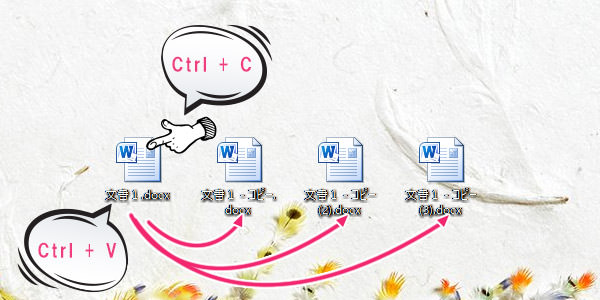Windows 10がリリースされてから随分経ちました。当時はかなりの混乱が起こり、正常にアップグレードされなかったり、起動しなかったたりと色々ありました。現在では更新プログラムの一部で問題は起きているものの、概ね安定しているように思えます。
会社ではまだシステム上の理由でまだ過去のバージョンを使っているところもありますが、セキュリティ面を意識してWindows 10を導入したところも多々あると思います。仕事で使っていく上でパソコンは欠かせない存在なので、操作やテクニックをいくつか覚えておくと便利に使えます。
さて、今回は「ビジネスで使えるWindows10のテクニック&操作術30」を記事にしたいと思います。
Windows 10で便利なテクニック
Windows 10で使える便利なテクニックです。ビジネスではパソコンを使えるだけではなく、使いこなすことが重要です。そのためには、自分に合った使いやすい環境を整えておく必要があります。
一度自分が使っているパソコンを見直し、最適な環境にしておきましょう。
【効率化】よく使うアプリをスタートページにピン止めする
よく利用するアプリケーションはスタートピンに固定することができます。
「スタートボタン > 任意のアプリを右クリック > スタートにピン留めする」から選択してください。スタートから効率よくアプリケーションを起動することができます。
※「右」となっている箇所は右クリックをします。
【効率化】よく使うアプリをタスクバーにピン止めする
タスクバーとは画面下部にある領域のことです。この場所にアイコンをピン止めしておくことで、すぐにアプリケーションを起動させることができます。
「スタートボタン > 任意のアプリを右クリック > その他 > タスクバーにピン留めする」から選択してください。
※「右」となっている箇所は右クリックをします。
【効率化】よく使うファイルをクイックアクセスにピン止めする
よく利用するフォルダはクイックアクセスにピン留めすることですぐに開くことができます。仕事上の資料など頻繁に開く必要があるフォルダはこの場所にピン留めしておきましょう。
「エクスプローラー(クイックアクセスはここから開く の場所) > 任意のフォルダを右クリック > クイックアクセスにピン留め」から選択してください。ピン留めしたものは、クイックアクセスの欄に表示されます。
【解除する場合】
解除する場合は、クイックアクセスのフォルダ名の横にある「画鋲のマーク」をクリックすることで解除されます。
【効率化】よく使うアプリをデスクトップ上にアイコンで表示させる
スタートに表示されているアプリケーションなどのショートカットアイコンをデスクトップ上に作成することができます。一覧からアプリケーションをデスクトップ上にドラッグします。デスクトップ上のアイコンをダブルクリックすることで簡単に起動させることができます。アイコンを消す場合は、「del キー」で削除するか、ゴミ箱に捨てましょう。
【整列】ウィンドウを並べて表示させる
タスクバーに何も表示されていない箇所で「右クリック」をし、メニューを表示させます。メニュー内の「ウィンドウを左右に並べて表示」を選択することで、現在表示している複数のインターネットページを整列させて表示します。
「タスクバーの何もない場所」を右クリックする必要があるので注意しましょう。
【効率化】複数ウィンドウをまとめて表示するタスクビューを活用する
タスクバーにある下記のアイコンをクリックすると、「タスクビュー」を表示することができます。タスクビューでは現在起動している設定やワードやエクセルなどのアプリケーションなどの画面が表示されます。
画面を選択することで瞬時に切り替えることが可能です。
何個もアプリケーションを起動してごちゃごちゃしている場合は、タスクビューを活用すると良いでしょう。
【整列】タスクバーのアイコン表示を入れ替える
タスクバーに表示されているアイコンはドラッグで任意の場所に移動させることができます。よく利用するアイコンなどは見やすい位置に移動させておきましょう。とっさの時にすぐに起動させることができます。
【効率化】仮想デスクトップを活用する
仮想デスクトップとは、デスクトップを仮想化することにより複数の場面を切り替えることができる機能です。例えば、デスクトップ1では仕事用のワードやエクセルを起動、デスクトップ2ではプライベートなメールやスケジュールといった感じに、使い分けができます。
始めはちょっとクセがあるので、理解しづらいかと思いますが、複数のアプリケーションを起動させすぎてウィンドウがごちゃごちゃになるよりも、仮想デスクトップを使ったほうがはるかに便利です。
タスクバーにあるアイコンをクリックし、画面の一番右にある「新しいデスクトップ」を選択します。デスクトップが作成されると、「デスクトップ2」という仮想デスクトップが作成されます。切り替える場合は、どちらかを選択してください。
【表示】画面上のアイコンや文字を見やすくする
画面上のアイコンや文字が小さくて見にくいと思ったことはありませんか? それなら拡大しましょう。「スタートボタン > 設定 > システム > ディスプレイ > 拡大縮小とレイアウト」から比率を大きくしてください。
自分にあった最適な大きさに直して快適な環境にしましょう。
【トラブル回避】アプリケーションが終了できない!タスクマネージャーから強制終了
仕事上でワードやエクセルなどを使っていると、正常に終了しない場合があります。また、アプリケーションのバグによってリソースが残り続け、パソコンの速度が著しく低下することもあります。そんな場合は、タスクマネージャーからアプリケーションを強制終了してみましょう。
「Ctrl + Alt + delキー」を押してください。メニューが表示されるので、「タスクマネージャー」を選択します。終了させたいアプリケーション名の上で「右クリック > タスクの終了」を選択してください。
※あくまでも異常が発生したときにこの方法を使用してください。
【セキュリティ】退席中に画面にロックをかける
ライバルの同僚があなたのパソコンをこっそり操作…なんてことが無いように、離席する時にはパソコンにロックをかけましょう。マイクロソフトのパスワードでロックを解除することができます。こういった時のためにもマイクロソフトアカウントを作成しておきましょう。
よくスタバなどで、仕事用のノートパソコンを置いたままトイレに行く人がいますが、非常に不用心です。海外だったらノートパソコンごと盗まれます。要注意です。
Windows 10の便利な操作術
ビジネスにおいて作業を効率化させることは大切なことです。便利なショートカットキーを利用することで、作業がグッと楽になります。知っているものから、意外と知られていない操作まであると思うので、この機会に使ってみましょう。
覚えておくと、仕事上でいざという時に役に立つと思います。
【撮影】デスクトップ全体のスクリーンショットを撮影する
デスクトップを「パシャ」と撮影した画像がほしい場合はスクリーンショットがおすすめです。キーボードの「旗のマーク + PrtScn(プリントスクリーン キー)」でデスクトップ全体を撮影した画像を取得することができます。
撮影された画像は、エクスプローラー(タスクバーのフォルダ)の「ピクチャ」に格納されます。仕事上で何を説明したい時などに活用できるかもしれません。
【操作】困った時のタッチキーボード
「キーボードが動かない! 代わりになるキーボードもないし、どうしよう…」そんな時は、タッチキーボードを活用しましょう。とっさの時の助けになるハズです。もしもタッチキーボードのアイコンがタスクバーに表示されていないのであれば、下記の方法で表示させましょう。
タスクバーの何もないところで「右クリック」し、メニューから「タッチキーボードボタンを表示」にチェックを入れます。画面右下にアイコンが表示されるので、クリックしましょう。タッチキーボードがデスクトップ上に表示されます。
【操作】複数の書類をメールで送るときはzipで圧縮する
複数の書類をまとめてメールなどで送る場合は、「zipファイル」で圧縮します。下記の方法でzipファイルを作成してください。
- 何もないデスクトップ上で「右クリック」
- 「新規作成 > フォルダー」から新規フォルダを作成する。
- フォルダの中に資料をすべて入れる。
- フォルダ名を分かりやすいものに変更する。
- フォルダを「右クリック」
- メニューから「送る」を選ぶ。
- 「圧縮(zip形式)フォルダー」を選択する。
【メモ】付箋を利用してスケジュールを管理する
Windows 10には初めから付箋が付いています。ちょっとした「メモ書き」や「スケジュール」、「やることリスト」までデスクトップ上に付箋を貼ることで、ビジネスで役に立ちます。忘れっぽい人はぜひ活用してみましょう。
【操作】画面スケッチで簡単プレゼンテーション
相手にパソコンの画面で説明しようとする場合、なかなか難しいと思います。そんな時は「画面スケッチ」の機能を使ってみましょう。画面上に自由に書き込めるので、ちょっとした解説やプレゼンテーションで利用することができます。
ちょっとした機能ですが、知っているといざという時に役に立ちます。
【管理】Windowsで仕事のメールを管理する
Windows 10ではメーラーを使わなくても、デスクトップ上でメールを管理することができます。そのためにはマイクロソフトのアカウントが必要になるので、接続情報などの項目を入力してメールが使えるように登録しましょう。
ややクセがありますが、使いようによっては便利です。
【管理】Windowsのカレンダーでスケジュールを管理する
仕事などのスケジュールを手帳を使って管理するのもよいですが、パソコン上で管理することもできます。その日の「予定」や、「今後の行動」などスケジュールを管理することができます。なかなか使い勝手が良いと思います。
スタートボタンをクリックし、「か行」から「カレンダー」を探して起動します。今後も使うつもりなら、タスクバーやスタートメニューに「ピン留め」しておきましょう。ピン留めはこの記事の初めのほうで解説しています。
【設定】マウスのカーソルが遅い?それならココから早くしよう
仕事上ではマウスの存在は非常に大切です。特に細かい作業やデザインとなると、快適なマウス操作じゃないと仕事が捗りません。そんな時は、Windows 10の設定からマウスのオプションを変更しましょう。
すこし分かりづらい位置に項目があるので、順番に進めてください。まずは、「スタートボタン > 設定 > デバイス」に進みましょう。
左側の項目から「マウス」を選択し、画面一番右にある関連設定から「その他のマウスオプション」を選択します。マウスプロパティから、「ポインターオプション」を選択して、ポインターの速度を調整してみてください。
【操作】プレゼンテーションで素早く操作。ショートカットキーを利用しよう!
会議などではプレゼンテーションを行う機会が多いと思います。最近では小型の手のひらサイズのプロジェクターがいくつかありますが、まだまだノートパソコンを使った方法も頻繁にあります。画面を複製したり、拡張したりする時には、ショートカットキー「スタートボタン(旗のキー) + P」でいつでも切り替えることができます。
手早く操作することができるため、ビジネスシーンで重宝します。ぜひ活用しましょう。
【操作】文字が見にくい?拡大鏡を利用してみよう
文字やアイコンが小さかったりすと、なかなか見えづらいものです。ご年配の方は結構切実な問題かもしれません。そんなときは「スタートキー(旗のマーク)+ プラス(+)」のキーを使って、拡大鏡を利用してみましょう。
見にくい文字やアイコンが大きくなります。
| 操作 | 用途 |
|---|---|
| 拡大鏡の倍率を拡大する | |
| 拡大鏡の倍率を縮小する | |
| 拡大鏡を終了する |
【操作】ファイルやフォルダを手早くリネーム(名前を変える)する方法
意外と知られていないのがファイルやフォルダなどのリネームのショートカットキー。「右クリック > 名前の変更」からでもリネームできますが、「F2」キーを使えば簡単に名前を変更できます。
【操作】ファイルやフォルダを簡単にコピーする方法
この方法もビジネスで役立つショートカットキーです。ファイルやフォルダを簡単にコピーするためには、「Ctrl + C」でコピーし、「Ctrl + V」で貼り付けします。同じファイルを何個も作成したいような場合は、一度コピーしたら、「Ctrl + V」だけでコピーすることができます。
これは文章のテキストやプログラムにも利用でき、作業を素早く行うことができます。
| 操作 | 用途 |
|---|---|
| Ctrl + C | 選択した項目をコピーする |
| Ctrl + V | 選択した項目を貼り付けする |
| Ctrl + X | 選択した項目をカットする |
| Ctrl + Y | 操作をやり直す |
| Ctrl + Z | 操作を元に戻す |
【操作】ビジネスで使える便利なショートカットキー一覧表
Windowsでの操作や、ワードやエクセルなどの作業で使える便利なショートカットの一覧です。作業を効率化するためには、ショートカットキーを使うことが一番です。慣れるまでは使いづらいと思いますが、積極的に使うことで、おのずと身についていきます。
まずは試しに使ってみましょう。
【Windows操作】Windows 10の操作で使えるショートカット
Windowsで使えるショートカットキーです。ビジネスでよく使うのは、「パソコンのロック」・「プレゼンテーション表示モード」・「検索」などです。特に離席が多い人は、パソコンにキチンとロックをかけてから離席しましょう。
自分の身を守るためにも大切なことです。
【作業での操作】ワード・エクセルなどの作業で使えるショートカット
ビジネス文書やエクセルなどでのデータ編集の際に使えるショートカットキーです。特に「コピー&ペースト」などを頻繁に行るひとは、ショートカットキーをぜひ利用しましょう。作業が圧倒的に早くなります。
| 操作 | 用途 |
|---|---|
| Ctrl + A | すべてを選択する |
| Ctrl + C | 選択した項目をコピーする |
| Ctrl + D | 選択した項目を解除する |
| Ctrl + V | 選択した項目を貼り付けする |
| Ctrl + X | 選択した項目をカットする |
| Ctrl + Y | 操作をやり直す |
| Ctrl + Z | 操作を元に戻す |
| Ctrl + → | 次の単語の先頭にカーソルを移動させる |
| Ctrl + ← | 前の単語の先頭にカーソルを移動させる |
| Ctrl + ↓ | 次の段落の先頭にカーソルを移動させる |
| Ctrl + ↑ | 前の単語の先頭にカーソルを移動させる |
Windows 10のテクニック・トラブル解決記事
[f_Windows10Tec]