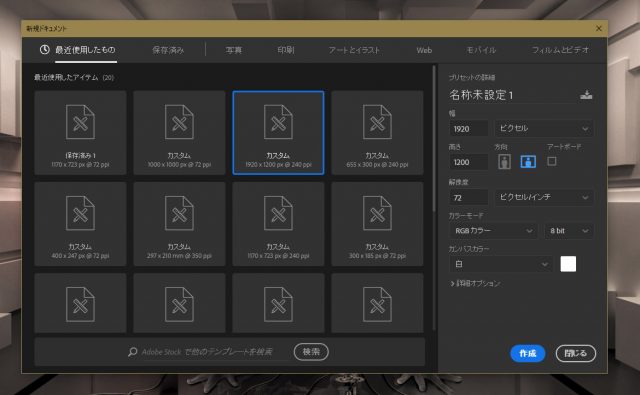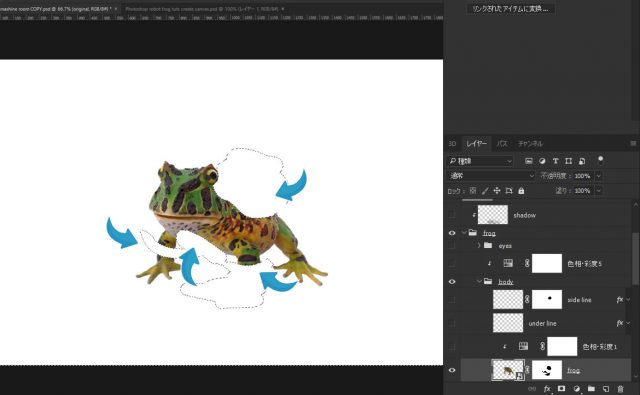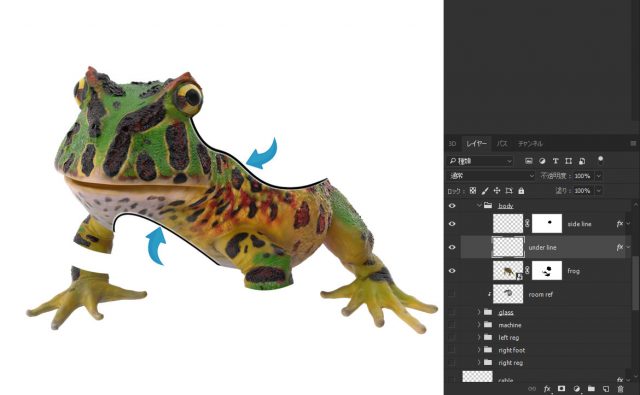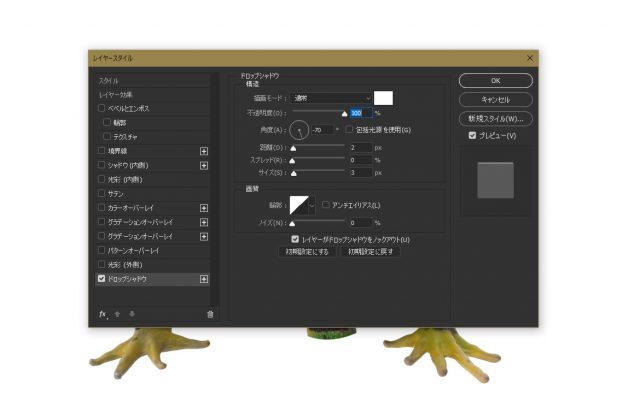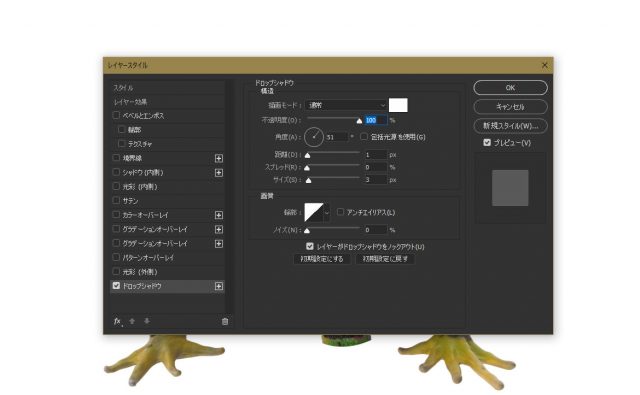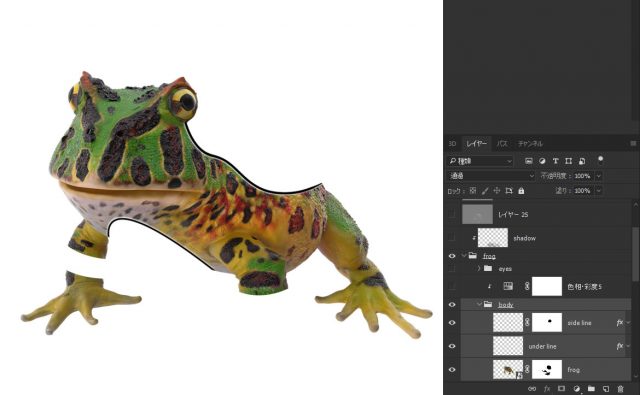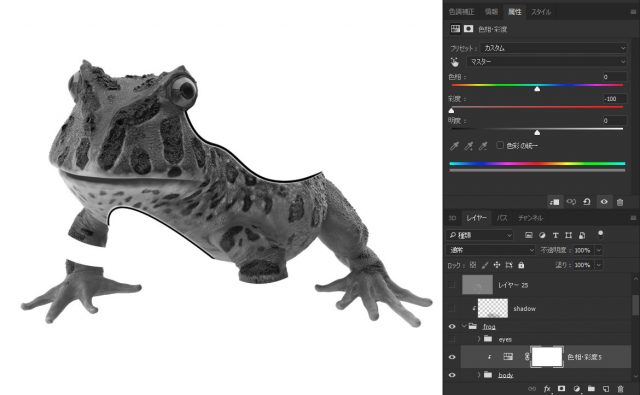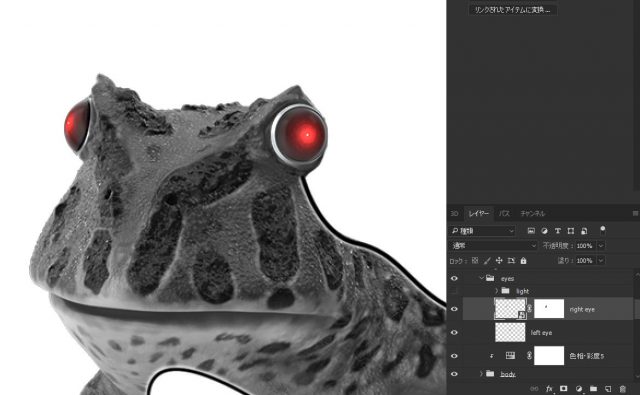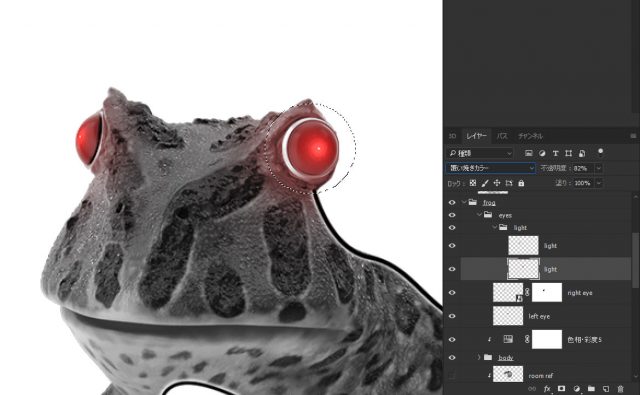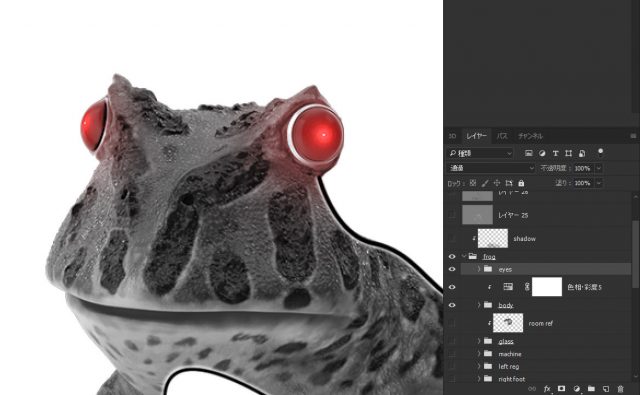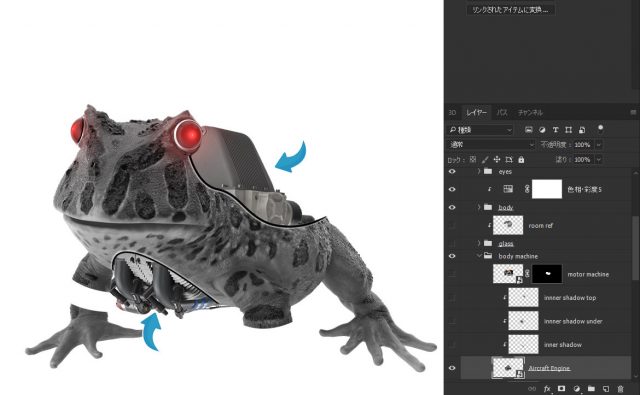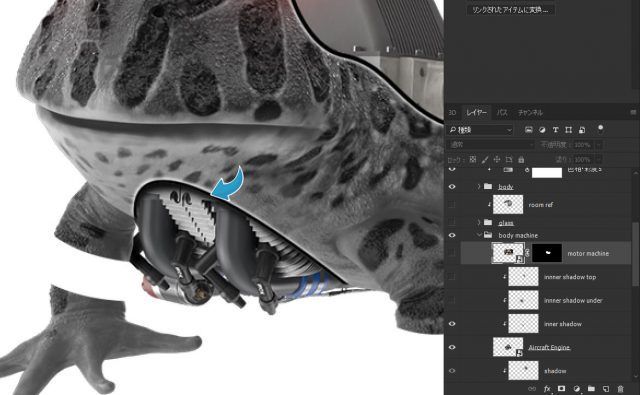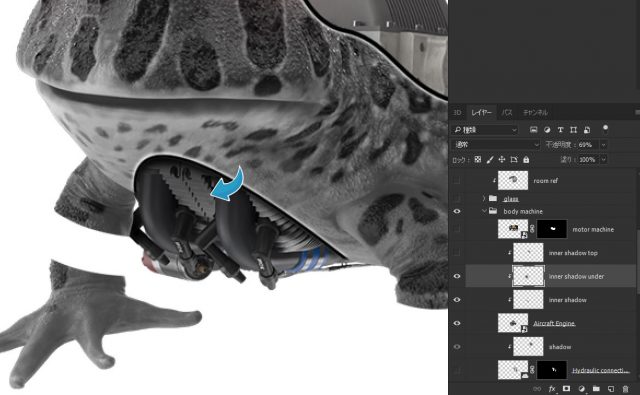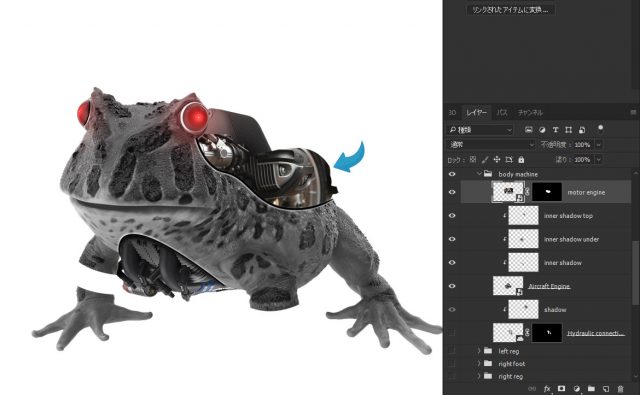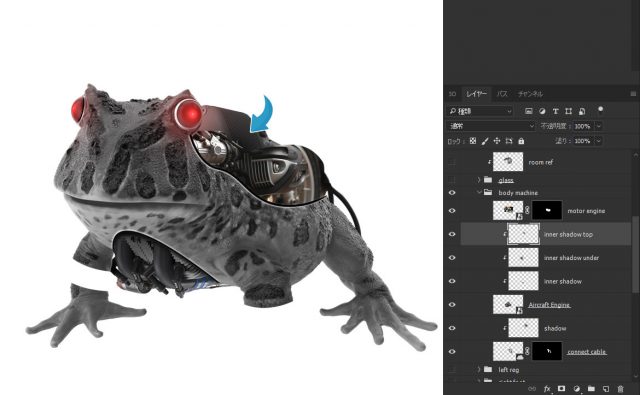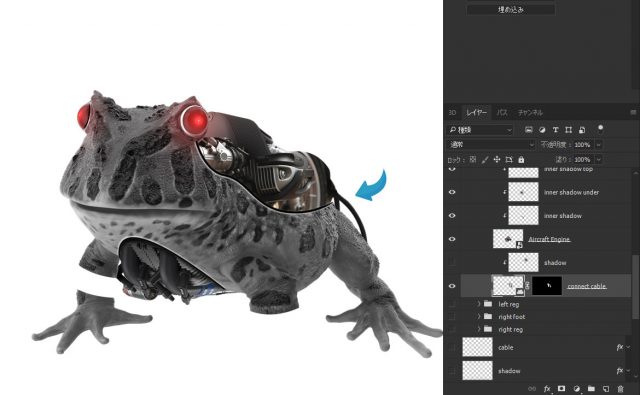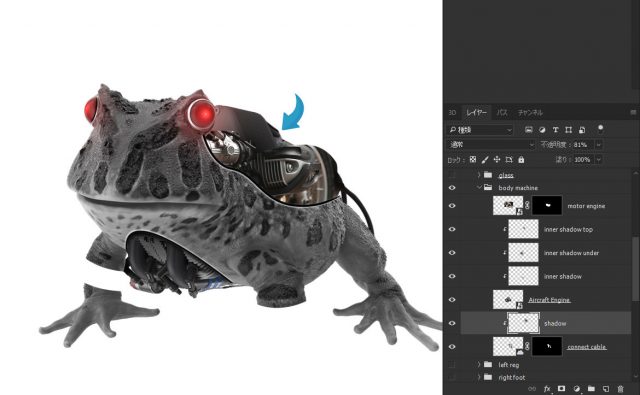さて、今回は機械のカエルを作るチュートリアルです。体はカエルですが、半分は機械で作れらたメカちっくな風景です。Photoshopでロボットを作ったことが無かったので、どやって作ったらよいのか分からなかったので時間がかかりました。しかし、色々と面白いテクニックも勉強できたので、すごく楽しみながら作成しました。
しかし、ながら今回のチュートリアルは非常に難易度が高いです。ステップbyステップでチュートリアルを進めていきましょう。
開発環境
| OS | Windows 10 64bit |
|---|---|
| Photoshop バージョン | Adobe Creative Cloud / Photoshop CC 2017 |
| 作成時間 | 約3時間 |
| ステップ数 | およそ60ステップ |
| テクニックのポイント | 色相・彩度 / レイヤーマスク / クリッピングマスク etc |
難易度
今回の難易度はゴールドレベル(上級者並)です。
始める前に
あまりにもチュートリアルが長くなるので、記事を分割しています。下記のリンクから参照してください。近日公開予定のものは、今後時間が出来次第アップします。
- 【Part.1】キャンバスの作成 ~ カエルの機械化(内臓部分)
- 【Part.2】両足の機械化とガラスの作成
- 【Part.3】背景の作成~最終調整
チュートリアル素材
マシンルームとバブルの画像は下記のURLからダウンロードしてください。
その他の画像はこちらから
[wpdm_button_template id=17730 style=”instagram” align=”left”]
※上記の画像はすべてPixelsquidからダウンロードできます。
完成図
無機質な部屋で作成されている機械のカエルです。カエルの胴体は肉感がありますが、内臓や手足は機械になっています。背中のガラスのドームもチャームポイントです。パッと見、単純そうな構成ですが、非常に多くのパーツから成り立っています。
手間はかかりますが、このチュートリアルから多くのことを学べるでしょう。
キャンバスの作成
大きさは任意ですが、このチュートリアルではキャンバスを「1920 × 1200 px」で作成しています。
機械のカエルの作成
このステップでは、カエルのボディ・目・足・背中などのパーツを機械化していきます。素材はダウンロードしたものを使用してください。
カエルのボディを作る
カエルのボディ部分を作成していきます。カエルのボディの一部をレイヤーマスクで隠し、ラインを引いていきます。ここではペンツールが重要になるので、ペンツールを上手く使う必要があります。
カエルの一部分を隠す
カエルの画像「frog.png」をキャンバスの中央付近に配置します。カエルの一部をレイヤーマスクを使って隠します。下記のように形は不規則になっているため、ペンツールなどを使って部分的に隠していきましょう。
※画像の大きさは任意ですが、ここでは「755 × 548 px」の大きさで作成しています。
体にアンダーラインを引く
それぞれのラインは別レイヤーにしておき、ペンツールを使って、切り取った2ヵ所にラインを引いていきます。ブラシの大きさは3~4pxほどに設定して描画してください。下記のように、切り口の淵に沿うように配置します。
レイヤー名はそれぞれ「under line」と「side line」にしておきます。
「under line」のレイヤースタイル
under lineのレイヤーにドロップシャドウのレイヤースタイルを下記の値で適用します。
「side line」のレイヤースタイル
同様にside lineのレイヤーにドロップシャドウのレイヤースタイルを下記の値で適用します。こちらは上記と違って、角度が異なるので注意が必要です。
レイヤーをまとめる
今までのレイヤーをすべてまとめます。レイヤーを選択して、「Ctrl + G」でグループ化してください。グループ名は「body」とします。
※チュートリアルの解説上、小分けしてまとめておかないと説明が難しくなるのでここでまとめておきます。
色相・彩度の適用
色相・彩度を下記の値で設定します。彩度を最低に落とすことで、白黒のような感じになります。
目の機械
ダウンロード素材の「right eye.png」と「left eye.png」を目に設置します。
目に光を付ける
カラー「#f8071e」に設定し、丸いソフトブラシで目に光を付けていきます。ブラシの大きさは、目よりやや大きめのサイズで描画します。下記の画像では、左と右目の光を別レイヤーにしていますが、同じレイヤーを使って描画しても構いません。
目をまとめる
目で作成したレイヤーをすべてまとめます。グループ名は「eyes」にします。
内臓の機械
画像「aircraft engine.png」を挿入し、カエルのボディの下に配置します。下記のように、2本の黒いパイプが下から出るような感じに設置します。レイヤー名は「Aircraft Engine」
※ダウンロード素材の画像を使用してください。
濃いシャドウを入れる
丸いソフトブラシで線の内側にシャドウを入れます。下記のように、ラインの内側に沿うようにブラシで丁寧に描画していきます。このレイヤーは「Aircraft Engine」に対して、クリッピングマスクを設定します。
さらに薄いシャドウを入れる
さらに薄いシャドウを全体に入れていきます。新規レイヤーを作成し、大きな丸いソフトブラシで描画しましょう。さらにレイヤーの不透明度を「70%」に下げます。
モーターエンジンの配置
画像「motor machine.png」を下記の場所に設置します。レイヤー名は「motor engine」です。下記の画像ではレイヤーマスクを使用していますが、ダウンロード素材では、すでに切り抜かれた状態のものです。
そのまま挿入してください。
aircraft engineにさらにシャドウを追加
「Aircraft Engine」に対して、3つめのシャドウを追加していきます。下記の場所にシャドウを追加してください。これで「motor engine」と「aircraft engine」の間にシャドウを入れることで、より立体感がでるようになります。
コネクトケーブルの配置
「craft engine」レイヤーの下に、画像「connect cable.png」を下記の場所に配置します。レイヤー名は「connect cable」です。下記の画像ではレイヤーマスクを設定していますが、ダウンロード素材ではすでに切り抜かれた状態の画像になっています。
ケーブルにシャドウを追加
ケーブルにシャドウを追加します。このレイヤーは、「connect calbe」レイヤーに対してクリッピングマスクを設定します。
まとめ
このチュートリアルでは3つ記事にまたがって分割されています。ステップ数は膨大ですが、少しずつ進めていくことで、作成できるようになっています。むしろ私は素材集めに苦労しましたが…。
ここまで完了した人は、次のステップに進めていきましょう。