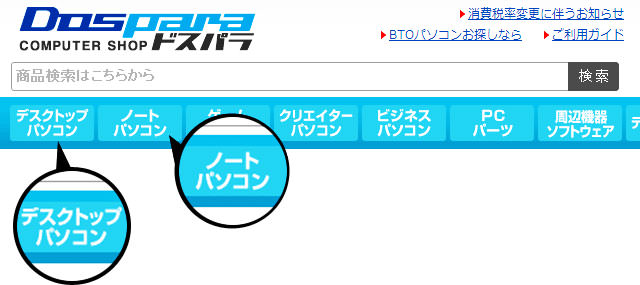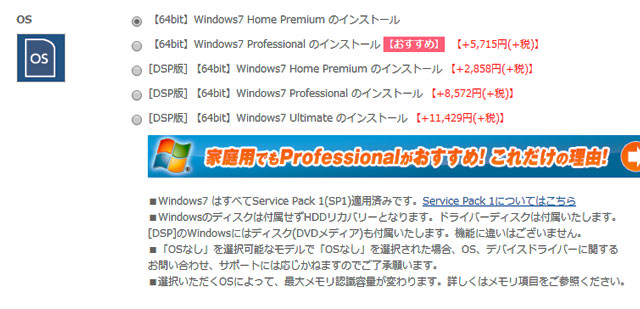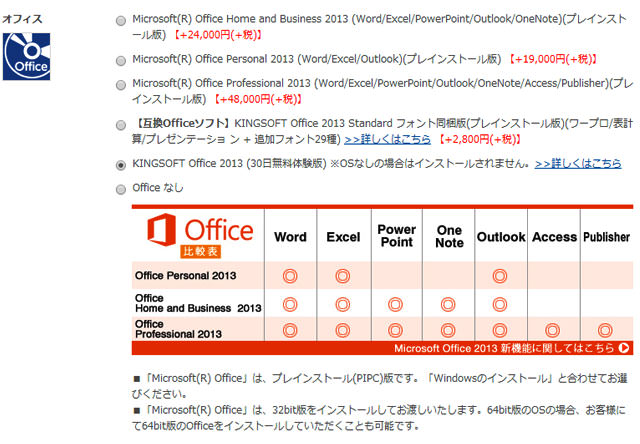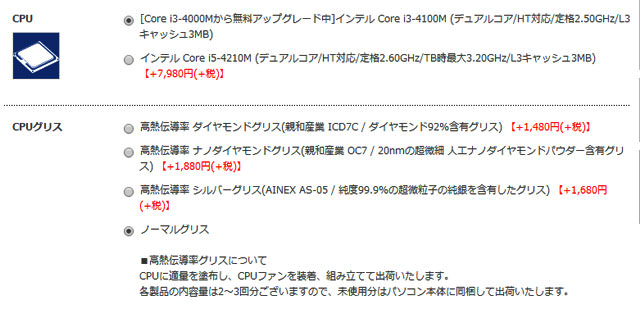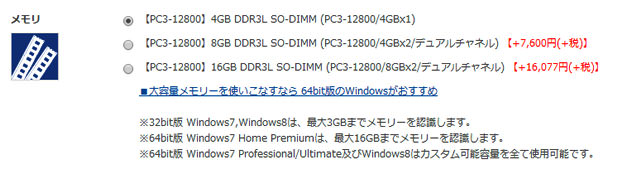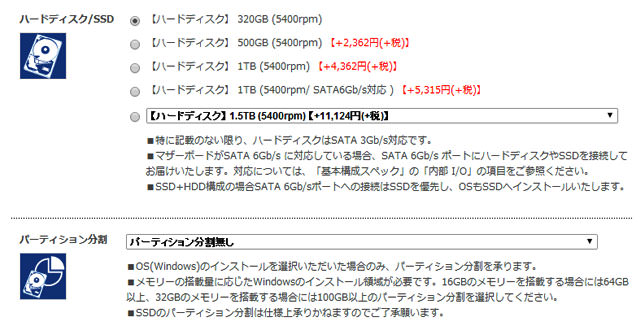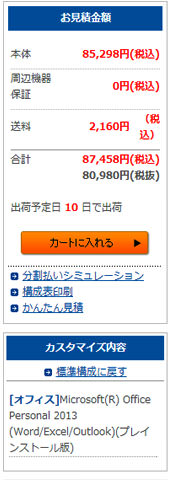当スクールに通われている生徒さんのパソコンの修理の依頼をたびたび受けます。「急に起動しなくなった」「へんな表示がされる」「動きがあきらかに遅い」など症状は様々です。中にはあきらかに高価な20万近くもするパソコン(富士通製)を持ち込まれる方もいらっしゃいます。
今回は「パソコンの選び方」について記事を書きたいと思います。
パソコンの性能
下記がそのパソコンのスペック(性能)です。
| OS | Windows7 Professional |
| CPU | Core i7 – 640M (2コア/2.80GHz) |
| メモリ | 8G |
| HDD | 1.5TB |
| TV機能 | 地上・BS・110度CSデジタル (ハイビジョン/AVCREC対応) |
| 無線通信 | IEEE 802.11b/g/n準拠 |
| 指紋センサー | 指紋センサー搭載 |
上記の例はノートパソコンですが、ざっとみてみると・・・かなり高性能なパソコンです!ちなみに上記パソコンの用途を聞いてみると、「インターネット」「Word」「Excel」ぐらいしか使わないとのこと・・・。これではあまりにオーバースペック(本来の用途以上の過剰な性能)です。
パソコンはどんな高価なものを購入しても、しょせんパソコンなので当然いつかは壊れます。だいたい5~6年ほども使用すれば、いいほうでしょう。また、経年の劣化でパソコンもどんどん不安定になり、トラブルも多発してきます。
そういう事情も踏まえると、自分の用途にあったリーズナブルなパソコンを選ぶべきです。
パソコンを選ぶ2つの要点と予備知識
そんなこと言っても、どうやってパソコンを選んでいいかわからないし・・・。という方は結構いらっしゃると思います。メーカーもたくさんあるし、機能もたくさん付いてるし、何をどうしたらいいの?って感じです。
用途によって色々あると思いますが、パソコンを買う時にまず大きく選択するのが以下の2つです。
2つの選択
| 家でパソコンする | 外でパソコンしたい |
|---|---|
| デスクトップ | ノートパソコン |
- ※「自分専用に使いたい」「設置スペースがある」「大画面で快適」ならデスクトップ
- ※「家族間でパソコンを共有する」「設置するスペースが狭い」「持ち運びたい」ならノートパソコン
- ※基本的にはノートパソコンのほうが使い勝手がいいですが、デスクトップの方が高性能かつメンテナンス性に優れています
予備知識
- どんな高価なパソコンでも寿命はもって5~6年ほどである
- ノートパソコンのほうが若干寿命が短い(構造上の問題※後ほど説明)
- 性能が同じならデスクトップの方が値段が安い
- メンテナンス性に優れているのはデスクトップ(※後ほど説明)
- 修理費用が高くなりがちなのがノートパソコン
パソコンの性能を判断する3つのポイント
デスクトップ・ノートパソコンのどちらかを購入するか決定したら次はパソコンの性能をみます。パソコンの性能の項目は多岐にわたり、項目の意味がわからなければ、何が何だかわかりません。
ここで大切なのは「CPU」「HDD」「メモリ」の3つの項目です。
| CPU | HDD(SSD) | メモリ |
 |
 |
 |
| 基本的に数字が大きいほど賢い | 単位が大きいほど大容量 | 単位・数字が大きいほど速くなる |
 |
 |
 |
よくメーカーのホームページで製品情報を参照する際、どの項目をみていいか分からない場合、まず上記の3つをみてください。全てのパソコンの性能は以上の3つで決定されます。他にも付随する項目がたくさんありますがここでは割愛いたします。
パソコン性能早見表
| 標準以上のパソコンがほしい場合 | 標準的なパソコンがほしい場合 | とにかく安いパソコンがほしい場合 |
| CPU : Core i 5 ~ 7 SSD : 1T以上 メモリ : 最低8G以上 |
CPU : Core i 3 ~ 5 HDD : 500G以上 メモリ : 最低4G以上 |
CPU : Celeron HDD : 250G以上 メモリ : 最低2G以上 |
標準以上のパソコンとは
標準以上のパソコンとは『3Dゲーム』、『動画編集』、『Photoshop』や『Illustrator』などの専門的なアプリケーションを使用する場合のことです。これらのアプリケーションはパソコン自体の性能が良くないと、動作が遅くなったり、カクカクしたり、反応が著しく遅くなったりします。
それだけ、パソコンのスペック(性能)が求められるワケです。
値段は当然高くなりますが、イライラしながら作業するよりはマシでしょう。
標準的なパソコンとは
標準的なパソコンとは『Word』、『Excel』、『インターネット』などを中心に操作する場合のことです。複数のアプリケーションを起動させながら作業できるので、仕事などの用途に使用することもできます。値段も5~8万円ほどと、ミドルクラスが多く、比較的リーズナブルな値段で購入することができるでしょう。
CPUはCore i3でも構いませんが、余裕をもって作業したい方は、Core i5を選択すると快適な環境で作業することができます。
一般的にこのタイプのパソコンは多く販売されています。
とにかく安いパソコン
とにかく安いパソコンは、必要最低限度のスペック(性能)になります。
『Word』や『Excel』、『インターネット』などを使用することは問題ありませんが、複数のアプリケーションを起動させながら作業にはあまり向いていません。動作が遅くなったり、反応が鈍くなったりしがちです。CPUは最低ランクのCeleronなので、重たい処理は難しいでしょう。
値段相応の価格のため、とにかくイライラしても安ければOKという人向けです。
上記以外のポイント
「OSの種類」「無線LAN(ラン)の有無」「TV機能の有無」「ワードやエクセルの有無」などの項目は、用途や自宅の環境に合わせて選ぶ必要があります。
OSの種類
OSの種類により画面構成が大きく変わります。このほかにWindows Vista(ビスタ)があるのですが、最近販売されているパソコンは下記の2つぐらいなので、ここでは割愛させていただきます。Windows XP(エックスピー)もありますが、すでにサポートが終了しており、新規で入手するのは困難です。いままでWindows XP(エックスピー)を使い慣れている人はWindows 7を選びましょう。
Windows 10は現時点(2016/7/1)では最新のOSですが、慣れるまでに時間がかかります。
| Windows 7(セブン) | Windows 8(エイト) |
| 今までのパソコンを使い慣れている人向け | 新しくパソコンを始める人向け |
無線LAN(ラン)の有無
無線LANの有無も重要になります。無線LANはケーブルに繋がなくてもインターネットに接続できるので便利です。ただし、以下のことに注意する必要があります。
| デスクトップパソコン | ノートパソコン |
 |
 |
| 無線LAN機器は別売りなことが多い | 初めから組み込まれていることが多い |
- ※デスクトップパソコンに無線LAN子機を取り付ければ、インターネットに繋げることができます。子機の値段は安いです。
- ※だいたいのノートパソコンには初めから無線LANが内臓されています。
- ※無線LANより、有線LAN(ケーブルを使う)のほうが安定して使いやすいです。
メーカーを選ぶ2つのポイント
さて、パソコンを選ぶときメーカーを気にする人は結構多いのではないでしょうか。私の場合は、一流と言われる日本製メーカー(富士通・Sony・東芝など)は買いません。日本製のパソコンと海外のパソコンとの比較は以下の通りです。
日本製パソコンの特徴
- とにかく価格が高い
- 不必要なソフトがたくさん入っている
- 海外製のパソコンと比べても性能は決して高いわけでない
- サポートがある
海外製パソコンの特徴
- 価格が安い
- 不必要なソフトが入っていない
- サポートはあまりよくない
(※特に日本製のパソコンに言えることですが、「Webカメラ認証」や「指紋認証」など不必要、かつ、いらないソフトがたくさんあります)
2つの選択
| 全くの初心者なら・・・ | パソコンに少し詳しいなら・・・ |
|---|---|
| 日本製のパソコン | 海外製のパソコン |
当然ソフトがたくさんインストールされていると、そのぶん起動や動作が遅くなります。快適なスピードを保つためにも、極力必要ないソフトは省いてください。
日本製でリーズナブルなパソコンがほしい!
BTOという言葉をご存じですか?BTOとはパソコンの「受注生産方式」のことです。簡単にいうと、「必要なものを組み合わせてオリジナルのパソコンを注文できる」ということです。人によって「WordやExcelはいらない」「CPUをCore i 5にしたい」「HDDの容量をできるだけ大きくしたい」など考えがあるはずです。必要と思うもの、必要ではないものを選択式で選んでいくことで、その人に合った最適かつリーズナブルな価格でパソコンを購入することができます。
代表的なBTOがドスパラです。
私は毎回ここでパソコンを調達しています。価格も安いし、お届けもスピーディ、アフターサポートも万全です!
BTOの画面を体験してみよう!
BTOなんて触ったことないという方もいると思います。ここでは、BTOのページを体験しつつ、自分に合った最適なパソコンがどのような価格になるのかを試しに体験してみましょう。
(※購入しない場合は購入決定ボタンを押さないでください。)
ここからドスパラのページを移動してください。
1.デスクトップ かノートパソコンかを選ぶ
画面上部メニューからどちらかを選択しましょう。
2.「10-15インチ ノートパソコン」を選択
CPUと値段をざっと見て、用途に合いそうなパソコンを選択しましょう。私はCore i3-4100Mのノートパソコンが手頃な価格なので、そちらを選択しました。
3.モデルを選択する
上段に「商品特徴」「ベンチマーク」などの項目がありますが、これは商品の詳細情報になります。ベンチマークとは「性能の測定結果」だと思ってください。参考程度にみておくといいかもしれません。下段には「標準モデル」「特価モデル」「SSD搭載モデル」「Windows 8モデル」などがあります。
特価モデルは個別のパーツをグレードアップした時よりもお値打ちな値段で購入できます。検討してみるのもいいでしょう。SSDはHDDよりも高速にアクセスすることができるため、主にパソコンの起動に力を発揮します。SSDはHDDに比べて若干値段が高いですが、イライラ待たされることなく、快適にパソコンを使用することができます。モデルを決めたら、「カスタマイズ・お見積り」というボタンを押してください。
以下を参考にしてください。
| 標準モデル | そのままの状態 |
|---|---|
| 特価モデル | CPUやHDDのグレードをアップしたお値打ち価格 |
| SSD搭載モデル | SSDとはHDDよりも高速で動くタイプ(HDD → 起動まで3分ほど / SSD → 起動まで1分以内) |
| Windows 8モデル | OSをWindows8にしたタイプ |
4.必要な項目にチェックを付ける
カスタム画面では「延長保証の有無(1年間は無料)」「OSの選択」「オフィスソフトの選択」などができます。かなり細かく選択できるので、ゆっくり一つ一つ必要・不要を考えながら進めていきましょう。
OSの選択
基本的には一番上になっているもので問題ありません。Windows7には「Home Premium(ホームプレミアム)」と「Professional(プロフェッショナル)」の2つの種類がありますが、Professionalは上級者向けなので、大抵の人には必要ではありません。正確に言うとProfessionalには「バックアップ機能の充実」「XPモード」「暗号化ファイルシステム(盗難防止)」などの機能がついています。
しかし、Professionalにすると価格が+5,000円近く上がるため、よく考えて検討しましょう。
Office(オフィス)の選択
WordやExcel等を使うかどうかを検討してください。Officeにも色々種類があり「Home and Business(ホームアンドビジネス)」、「Personal(パーソナル)」などがあります。項目をよく確認してから選択するようにしてください。個人的にはWordとExcelが使える「Personal」で充分だと思います。
ちなみにKINGSOFT Office 2013は中国製のパクリソフトです・・・。
一応使えますが、個人で判断してください。
CPUを選択する
基本的にCPUはそのままでかまいません。グレードアップする場合はCore i5等に変更しましょう。CPUグリスも「ノーマルグリス」のままでOKです。高級なグリスを使用するほど、熱伝導率が高くなり、放熱効果が高まります。(つまりはCPUの温度上昇を抑えることができる)放熱効果が高くなると、CPUが冷えやすいため、オーバーヒート(夏場の暑い日にパソコンがダウンする)になりにくくなります。
もちろん、ノーマルグリスのままでも問題ありません。
メモリの選択
初期状態が4Gになっているので、ここもそのままで問題ありません。しかし、OSが「Windows 7 64bit」なので、メモリを8Gにするのもアリです。金銭的に余裕があれば、8Gでもいいでしょう。
SSDの選択
HDDからSSDにすれば、パソコンの起動時間が格段に早くなります。時間にすると、HDD:3分、SSD:1分以内です。ただし、SSDはHDDと比べて容量が少ないので、別途、外付けHDD等を購入する必要があります。
個人の判断ですが、イライラせずに快適にパソコンをしたいのなら、SSDにしたほうがいいでしょう。
HDDの容量とパーティションを選択
初期の状態ではHDDの容量が320Gとなっています。これでは少し少ないので、最低でも500Gにしておきましょう。そのまま320GでもOKですが、この場合、別途、外付けHDDなどを購入を検討したほうがいいかもしれません。
パーティションとは論理的に容量を区切ることです。
例えば、HDD 320Gの容量があり、この中に「OS」「WordやExcelのOfficeソフト」「自分でインストールしたその他のソフト」などを全てインストールしたとします。コンピューターの不具合が発生して、元に戻す必要ひ迫られた時、「自分でインストールしたその他のソフト」は全て消去されてしまいます。
そこで、パーティションの出番です。320Gを「100G」と「残り(220G)」に分割したとします。
「100G」の方に「OS」と「WordやExcelのOfficeソフト」、残りの220Gに「自分でインストールしたその他のソフト」をインストールしたとします。上記のパーティションの状態でコンピューターの不具合が発生して、元に戻す必要ひ迫られた場合、「OSがインストールされている」100Gの方だけ元に戻せば、220Gの方は何も影響を受けません。つまりは、「自分でインストールしたその他のソフト」を再度インストールする作業をする必要がないということです。
ここまで読んで、いまいち分からない場合は、パーティションを区切らず、そのままの状態にしてください。
キーボードとマウス
BTOではキーボードとマウスも購入することができます。しかし、ノートパソコンの場合、キーボードはすでに本体に付いているので別途購入する必要はありません。また、キーボードとマウスは家電量販店で実際に見て、触ってみてから自分に合ったものを購入したほうがいいでしょう。
見積もり金額を確認
最後に見積もり金額をキチンを確認しましょう。私の場合は以下のような金額になりました。標準モデルにOffice2013を選んだだけなので、10万円以下で買うことができます。購入する場合は、選択した内容をもう一度見直し、それでよければ、「カートに入れる」ボタンを先に進みます。家電量販店でパソコンを買おうとすると、だいたい15万~20万近くになります。その半分ぐらいの値段でなおかつ、自分に合ったパソコンを購入できるので、とってもお得ではないでしょうか?
皆さんも是非BTOを試してみてください!