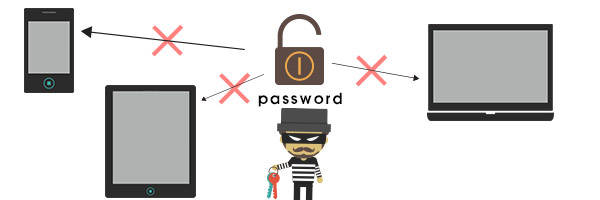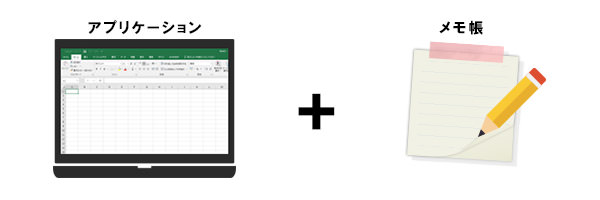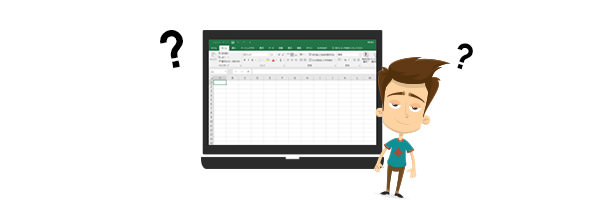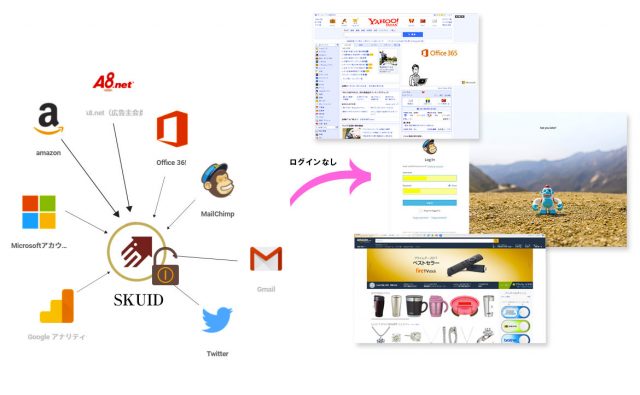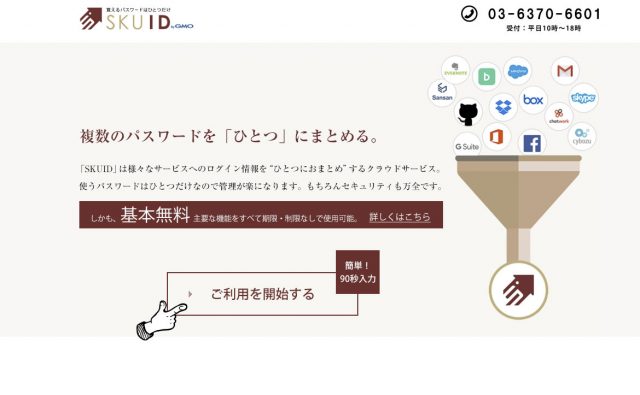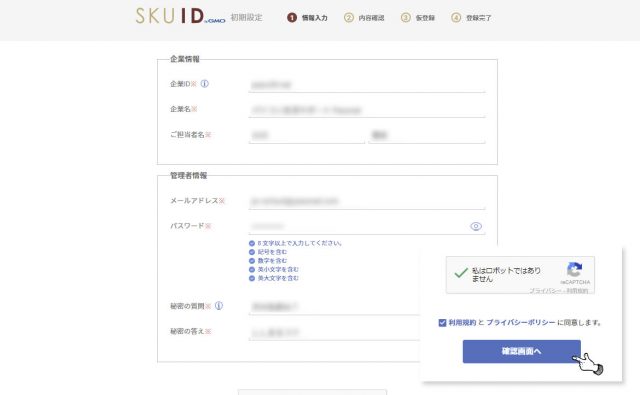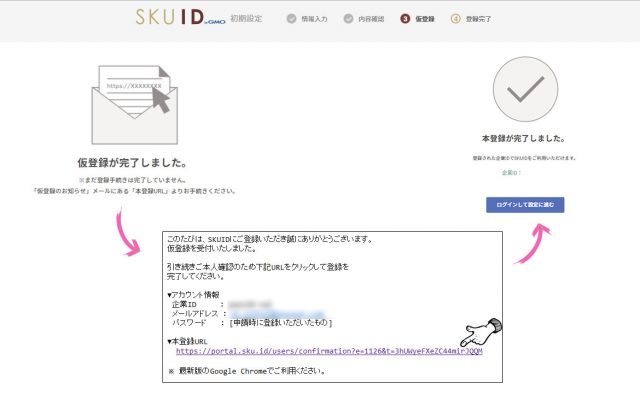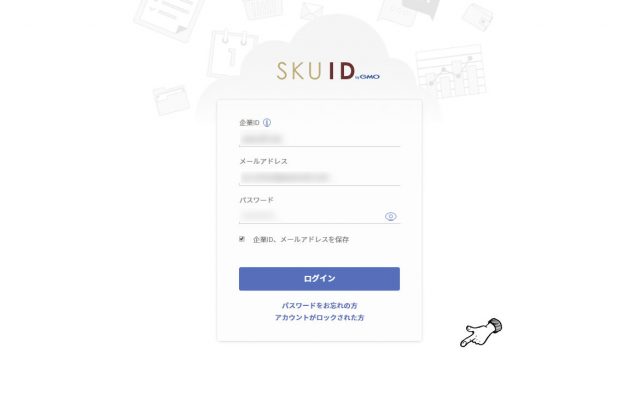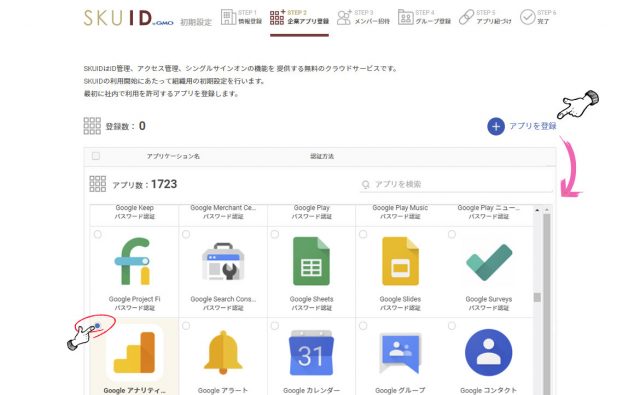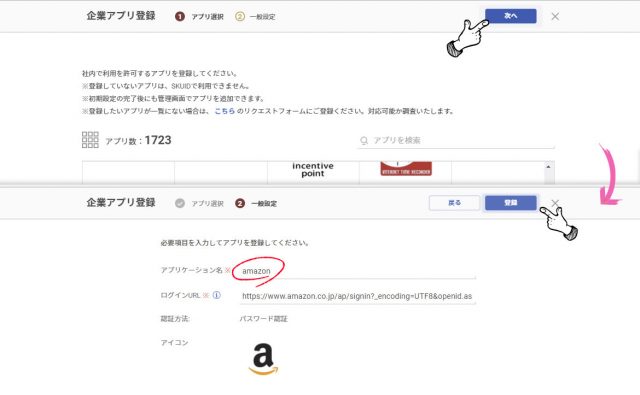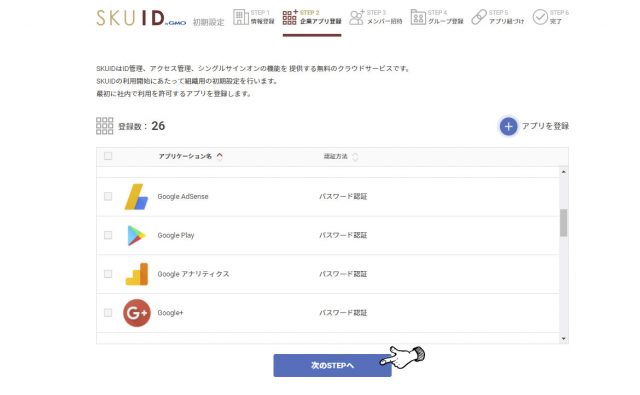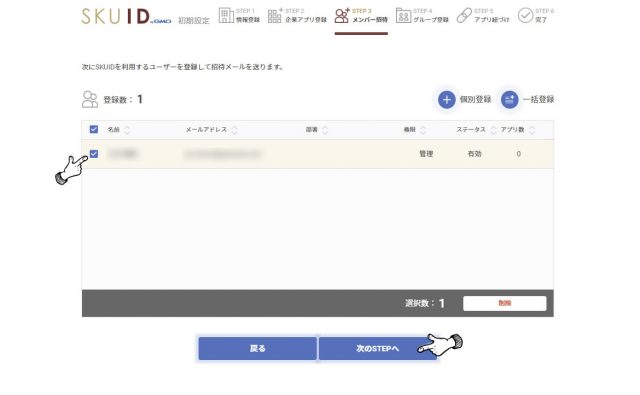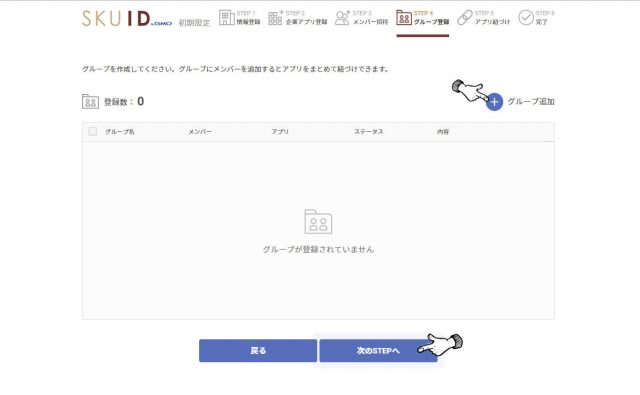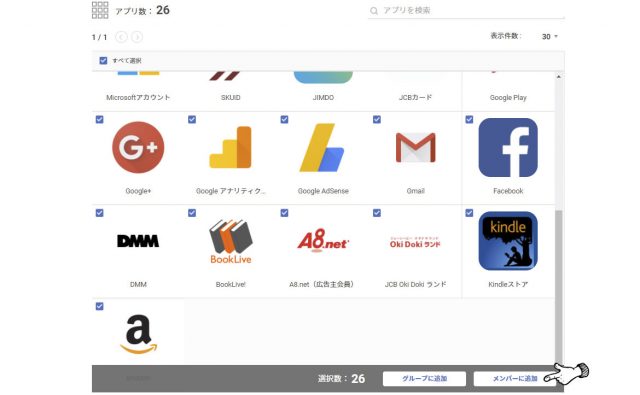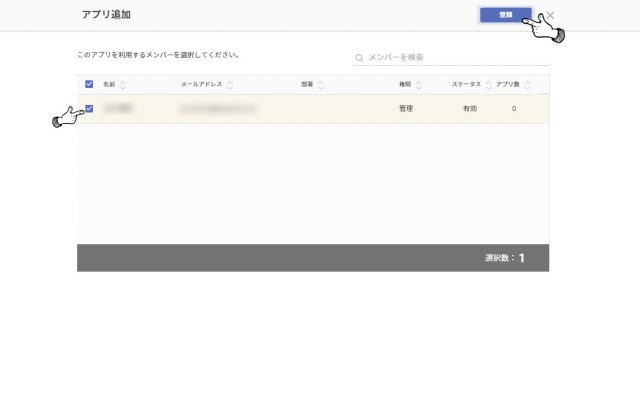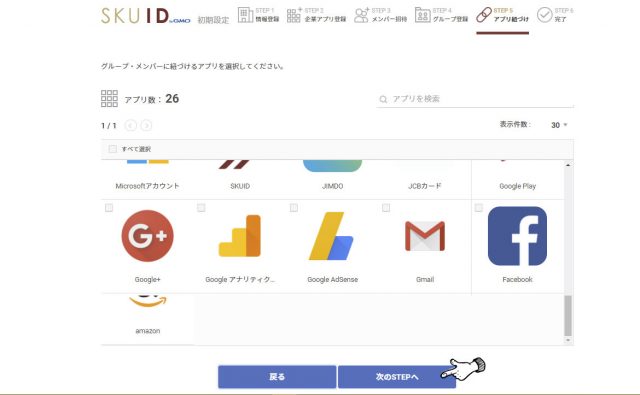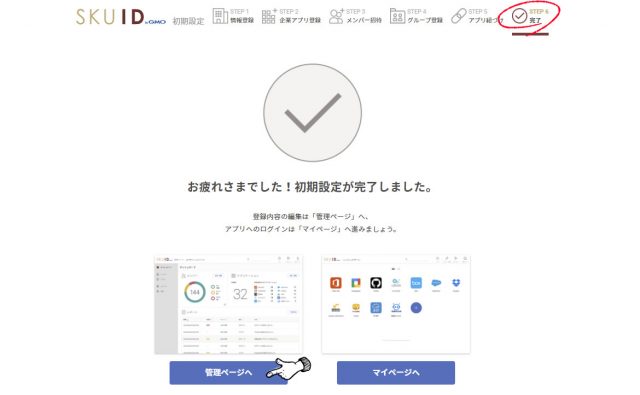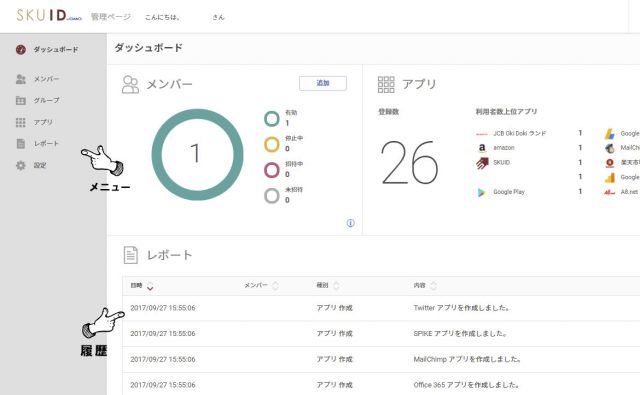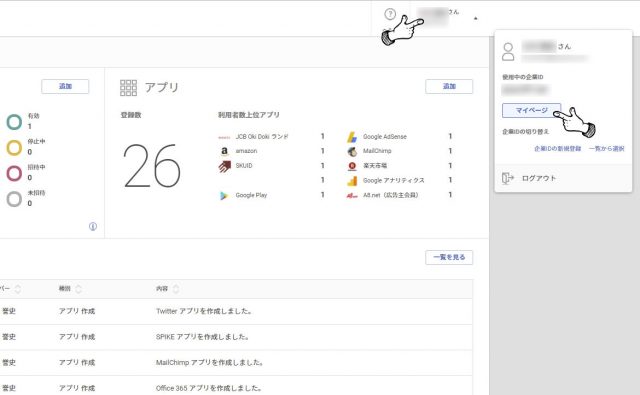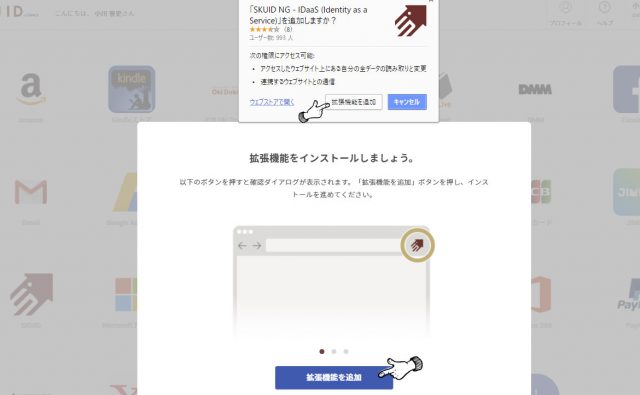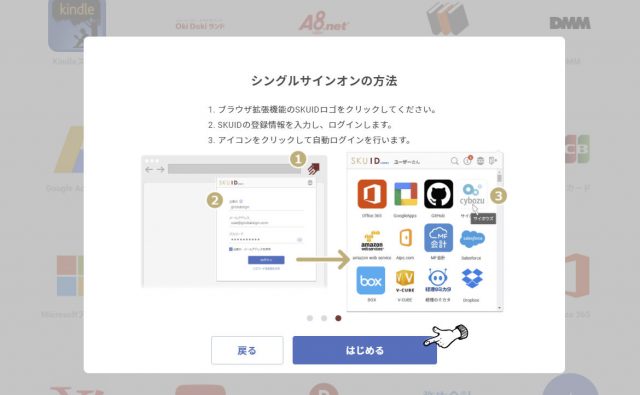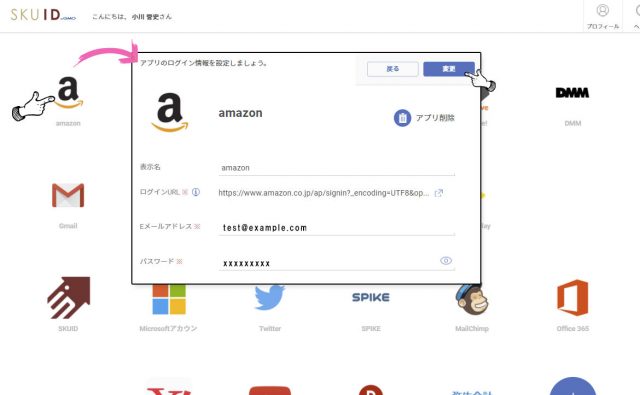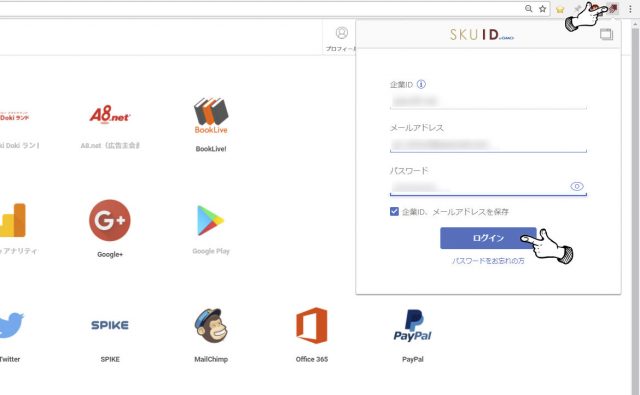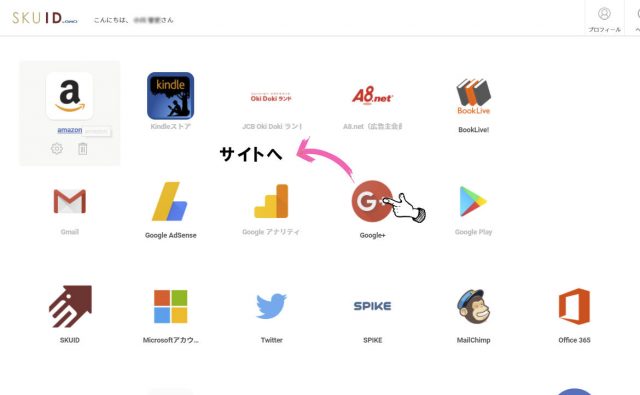最近は日々増え続けるパスワードに頭を悩ませています。きっと同じような状況のユーザーは多いと思います。パスワード管理できるアプリは多々とありますが、色々と制約も多いですよね。また、セキュリティの面も気になる所です。
今回はパスワードを効率よく管理できるSKUID(スクイド)![]() を徹底検証してみたいと思います。
を徹底検証してみたいと思います。
近年急増しているインターネットトラブル
近年ではランサムウェアによるサイトの乗っ取りが注目されましたが、以前としてインターネット上には様々な脅威が存在しています。もはやウイルス対策ソフトだけでパソコンを守ることは非常に困難です。複合的な対策でプロテクトを施し、少し手もインターネットの脅威から身を守る必要があります。
ブルートフォースアタック
現在でも主流なハッキングの方法が「ブルートフォースアタック」です。これは「総当たり攻撃」と呼ばれる手法で、組み合わせ可能な単語を手あたり次第に推測し、侵入を試みる方法の一つです。これらの組み合わせはパソコンの辞書を使って自動的に行われるため、簡単な単語のみの場合や、単純な組み合わせはすぐにバレてしまいます。
それ故に、「記号を含めたもの」や「大文字・小文字・数字を組み合わせたもの」、「文字数が12文字以上」などの推測されにくいパスワードの作成が必要です。覚えやすくて、安易なパスワードにしている人は早急に変更しましょう。
パスワード漏洩による「なりすまし」
何らかの理由でパスワードが漏れた場合、サイトやアプリケーションが悪意ある第三者に乗っとられてしまいます。近年ではTwitterやFacebook、WordPressなどを対象に、大規模な乗っ取りが急増しており、日本のみならず世界中で25万件以上の被害が確認されています。
これらも安易にパスワードが推測されるような組み合わせだったり、怪しいサイトに情報を登録したことにより被害が発生しているケースがほとんどです。万が一、サイトやアプリケーションが乗っ取られたと感じるような場合には、早急に対策する必要があります。
そのまま放置しておくと、知らないうちに自分が加害者側になってしまい、さらなる被害を受けてしまいます。中には、身に覚えのない訴訟を起こされたケースもあります。
パスワードの使い回しは非常に危険
よくインターネット利用する人ならば、複数のサイトでアカウント情報を登録しているはずです。しかし、同じパスワードの使いまわしは非常に危険です。
インターネットのハッキングの一つに「パスワードリスト攻撃」と呼ばれるものがあります。これは、不正に取得されたパスワードのリストを使って、手当たり次第に複数のサイトで侵入を試みる方法です。
万が一、1カ所でパスワードが漏洩すると、他のサイトへも簡単に侵入できてしまうため被害が拡大しやすくなります。
ベストなパスワード管理の仕方
最もベストなパスワード管理は「アプリケーション」+「紙媒体」での2重管理です。「エクセル」や「One Note」などでパスワードを管理している人は多いと思います。他には「Last Pass」などのように、専用のアプリケーションでIDとパスワードを管理して自動ログイン機能を利用している人もいるでしょう。
しかし、もっと安全性を高めるならば「アプリケーション」のみならず、「紙媒体」でも管理しておくとさらに安全性が高まります。紙媒体でのパスワード管理は一見して危ないように思えますが、実はインタ―ネット上で管理するよりはるかに安全性が高いのです。
ただし、紙媒体(メモ帳など)の管理の方法が問題です。例えば、会社で使っているディスプレイにパスワードが書かれた付箋をペタペタ貼るのは論外です。これでは、誰の目にも触れやすくなるので、容易にパスワードが盗まれてしまいます。
かと言って、システム手帳などにパスワードをビッシリ書いてカバンで持ち運ぶのも論外です。万が一、システム手帳が盗まれたら目も当てられません。最も良い紙媒体の管理は、パスワードが書かれた紙をクリアファイルなどに入れて、(部屋の)決められた場所に保管しておくことです。
パスワード管理の煩雑さ
インターネットを良く利用する人なら、パスワード管理の煩雑さには苦労していると思います。どのサイトにどのパスワードを設定したのかが分からなくなる事もしばしばあります。これはサイトに登録すればするほど比例して問題が大きくなります。
「エクセル」や「One Note」などのテーブルでIDやパスワードを管理すると効率的ですが、数が増えてくるとやはり対処しきれなくなります。よくフリーソフトをダウンロードする人や、ネットを頻繁に使っている人はこのような経験をした人が多いのではないでしょうか。
そこで今回紹介する「SKUID(スクイド)」が役に立ちます。
SKUID(スクイド)って何?
簡単に言うと、SKUID(スクイド)![]() は「複数のパスワードを一元管理できる」システムサービスです。よくインターネットを利用する人なら、色々なサイトでアカウント情報を登録していると思います。しかし、登録するたびにパスワードの数はだんだんと増え続けます。
は「複数のパスワードを一元管理できる」システムサービスです。よくインターネットを利用する人なら、色々なサイトでアカウント情報を登録していると思います。しかし、登録するたびにパスワードの数はだんだんと増え続けます。
たくさんのパスワードを管理しようとすると、管理作業はより煩雑になります。「あれ、パスワード何だっけ?」「パスワードが見当たらない…」など経験がある人は多いと思います。
そこでスクイドの登場です。
パスワードを一元管理することで、各サイトにアクセスするためのログインが不要になります。スクイドでは何十というパスワードの管理をまとめて出来るので、非常に楽になります。また、使い勝手も良く、無料で使える点が魅力です。
※一部有料オブションがあります。登録と利用は完全無料です。
[f_Skuid_btn]
SKUIDの登録
ここではSKUID(スクイド)![]() のアカウントの登録までの手順を解説しています。それほど難しくはありませんが、アカウント情報の入力の箇所だけ、ちょっとつまづきやすいので注意して進めていきましょう。
のアカウントの登録までの手順を解説しています。それほど難しくはありませんが、アカウント情報の入力の箇所だけ、ちょっとつまづきやすいので注意して進めていきましょう。
ちなみにSKUID(スクイド)は企業の方じゃなくても、個人でも利用可能です。
【手順1】利用の開始
公式サイトにアクセスし、「ご利用を開始する」のボタンをクリックします。
【手順2】アカウントの入力
入力フォームに必要事項を入力してきます。すべての箇所が必須です。企業名となっていますが、個人の方でも登録することができます。下記の入力例を参考にして、アカウントを登録してください。
- 企業ID:例)sample64-t89 (半角英数字、数字、ハイフン / 任意の文字列)
- 企業名:サイト名
- 担当者名:サイトの管理者名
- メールアドレス:例)test@example.com
- パスワード:任意の文字列(記号・大文字・小文字・数字を含む8文字以上)
- 秘密の質問:例)好きな人の名前!
- 秘密の答え:例)ペリー提督
【手順3】本登録を完了させる
アカウント情報を確認して先へ進むと、仮登録が完了します。登録したメール宛に、本登録を促すメールがくるのでURLをクリックして登録を完了させましょう。これでアカウントの登録が完了しました。
次は、ログインして利用するアプリケーションを登録していきます。
SKUIDの初期設定と登録
ここではSKUID(スクイド)の初期設定からアプリケーションの登録までを解説していきます。
【手順1】ログイン
登録したアカウントで「ログイン」します。「さっき登録したパスワードがもう分からない!」なんてことはないですよね…。
【手順2】登録するアプリケーションを1つ選択する
「アプリを登録」から、紐づけするアプリケーションを登録していきます。2017年9月現在では、アプリケーションの総数は「1723」となっています。膨大な数なので、「アプリを検索」から目当てのものをさがしていきましょう。
登録したいアプリを見つけたら、「左上にある〇」(クリックはシビアなのでカチカチしましょう)をクリックしてチェックを付けてください。
登録できるアプリケーション一覧
すべては無理なので、登録できる代表的なアプリ―ションを記載しておきます。これ以外にも、メジャーどころはだいたい揃っています。
一つ一つ探すよりも、検索したほうが素早く探すことができます。
登録できるアプリケーションはかなり豊富にあります。「楽天」「Amazon」「各種クレジットカード系」「ソーシャル系」「Office製品」「オンライン決済系」「セキュリティソフト系」「レンタルサーバー系」「マイクロソフト系(Gmail、アカウント、スプレッドシードなど)」「ゲーム系(ガンホー、ウォーゲーミングなど)」「弥生会計」などがあります。
下記に一部を記載しておくので、参考にしてください。
| アプリケーション名 | カテゴリ |
|---|---|
| Google アナティリクス | ウェブサイト分析 |
| XXXカード | クレジットカード |
| LINEマンガ | マンガアプリ |
| ソーシャル | |
| MailChimp | メール配信 |
| お名前.com | レンタルサーバー |
| アバスト |
セキュリティ対策ソフト |
| Microsoft アカウント | セキュリティ対策ソフト |
| ノートン セキュリティ |
セキュリティ対策ソフト |
| Office365 | office製品 |
| PayPal | オンライン決済 |
| オンライン・ソーシャル | |
| ストライキングリー | ウェブサイトビルダー |
| ソーシャル | |
| Vimeo | 動画ホスティング |
| Weebly | Webサイトビルダー |
| Jimdo |
Webサイトビルダー |
| Yahoo JAPAM | ウェブ |
| エックスサーバー |
レンタルサーバー |
| さくらインターネット |
レンタルサーバー |
| Youtube | 動画 |
| Amazon | ウェブショッピング |
| A8.net | アフリエイト |
| Google Adsence | アフリエイト |
【手順3】選択したアプリケーションを登録する
アプリケーションを1つ選択したら、画面上部の「次へ」をクリックします。すると、下記のようなアプリケーション情報の登録画面に切り替わります。内容は特に変更する必要はありませんが、「アプリケーション名」などを分かりやすいものに変更しても良いでしょう。
最後に「登録ボタン」を押して、登録します。
【手順4】次のステップへ
すべてのアプリケーションの登録が終了したら、「次のステップへ」のボタンをクリックします。
【手順5】メンバーの招待
SKUID(スクイド)を使用する「メンバー」を選択します。今回は私一人なので、自分のアカウント欄にチェックを入れて「次のステップへ」のボタンをクリックします。
【手順6】グループの登録(個人は不要)
「企業」や「団体」の方のみ、グループ登録をしてください。個人は方は不要なので、「次のステップへ」のボタンをクリックします。
【手順7】紐づけするアプリを選択する
「紐づけするアプリ」を選択します。「グループ」 or 「メンバー(個人)」を選択できますが、ここでは「メンバーに追加」を選択します。
【手順8】紐づけするメンバーを選ぶ
アプリケーションを紐づけするメンバーを選択します。ここでは私一人なので、チェックを入れて「登録」をクリックします。
【手順9】紐づけするグループを選択する(個人は不要)
「グループ」に紐づけするアプリケーションを選択します。今回は私一人なので、そのまま何もせず「次のステップへ」のボタンをクリックします。
【手順10】初期設定の完了
初期設定がすべて完了すると、下記のような画面になります。「管理ページへ」をクリックして、「ダッシュボード」を確認しましょう。
【管理画面】ダッシュボードを確認する
「管理ページ」へ進むと、「ダッシュボード」を確認することができます。ダッシュボードからは「メンバーの追加」や「グループの編集」、「アプリの追加」、「履歴」などを参照することができます。
アプリなどを「削除」したい場合も、メニューの「アプリ」から削除することが可能です。
【手順11】マイページへ進む
「マイページ」へ進むには、画面右上にある「管理者名」を選択後、「マイページ」をクリックします。詳細は下記を参照してください。
【手順12】拡張機能の追加
ボタンをクリックし、上部に表示された「拡張機能を追加」を押します。なお、この画面からではなく、Google Chromeの拡張機能追加で「SKUID」を検索してプラグインを追加してもOKです。
【説明】シングルサインオンの説明
SKUIDのプラグインを追加したら、そのままボタンを押して「次へ」進みます。SKUIDの使い方(シングルサインオンの方法)が説明されるので、良く確認しておきましょう。一通り確認したら「はじめる」のボタンをクリックします。
【手順13】各アプリケーション情報を登録する
以前登録したアプリケーションの一覧がアイコンで表示されます。アプリケーションのアイコンをクリックすると、アプリケーションの情報(メールアドレス、パスワード)を入力することができます。
この情報の登録をすべて行っていきます。ちょっと時間はかかりますが、「エクセル」や「One Note」などでパスワードを管理している方はコピー&ペーストしていけば楽にできます。
SKUIDの使い方
ここではSKUIDの使い方を解説します。すでに「メールアドレス(ID)」と「パスワード」が登録されているアプリケーションでは、アイコンを選択するだけで対象のサイトに移動することができます。
【使い方1】プラグインアイコンから使う方法
Google Chromeに追加したプラグイン-アイコンから各アプリケーションを使うことができます。
アイコン一覧が表示されたら、開きたいサイトのアイコンをクリックします。ログイン入力画面なしで、シームレスにサイトにログインすることができます。
【使い方2】SKUIDのアプリ一覧から移動する
SKUIDにログインし、アプリ一覧から直接アイコンをクリックします。そのままログイン画面なしでシームレスに移動することができます。
不便なところ
SKUID(スクイド)の設定から登録までで、不便だと感じたところが2点あります。
- 【手順】アプリケーションをまとめて登録できない。
- 【手順】アプリ情報を変更するにはSKUIDのパスワード入力がいちいち必要になる。
SKUIDはグループで使用することも想定しているためか、かなりセキュリティが厳しい印象を受けます。何かとパスワードを求められるので、面倒だなと感じることが多々ありました。そもそも企業内で使うことを想定して作られているので、当然と言えば当然かもしれません。
しかし、使用上での不満はありませんでした。
初期設定から登録まで意外とスムーズに出来ましたし、迷うような箇所も見当たりませんでした。一部、不便ではありますが、概ね満足できるはずです。
総合評価
SKUID(スクイド)![]() の評価は以下のような感じになりました。設定の面でやや不満は残りましたが、管理のしやすさは満足できるレベルです。ただし、現在使っているパスワードをすべてスクイドに移行させるのは結構大変です。
の評価は以下のような感じになりました。設定の面でやや不満は残りましたが、管理のしやすさは満足できるレベルです。ただし、現在使っているパスワードをすべてスクイドに移行させるのは結構大変です。
私の場合は、少なくても40以上のパスワードがあるため骨が折れそうです。とはいえ、パスワードを一元管理できるのは非常に楽です。Google Chromeや専用のアプリケーションなどで自動ログインできるものはいくつかありますが、パソコン(システム)が壊れた時に、復元できるかと言えば不安が残りますからね。
その点、スクイドはウェブ上で管理できるため、インターネットさえ繋がればシステムが壊れても影響はありません。この点は大きな魅力と言えます。
| 項目 | 評価 |
|---|---|
| 使いやすさ | 4 |
| 設定のしやすさ | 3 |
| セキュリティ | 5 |
| 管理のしやすさ | 4 |
| 総合評価 | 4 |
まとめ
今回初めてSKUID(スクイド)を使用してみましたが、概ね満足できるシステムだと思います。本来は「企業」や「グループ」などで、アプリケーションに対する権限(使用許可)を付与し、ログインを簡単にするシステムです。
初期設定だけがやや時間がかかりますが、それ以外ではスムーズに設定が出来るはずです。個人レベルでも十分に使えるので、パスワード管理に悩んでいる人や、めんどくさがり屋のユーザーにとっては使えるシステムだと思います。
ほとんどすべての機能が無料で使えるので、気になる人は一度試してみましょう。
[f_Skuid]