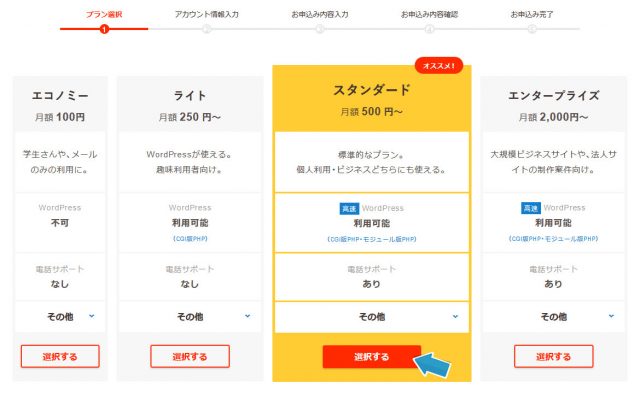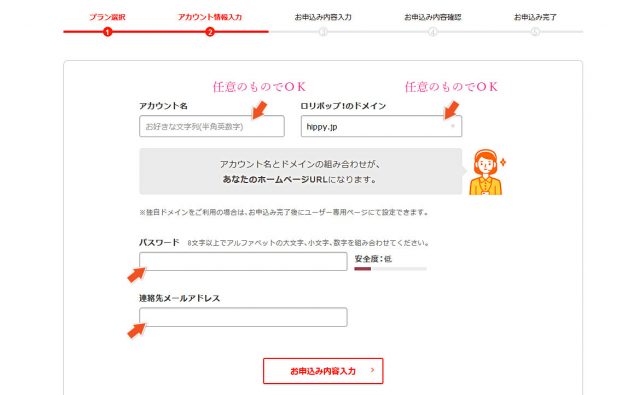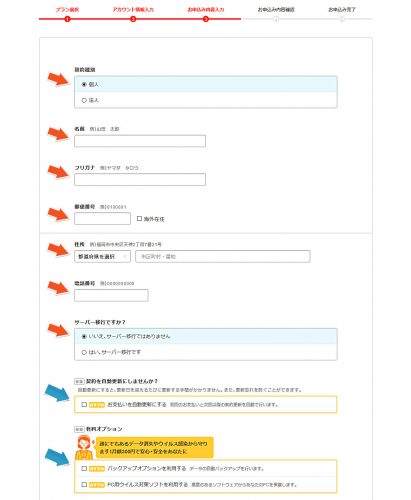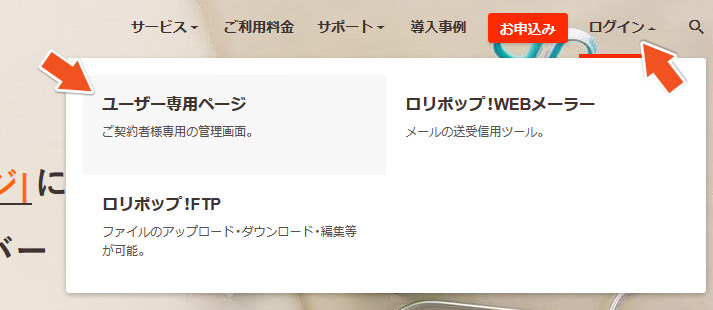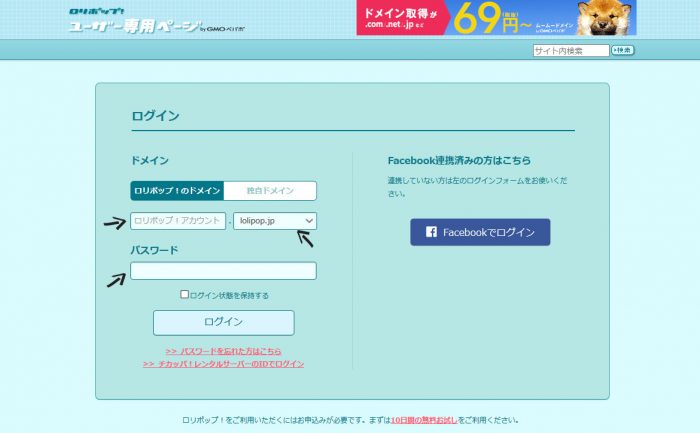ロリポップでホームページを運営しようと思っている人は多いと思いますが、初めての人はロリポップの申込方法が分からなかったり、つまづいたりすることが多いと思います。
この項目の設定はどうすれば良いのか、どのような設定が必要なのかを、申込完了までの流れを詳細に説明していきたいと思います。
今回は「ロリポップで申込完了までの流れを解説 – 新規アカウント作成編」を記事にしたいと思います。
【手順1】ロリポップの公式ページへ
ロリポップの公式ページから「お申込み」を選択します。
【ご一読ください】契約期間別の料金シュミレート
「手順2」で契約するプランを選択しますが、その前に、プラン別の料金がどのような感じになるのかある程度把握しておく必要があります。下記の表を参考にして決めてください。
12ヶ月で契約する場合
| プラン名 | 初期費用 | 月額料金 | 月額料金(年間) | 契約時総支払費用(税込み) |
| ライトプラン | 1,500円 | 250円 / 月 | 3,000円 | 4,860円 |
| スタンダードプラン | 1,500円 | 500円 / 月 | 6,000円 | 8,100円 |
- ※上記のプランはいずれも12ヶ月以上契約した場合
- ※契約時総支払費用は「初期費用」+「月額料金(年間)」を税込みで計算したものです。
36ヶ月で契約する場合
| プラン名 | 初期費用 | 月額料金 | 月額料金(年間) | 契約時総支払費用(税込み) |
| ライトプラン | 1,500円 | 250円 / 月 | 9,000円 | 4,860円 |
| スタンダードプラン | 1,500円 | 500円 / 月 | 18,000円 | 21,060円 |
- ※上記のプランはいずれも36ヶ月以上契約した場合
- ※契約時総支払費用は「初期費用」+「月額料金(年間)」を税込みで計算したものです。
【手順2】プランを選択
契約するプランを選択します。最終的に支払う料金については上記の「契約期間別の料金シュミレート」をご確認ください。ロリポップのホームページ上では、「税抜き」となっているため注意が必要になります。
最終的な支払いは「税込み」なので、気を付けましょう。
【手順3】アカウント情報の入力
アカウント情報を入力します。「アカウント名」と「ロリポップ! のドメイン」は任意のもので構いません。例えばアカウント名が「tarou-hoge」でも「sample98te」でも良いわけです。
「ロリポップ! のドメイン」も好きなものから選択しましょう。
パスワードは必ず「安全度:高」になるように、大文字・小文字・数字を組み合わせて作成してください。くれぐれも「tarou1234」や「pwd1234」などのように、推測しやすいものや単純な組み合わせは避けましょう。
【手順4】個人情報の入力
「お申込み内容入力」では契約者の情報を入力していきます。赤い矢印の箇所は必須項目、青い矢印の箇所は任意の項目です。ただし、忘れっぽい人は契約の自動更新にチェックを入れていたほうが良いでしょう。
更新を忘れてしまうと、当然ホームページが閲覧できなくなり、SEO的に不利になります。
有料オプションの「バックアップオプション」と「PC用ウイルス対策ソフト」は全く必要ありません。WordPressでは代替手段の無料プラグインが複数あるので、あえてお金を払ってまでオプションを選択する意味は低いでしょう。
ここまでこれば、申込みの完了まであと少しです。
そのまま内容を確認し、契約を完了させてください。
【手順5】送られてくるメールの内容を確認する
申込が完了すると、下記のようなメールが送られてきます。ロリポップの初めに設定した「ドメイン」と「パスワード」は忘れないように、エクセルやワード、OneNoteなどで保管しておきましょう。
この2つはロリポップのユーザー管理者画面でログインするときに必要になります。
■ユーザー専用ページ
━━━━━━━━━━━━━━━━━━━━━━━━━━━━━━━━
【ロリポップ!のドメイン】 xxxxxxxxxxxxx.jp
【 パスワード 】 セキュリティ上、記載しておりません
ロリポップ!のドメインやパスワードは、ユーザー専用ページ内
『アカウント情報』よりご確認・変更いただけます。
FTP サーバーやメールサーバーへの接続情報は、ユーザー専用ページ内
『アカウント情報』または『メールツール』よりご確認いただけます。
━━━━━━━━━━━━━━━━━━━━━━━━━━━━━━━━
【 ご契約法人名 】 xxxxxxxxxx 様
【 お申込プラン 】 xxxxx プラン
【 お試し期間 】 2018/xx/xx ~ 2018/xx/xx
【 お支払い方法 】 自動更新設定中 (初回決済日:2018/xx/xx)
【キャンペーン適用】 なし
【手順6】ユーザー専用ページにアクセスする
ロリポップの公式ページにアクセスし、「ログイン」>「ユーザー専用ページ」を選択します。
【手順7】ユーザー管理者画面にログインしてみよう!
登録した「アカウント」と「パスワード」を使用してログインしてみましょう。次からも自動的にログインする場合は「ログイン状態を保持する」にチェックを入れておくと良いと思います。
ロリポップで簡単設定 – 記事一覧
[f_Loripop]