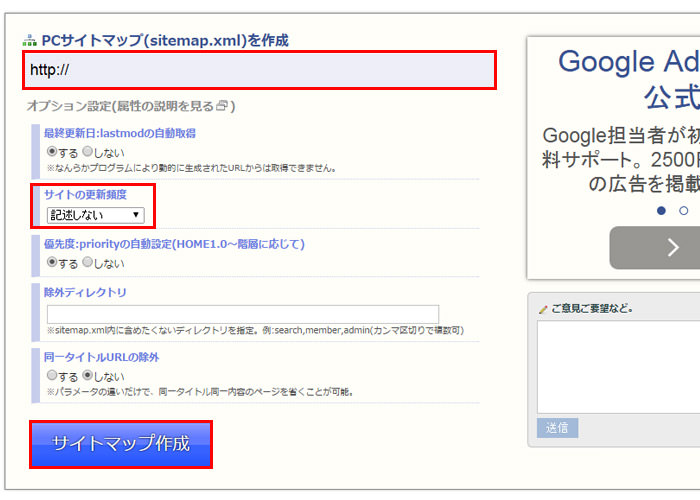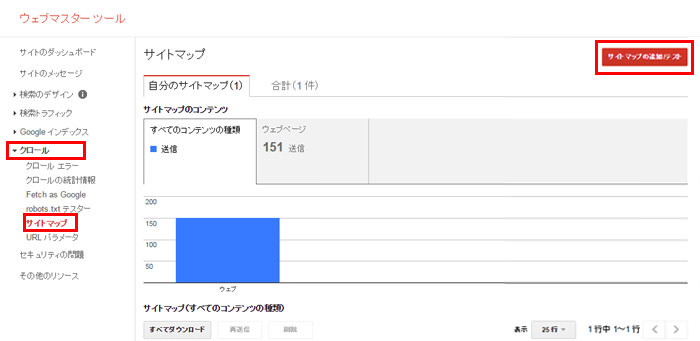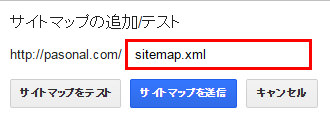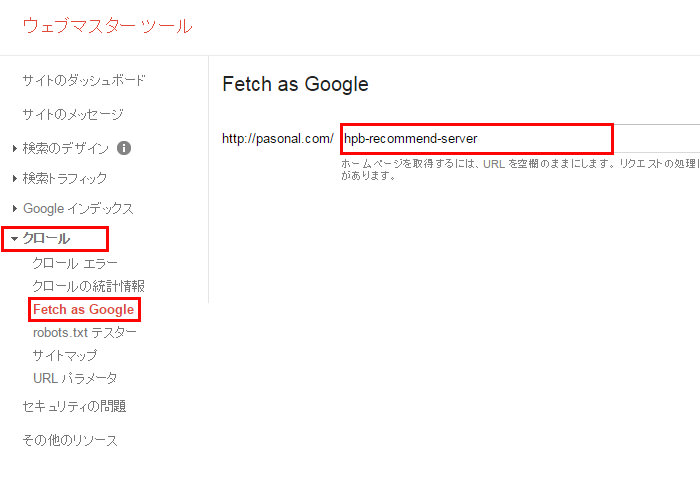最近お問い合わせいただいた、内容で一番多いのがレンタルサーバーについての質問です。
「さて、ホームページを作成しよう!」と思い、ホームページビルダーを購入し、なんとかホームページを作成。「でも・・・、次はどうすればいいの・・・?」と、お悩みの方も多いのではないでしょうか?
今回は、ホームページ作成後の流れを分かりやすく解説したいと思います。
レンタルサーバーのTips
- 注意:無料レンタルサーバーはやめましょう!
- 理由:いつサービスが停止するか分かりません。それまで積み上げてきた(ユーザーアクセス等)が「著しく減少」します。
レンタルサーバーを選ぶコツ
レンタルサーバーを選ぶときは「月額料金を最優先で選ぶ人が多い」と思います。もちろん予算の範囲内で契約することになるので、金額も重要でしょう。しかし、「長く継続して使用する」「アフリエイトで収益を上げる」人は「将来をイメージする」ことも大切です。
レンタルサーバーには当然、「容量」が設定されています。
ページを増やせば増やすほど、その分容量は当然少なくなりますよね?ということは、容量がいっぱいになったらどうなるのでしょう?「大容量のプランに変更する」か、「他のレンタルサーバーに引っ越す」必要に迫られます。
この作業は初心者にとって、想像以上に大変なものです。引っ越しに伴って、新たなトラブルも発生するかもしれません。そういったリスクを考慮すると、「長くじっくり付き合えるレンタルサーバー」を選ぶことが重要です。
ここでの選定条件
選定条件は以下の3つ
月額1,000円ほど(中価格帯) / 容量200GB以上(大容量) / 長期的に利用できること
オススメのレンタルサーバー
お名前.comレンタルサーバーの利点は何といっても、「大容量」と「低価格」、「24時間365日サポート」が特徴です。正直、月額1,000円以下で容量200GBは魅力ですね。月額料金1,000円でレンタルできるサーバーの中では一番お得なレンタルサーバーです。
お名前.comのサーバーは、今なら、≪初期費用無料≫で、≪月額3ヶ月分無料≫なので、新しくサーバーを申し込むのに最適です。![]()
| レンタルサーバー名 | お名前.com レンタルサーバー |
エックスサーバー |
ヘテムル |
|---|---|---|---|
| プランの名称 | 共用サーバープラン | X10プラン | ヘテムルプラン |
| 容量 | 200GB~ | 200GB | 256GB |
| マルチドメイン | 無制限 | 無制限 | 無制限 |
| WordPress | OK | OK | OK |
| 電話サポート | 24時間365日サポート | 平日10:00~18:00 | メールのみ |
| 月額料金 | 900円~(最大2ヶ月無料) | 1,000円 | 1,000円(36ヶ月の場合) |
| 初期費用 | 無料(キャンペーン中のみ) | 3,000円 | 3,950円 |
アップロードの方法
さて、レンタルサーバーが決まったら、次は作成したファイルをサーバーにアップロードします。ファイル転送の方法は2通りあります。
レンタルサーバーと契約すると、設定情報が書かれたメールを受け取ることになります。転送設定やFFFTPで接続するために必要な情報は全て、そのメールに記載されています。「何の情報を、どこ箇所に入力していいか分からない場合」は、必ずレンタルサーバーの公式ページを確認してください。
それでも設定の方法がわからない場合は、こちらの記事を参照してください。
お名前.comの設定情報等はこちらに記載されています。
Google / Yahooで検索できる状態にするには
実はそのままファイルをレンタルサーバーにアップロードしただけでは、いくら検索しても出てきません。多くの初心者人がここで悩むはずです。「ホームページをアップロードしたのに・・・おかしいな??」となるわけです。
ホームページはGoogleなどの検索エンジンのデータベースにindex(インデックス)されないと、検索すらされません。インデックスとは、簡単言えば「Googleが持っているノートに私の名前を記載してくださいね!」ということです。
名前が載らない限り、他の人がいくらそのノートをみても認識すらされません。実は、「WordPress」と「フルCSS」では少し手順が異なります。WordPressの方が断然手順が簡単なのです。
フルCSSで作成された方は、下記の手順を参考にしましょう。
XMLサイトマップの生成
XMLサイトマップ自動生成サイトにアクセスして、必要事項を入力します。
- ホームページのURL「http://○○○○.com」など(○○○○はドメイン)
- サイトの更新頻度「任意のものを選ぶ」
あとは、「サイトマップ作成」のボタンを押せば、「sitemap.xml」のファイルが生成されるはずだ。そのファイルをレンタルサーバーの「index.html」と同じ場所にアップロードしよう。
Googleウェブマスターツールへの登録
「Googleウェブマスターツールへの登録」は検索すれば、たくさんヒットするので、まずは登録を済ませてください。ダッシュボード > クロール > サイトマップに進み、[サイトマップの送信 / テスト]をクリック。
下記の欄に「sitemap.xml」と入力して、[サイトマップを送信]をクリックしてください。
ひとまず、これでホームページがインデックスされるようになります。
Fetch as Googleで素早くインデックスさせる
この機能は、特定のページを入力することで、通常よりも素早くインデックスさせることができます。ダッシュボード > クロール > Fetch as Google に進み、素早くインデックスさせたいページを入力します。
[取得]のボタンをクリックすればOKです。
あとがき
通常、「sitemap.xml」を送信して、Googleにインデックスされるには1ヶ月前後かかることがあります。「おかしい!sitemap送信したのに検索できない!」とパニックにならないでください。もし、1ヶ月経っても全然自分のホームページが検索できない場合は、以下の事項を確認してください。
- ブラウザのURL欄に自分のアドレスを打ち込み、ホームページが表示されているか確認する [ OKなら次へ ]
- Googleウェブマスターツールにログインし、sitemap送信エラーがないか確認する [ OKなら次へ ]
- 検索キーワードを見直す(タイトルタグ / コンテンツに含まれているか [ OKなら次へ ]
- もう一度、sitemap.xmlを送信してみる。Fetch as Googleを利用してみる。 [ OKなら次へ ]
- 設定した検索キーワードの競合相手が多数いるため、順位が低いだけ
大抵の場合、5になることが多いです。
しかし、場合によってはsitemap.xmlを送信する過程でトラブルが起きているかもしれません。もしトラブルが起きていれば、Googleウェブマスターツールで何らかの警告表示がされているハズです。
こまめに確認してみましょう。