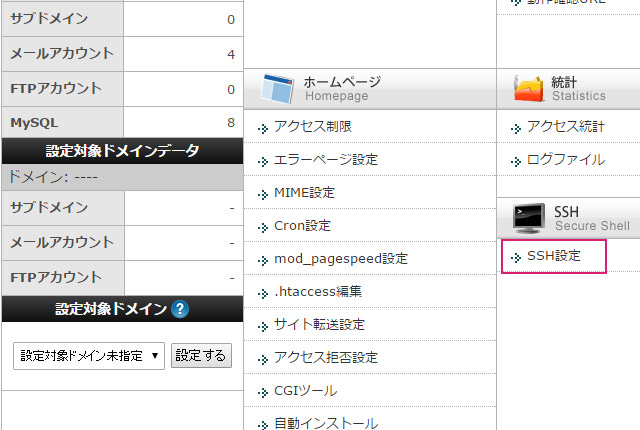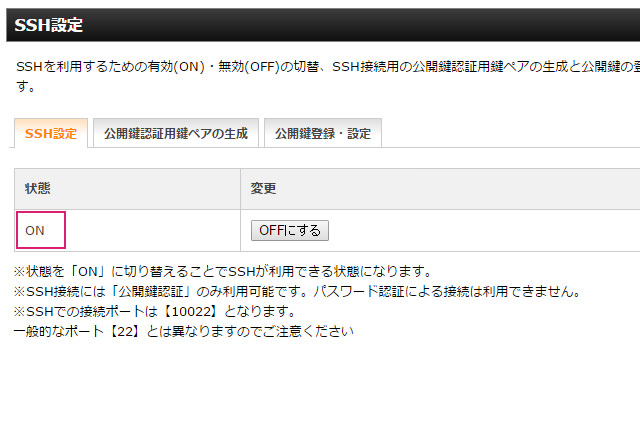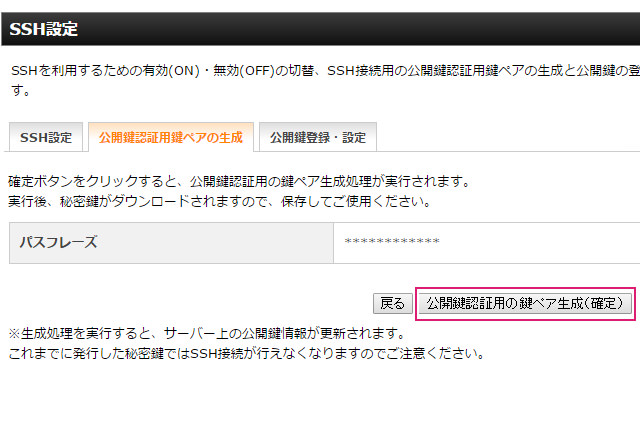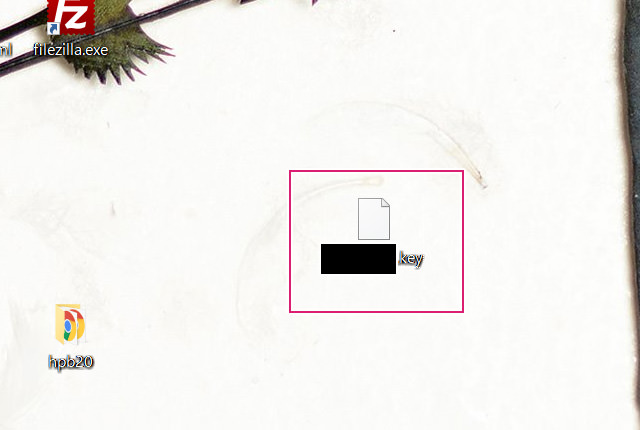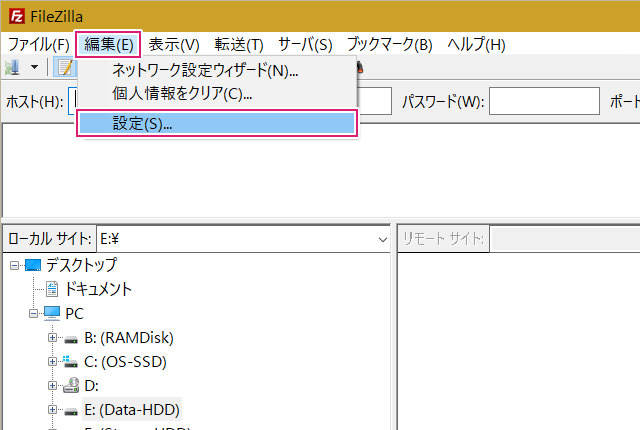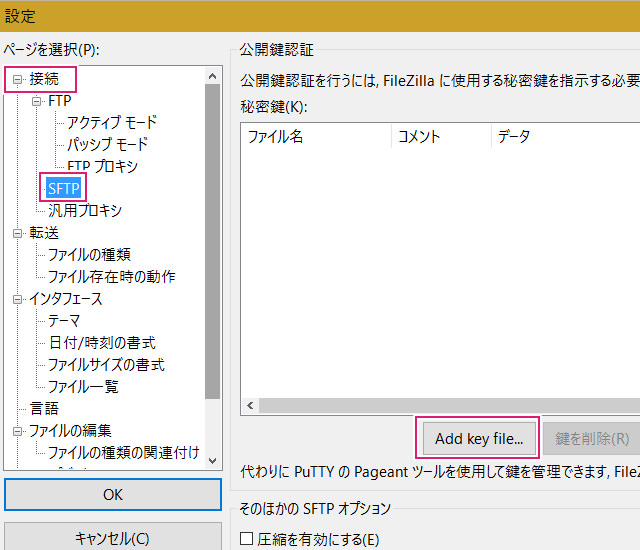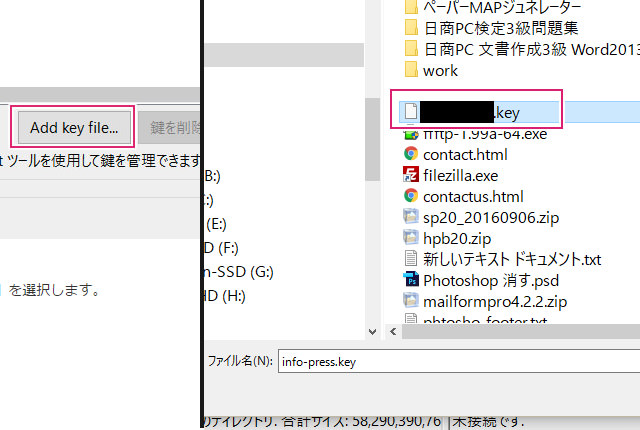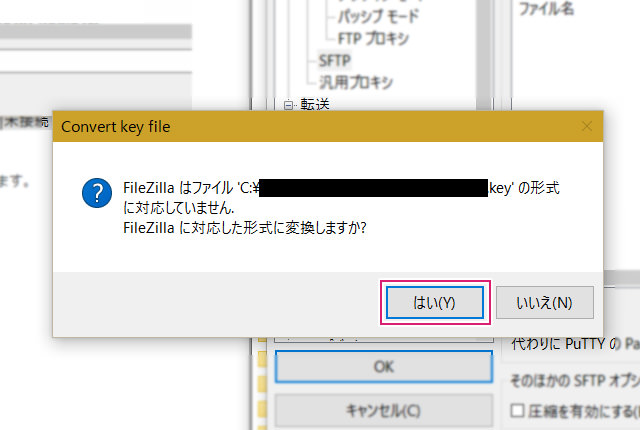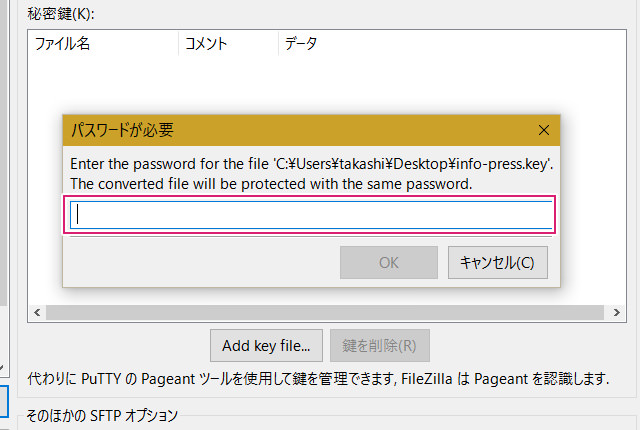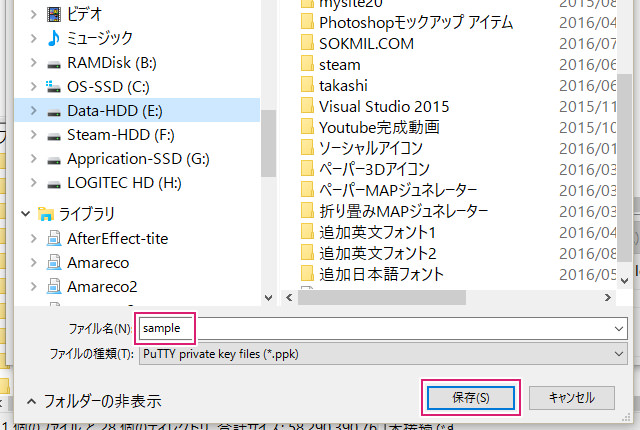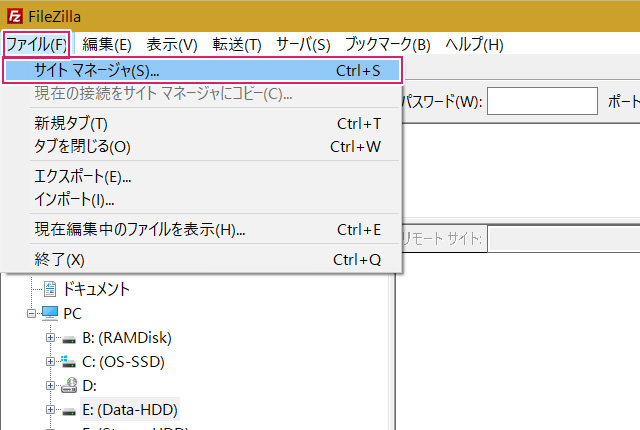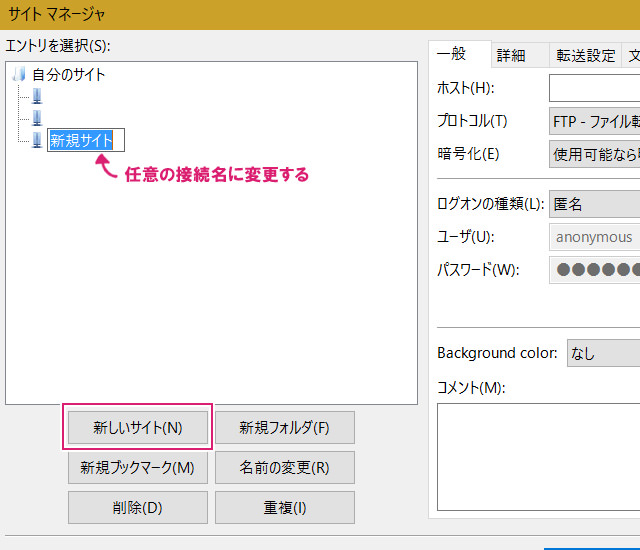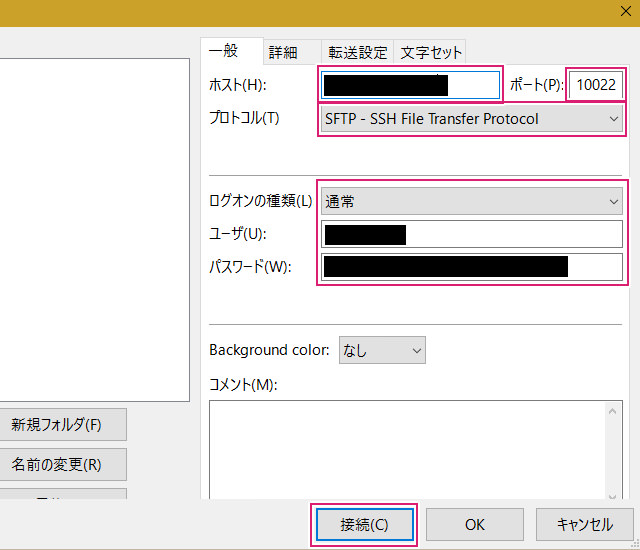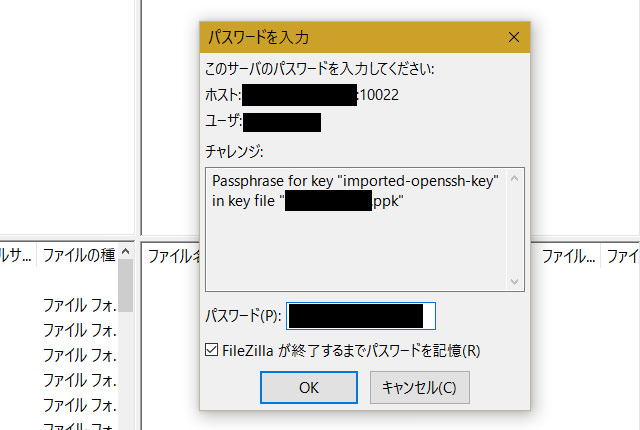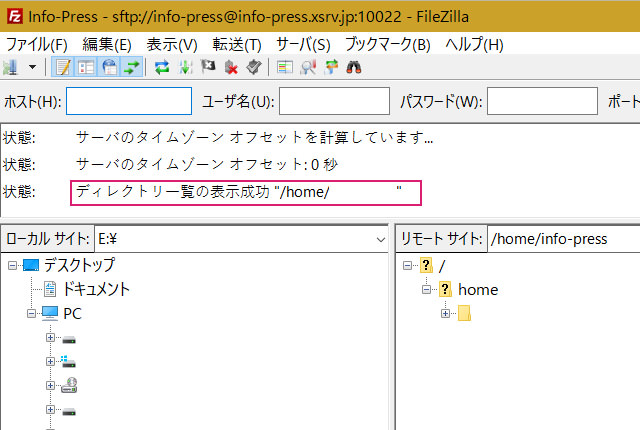ファイル転送に便利な『FileZilla』ですが、デフォルトでは暗号化通信されていないため、そのまま使用するのは非常に危険です。
そこで、公開鍵の署名を利用して安全にファイルを転送できるように設定を行いましょう。
XサーバーでSSHを有効にする
① SSH設定を選ぶ
Xサーバーの『サーバーパネル』にログインし、SSH設定を選択します。
② SSHの設定をONにする
『SSH設定のタブ』を選択し、ボタンをクリックして、『状態をON』にします。
③ 公開鍵認証用鍵ペアの生成
『公開鍵認証用鍵ペアの生成』タブに切り替えて、パスワードを入力します。
パスワードはLUFT Toolsで強固なものを作成してください。
パスワードは忘れないようにしてください!
④ 確定をクリック
上記のボタンをクリックして『確定』します
➄ デスクトップに保存
作成した『公開鍵』を、デスクトップなどに保存します。
上記の『XXXXX.key』のファイルが『公開鍵』になります。
⑥ FileZillaの設定を開く
『FileZilla』を起動し、上部メニュー『編集』 > 『設定』を選択します。
⑦ SFTPを設定する
設定画面が開いたら、左側メニューから『接続』 > 『SFTP』を選択します。
『Add Key file』を選択します。
⑧ デスクトップのKeyファイルを選ぶ
➄で生成した、デスクトップにある『XXXXX.key』ファイルを選択します。
⑨ 『はい』を選択
そのまま『はい』を選択します。
⑩ パスワードの入力
『③ 公開鍵認証用鍵ペアの生成』で作成した『パスワード』を入力します。
⑪ xxxxx.ppkファイルを設置
ファイル名に『任意の文字列』を入力し、別のストレージに設置します。
上記では『sample』というファイル名にしてあります。
FileZillaに接続してみる
次に、『Xサーバー』と接続するための設定を行います。
『Xサーバー』との『契約情報(アカウント情報)』が必要になります。
① FileZillaの起動
『FileZilla』を起動し、上部メニュー『ファイル』 > 『サイトマネージャ』を選択します。
② 接続を作成
『新しいサイト』のボタンをクリックします。
すると、上の領域に『新規サイト』という名称の接続名が表示されます。
接続名を『hpb20』などの分かりやすい接続名に変更してください。
③ アカウントを入力
- 『ホスト名』・・・sv***.xserver.jp
- 『ポート』・・・10022
- 『プロトコル』・・・SFTP-SSH File Transfer Protocol
- 『ログオンの種類』・・・通常(or パスワードを尋ねる)
- 『ユーザー』・・・アカウント名
- 『パスワード』・・・サーバーのパスワード
注意 / Worning!
上記のプロトコルの種類『SFTP-SSH File Transfer Protocol』は送受信するデータを暗号化して通信するためのものです。
間違っても、プロトコルの種類を『FTP-ファイル転送プロトコル』にしないでください。
通信が暗号化されないため、非常に危険です。
④ サーバーに接続する
『接続』ボタンをクリックすると、上記のようなパスワード入力フォームが表示されます。
これは公開鍵を生成するときに設定した、パスワードを入力します。
『③ 公開鍵認証用鍵ペアの生成』で作成した『パスワード』を入力してください。
➄ 接続の確認
上記のように接続が成功すれば完了です。
これでチュートリアルを終了します。
その他のサーバーとFileZillaの設定
- FileZiilaとさくらサーバーのSFTP設定
- FileZillaとロリポップのSFTP設定
- お名前.comのSFTP設定