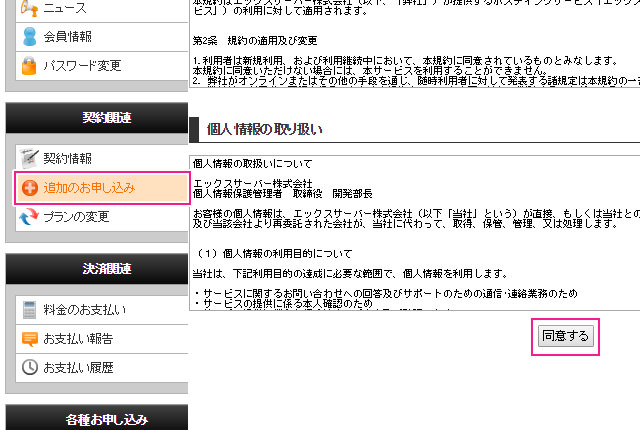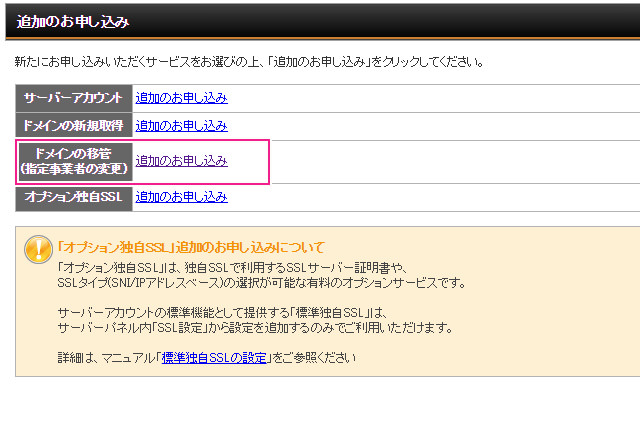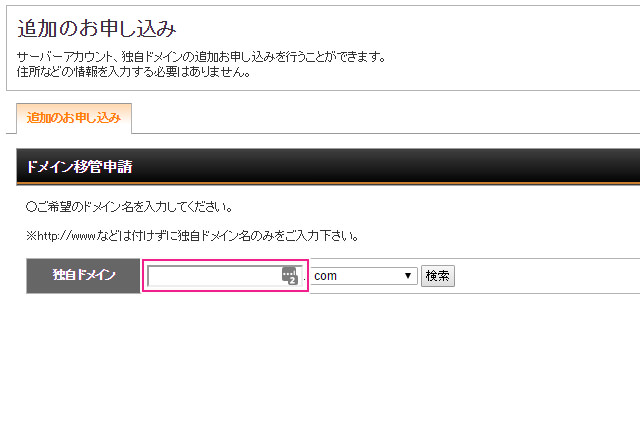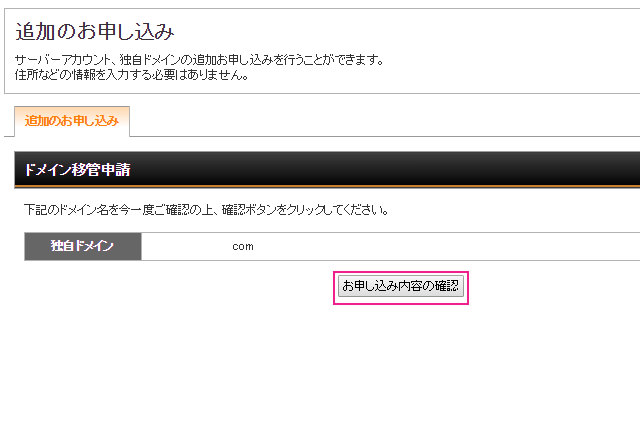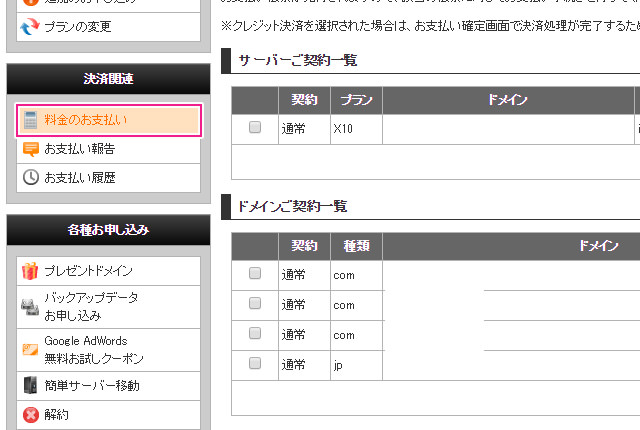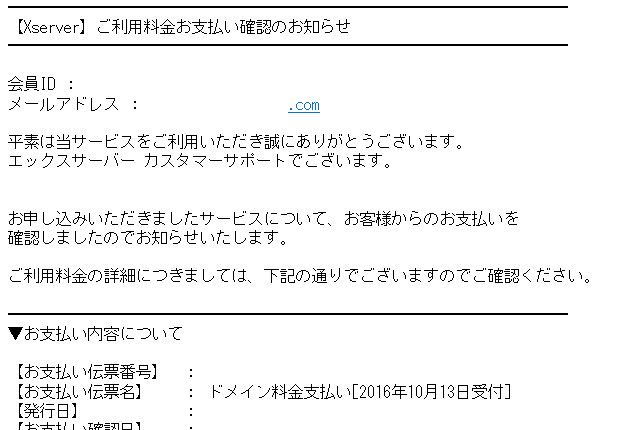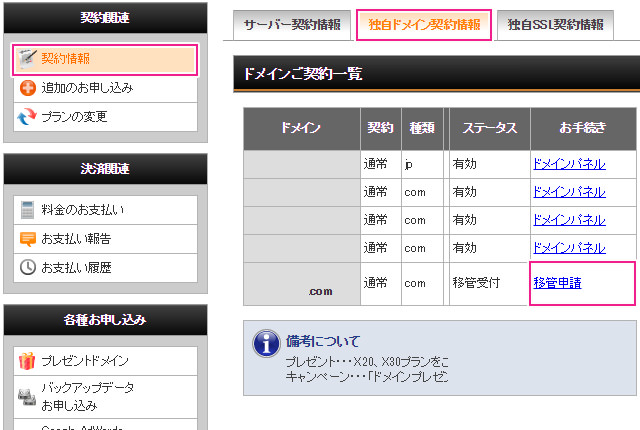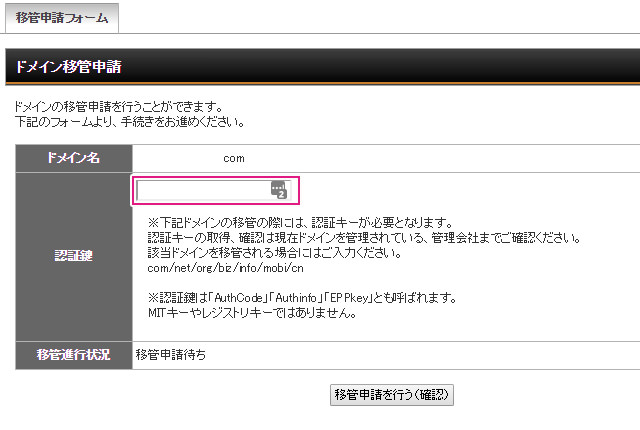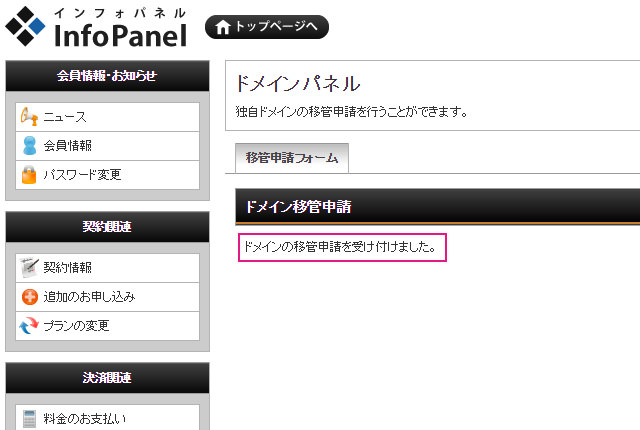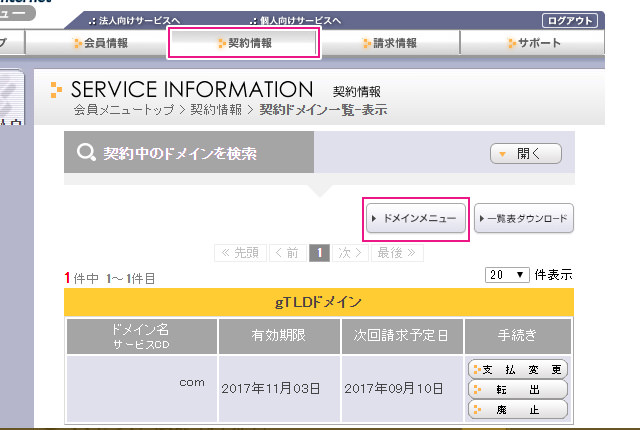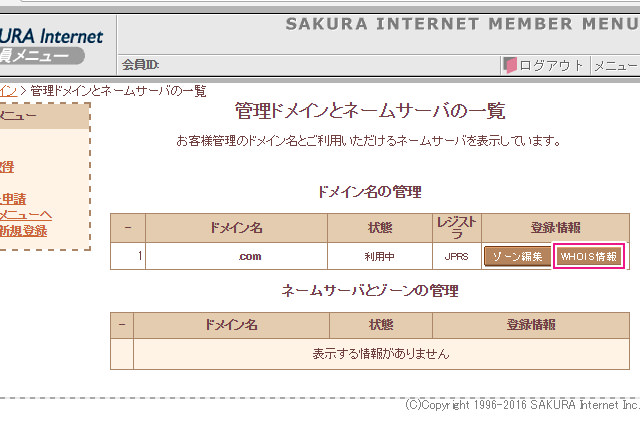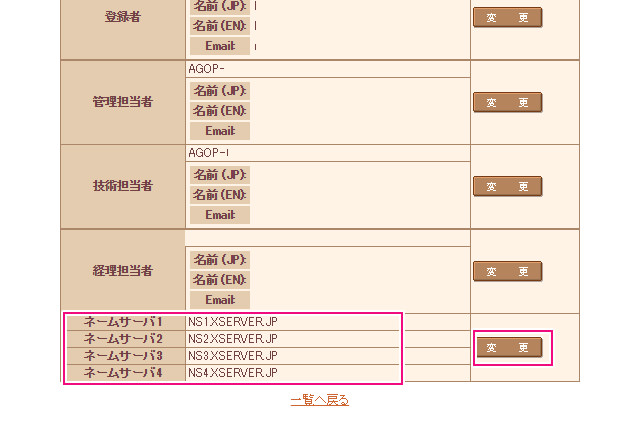ホームページをWordPressで運用していると、サーバーの容量を増やしたい、他社へ移行させたい場合などが多々あると思います。他社サーバーへの移行させるための手順は結構多いため、初めてのユーザーは戸惑っているかもしれません。
さて、今回は『さくらインターネット』から『Xサーバー』へドメインを移管させる手順を記事にしたいと思います。
初心者でも分かるように、手順を追って解説していきたいと思います。
『移管』と『移転』の違い
違いをざっくり説明したものです。『移転』の方が作業的には簡単であり、設定値を変更するだけで終わりです。一方、『移管』のほうは、難易度が高くなります。様々な手続きを踏まなければならず、始めて挑戦する方は混乱するかもしれません。
ですが、順を追って続きを踏んでいけば、すんなり移管できるでしょう。移管の仕方で悩んでいるユーザーさんは、ステップ by ステップで進めてみましょう。
移転(DNS変更) / 難易度:簡単
ドメインを登録した会社からドメインを移動させず、DNS(ネームサーバー)の設定のみを他社の設定値に変更させることです。
移管(指定事業者の変更) / 難易度:高い
ドメインを登録した業者から、他社へ移し替えること。
なぜ移転ではなく、移管なのか?
別にドメインを移転(DNSを変更)するだけでもよかったのですが、私の場合はドメインを移管することで下記のメリットがあります。『複数のドメインがある場合、一ヶ所で管理したほうが効率が良いから』です。
私の場合は、独自ドメインを5~6個利用してるため、一ヶ所で管理したほうが分かりやすいからです。ドメインの更新手数料を少しでも安くしたいという方は、ムームードメイン![]() やなどを利用することで、お金を節約できるでしょう。
やなどを利用することで、お金を節約できるでしょう。
ドメイン(.com)の更新料金 比較表
| バリュードメイン |
1,160円 |
| ムームードメイン |
1,280円 |
| お名前.com |
1,280円 |
| エックスサーバー |
1,500円 |
| さくらインターネット |
1,852円 |
- ※各社キャンペーン中は、さらにドメイン料金が安くなる場合があります。
- ※上記の会社はどれもメジャーで一定の信頼がおける会社を紹介しています。
- ※いずれも2016年10月現在の金額です。
【注意】ドメインの移転を慎重に検討したほうが良い会社
- みんなのドメイン
- リンククラブ
ドメインの取得や更新手数料は安いですが、メジャーな会社でドメインを取得・移管するようにしたほうが良いでしょう。料金が安いからと言って、過去に色々とごたついた会社と契約すると、何かとトラブルになりやすいです。
何事もそうですが、安いからといって飛びつくのではなく、一呼吸おいて検討するようにしてください。リスクを把握したうえで、それでも最安値にこだわりたい人は、上記のような会社でもいいと思います。
この記事での独自ドメイン移管の条件
この記事では、独自ドメインを変更することなく、他社のレンタルサーバーに移管させ、新しい移管先でホームページを作成する手順を記載しています。
条件は以下の通り。
- 独自ドメインは変えずに、そのまま継続して使用する。
- 『さくらのレンタルサーバ スタンダード
』から『エックスサーバー
』へドメインを移管させる。
- Xサーバー側で新しく移管したドメインでWordPressサイトを構築する。
移管までの流れ
以下の手順で解説が進みます。
- 『さくらインターネット
』で移管手続き(転出)を申請する。
- 移管に必要な[オースコード]をさくらインターネットからメールで受け取る。
- 『エックスサーバー
』でドメイン移管(受け入れ)を申請する。
- 移管にかかる手数料を『Xサーバー』に支払う。
- 会員パネルから再度『移管申請の確定』を行う。
- さくらサーバーのDNSを変更する。
※画像の番号と手順の番号は若干異なっています。
【手順1】『さくらインターネット』で移管手続きを申請する
下記の赤枠を見ながら必要ステップを踏んでいきましょう。
【手順2】移管に必要な[オースコード]をメールで受け取る
『さくらインターネット![]() 』で転出の手続きをすると、下記のようなメールが5~6時間後に届きます。
』で転出の手続きをすると、下記のようなメールが5~6時間後に届きます。
このメールには[ オースコード ]と呼ばれる認証キーが記載されています。この認証キーは後程、必要になります。また、このメールは重要なので誤って削除してしまわないように、キチンと管理しましょう。
【手順3】『Xサーバー』でドメイン移管を申し込む
まずは、Xサーバーの会員パネルにログインしてください。会員パネルから、Xサーバーからドメインを移管するための『追加の追加の申し込み』を行います。
【手順4】移管の手数料を支払う
次は移管するために必要な手数料を支払います。クレジットカードを使用すると良いでしょう。クレジットカード以外では、銀行振り込みなどがあります。手数料の手続きが済むと、メールが来ます。削除しないように、保管しておきましょう。
【手順5】移管申請を行う
『契約情報』 > 『独自ドメイン契約情報』パネルから『移管申請』を行います。移管申請しても、結果はすぐには反映されません。1~2日経過すれば反映されるので、そのまま待ちましょう。
【手順6】さくらインターネットのDNSを変更する
ドメインの移管が完了したら、1日待ってからDNSを変更します。さくらインターネット![]() 側のDNSを変更しないと、エックスサーバー
側のDNSを変更しないと、エックスサーバー![]() のWordPressの管理画面にアクセスしても、さくらインターネット側にあるホームページに移動してしまいます。
のWordPressの管理画面にアクセスしても、さくらインターネット側にあるホームページに移動してしまいます。
これではログインできないので、さくらインターネット側のDNSの設定値をXサーバーが指定するものに変更する必要があります。
※さくらサーバー側のDNSは『NS1.XSERVER.JP』を1~4まで設定します。
あとがき
さて、上記の6ステップで『ドメインの移管』と『DNSの変更』は全て完了しました。しかし、DNSを変更してもすぐには反映されません。3~6時間ほど待ってから、Xサーバー側のWordPressにアクセスしてみましょう。
また、『さくらインターネット』はすぐに解約せずに、2~3週間、『Xサーバー』と並走させる必要があります。これは、検索エンジン側がすぐには対応できないからです。
さくらインターネット側が『HTML + CSS』で作成されたホームページであり、Xサーバー側が『WordPress』で構築(リニューアル)したホームページだった場合、検索エンジンは『さくらインターネット側』の情報をしばらくの間保持しているからです。
さくらインターネットを解約するということは、レンタルサーバーに格納されているホームページも閲覧不能な状態になるため、今までサイトを訪れていたユーザーさんにご迷惑をお掛けする結果になります。
そうならないようにするためには、『さくらインターネット』側と『Xサーバー』側をしばらく並走させる必要があるのです。
焦って、すぐに解約しないようにしましょう。
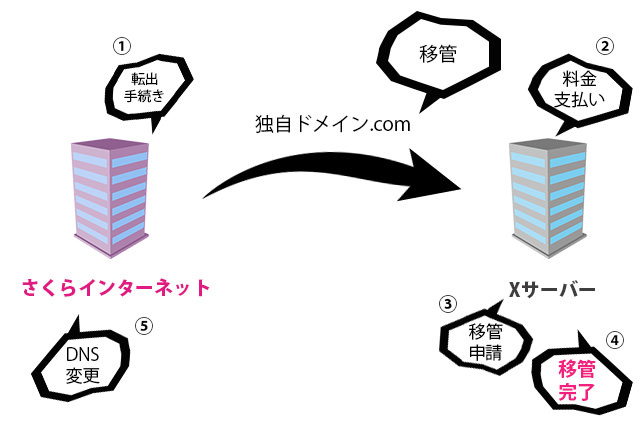
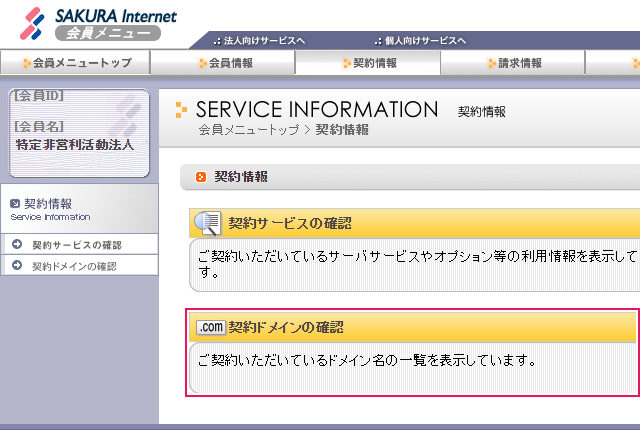
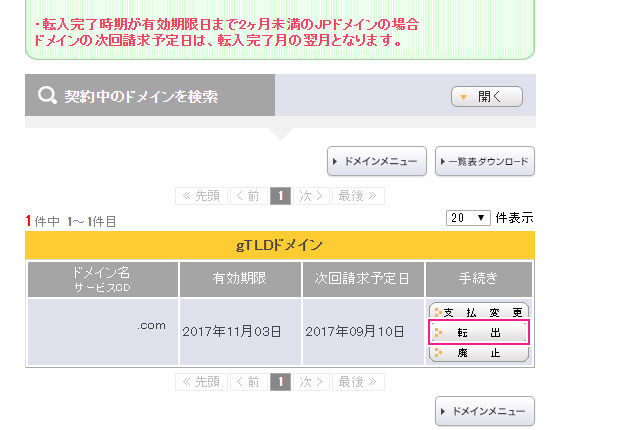
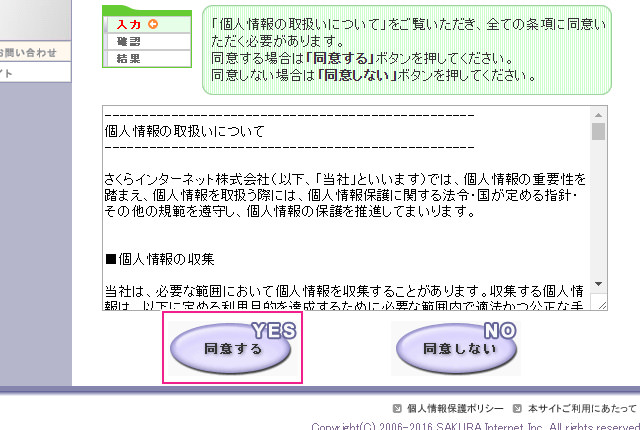
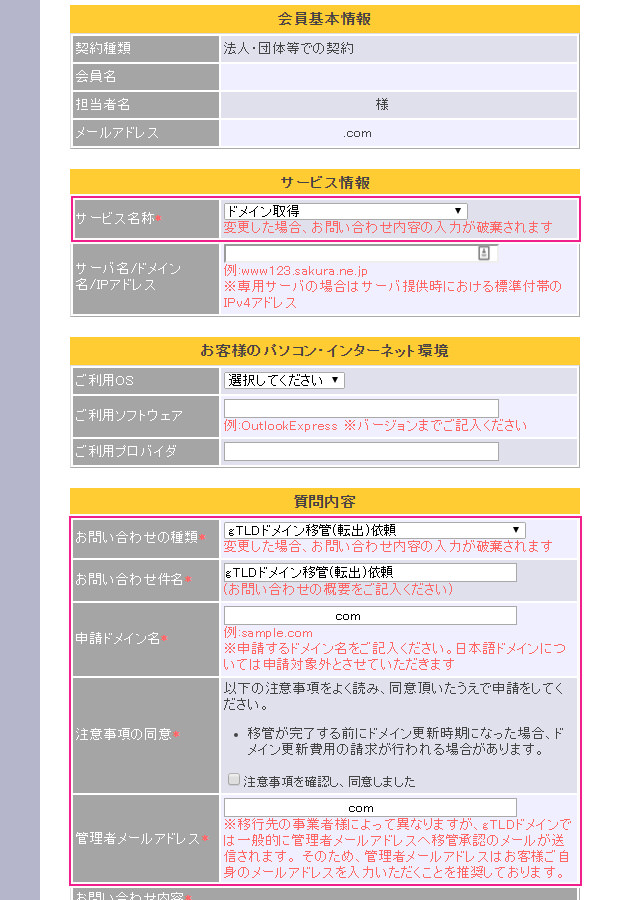
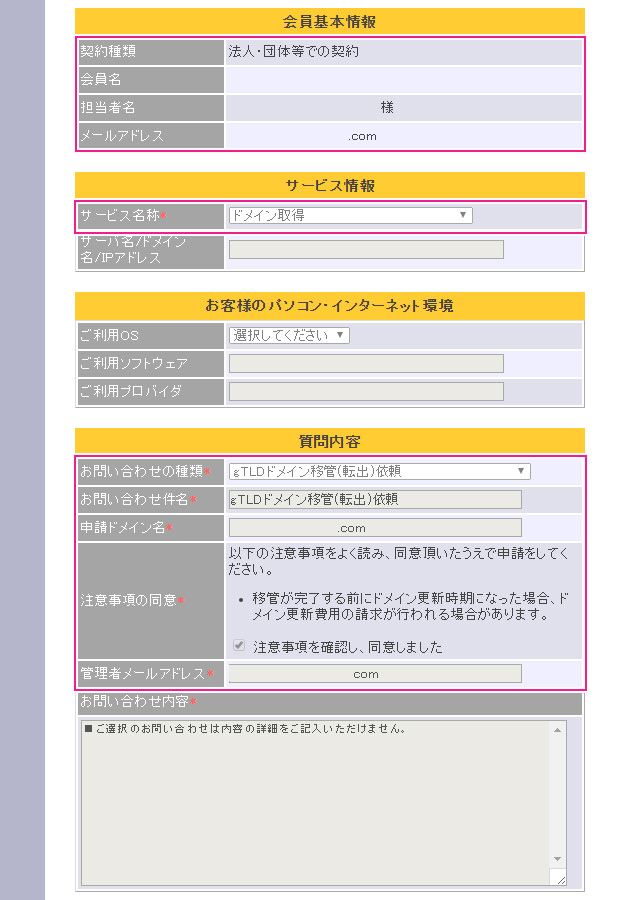
![移管に必要な[オースコード]をメールで受け取る](https://pasonal.com/wp-content/uploads/2016/10/Xserver-Domain-Export6.jpg)