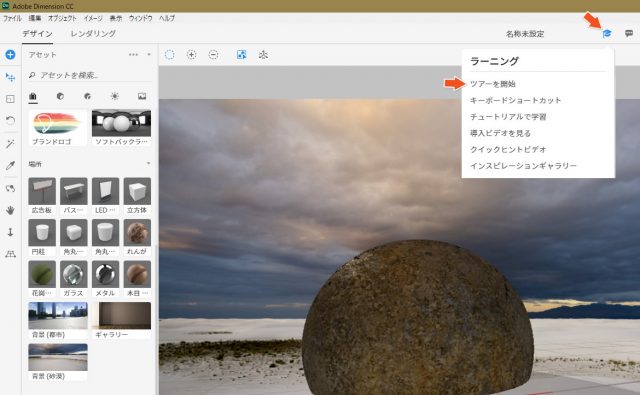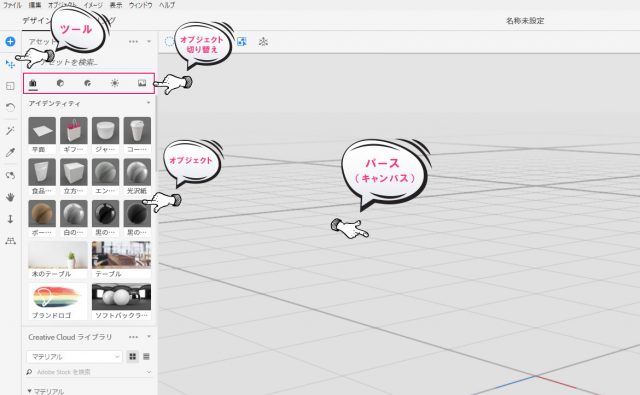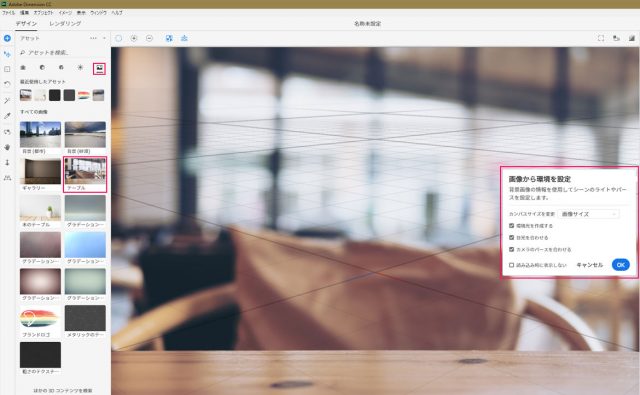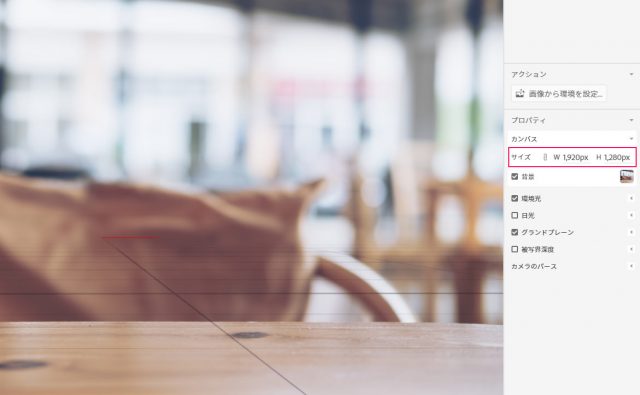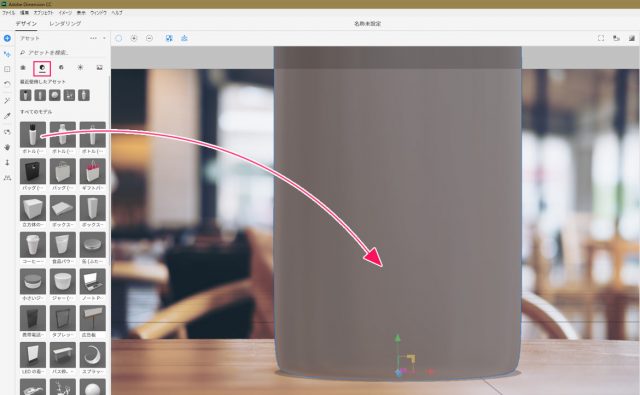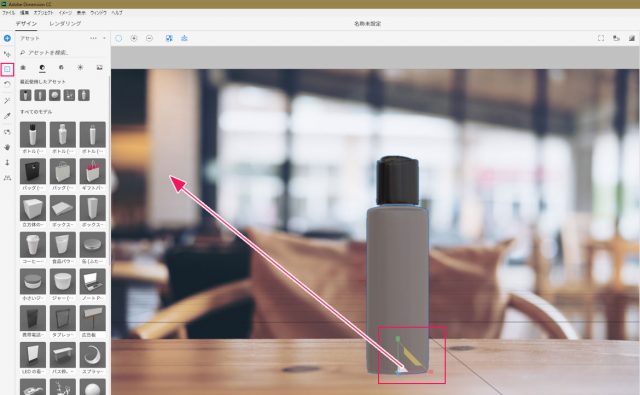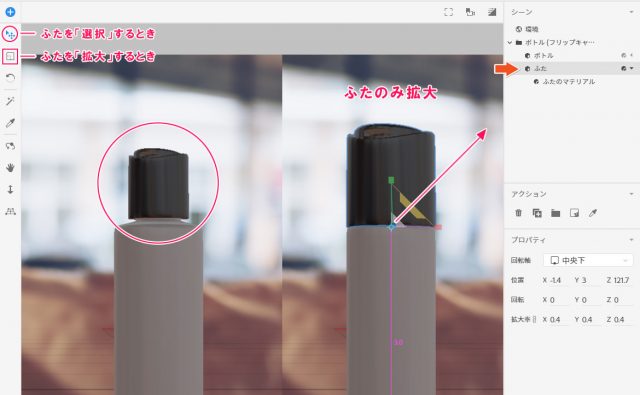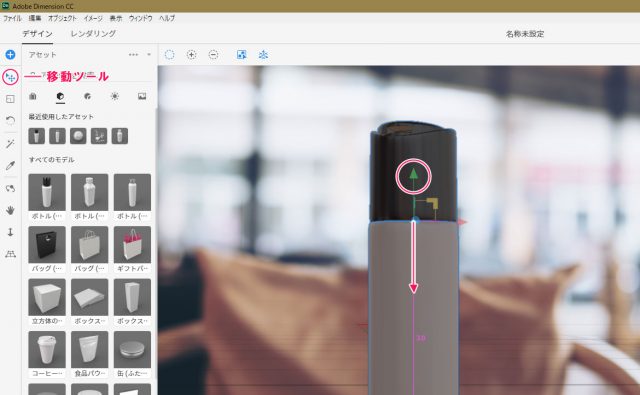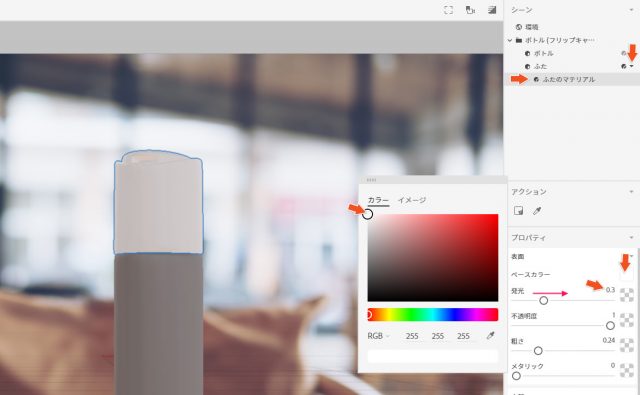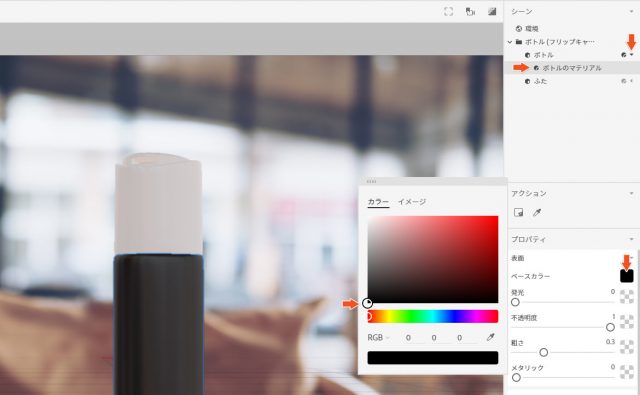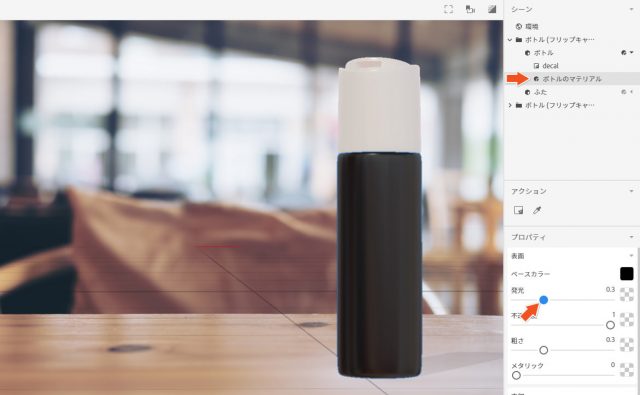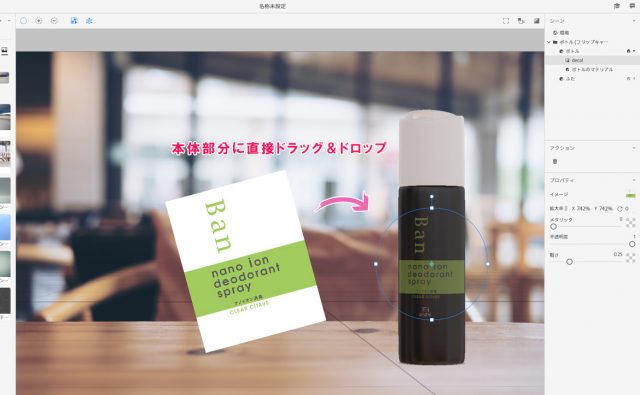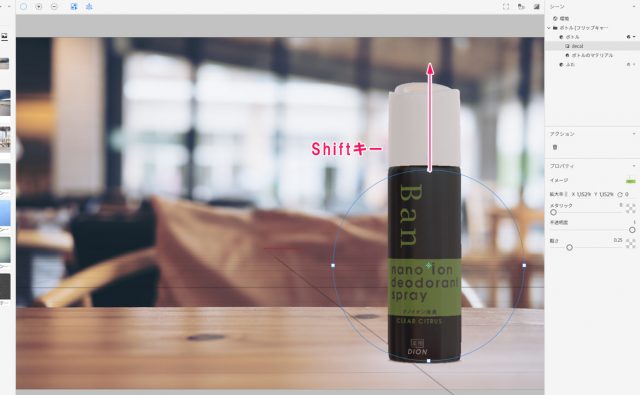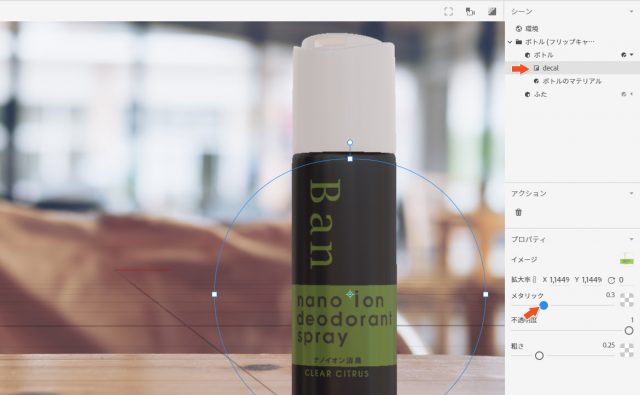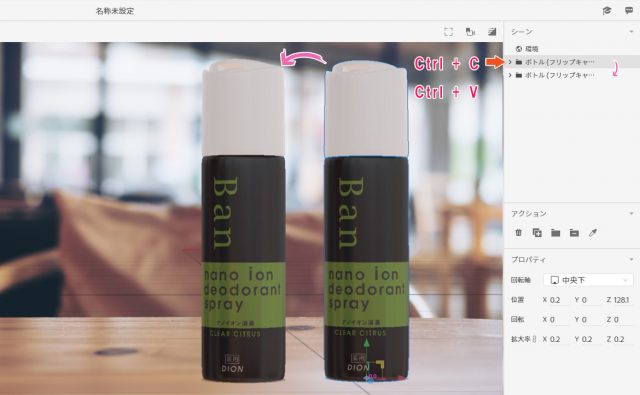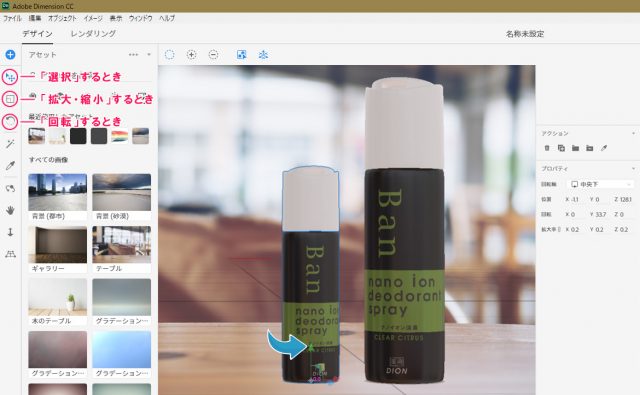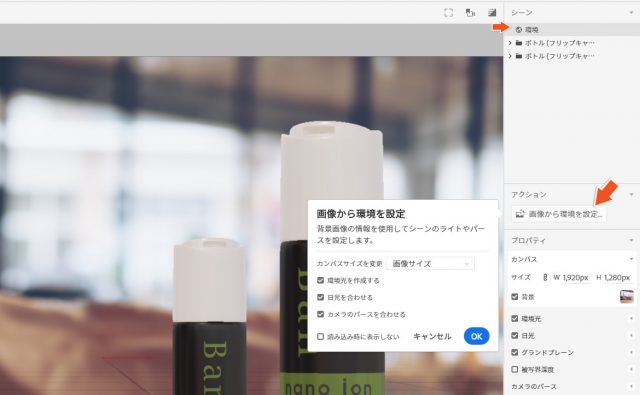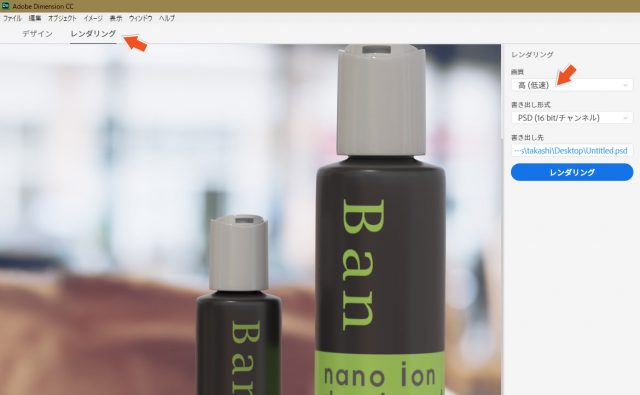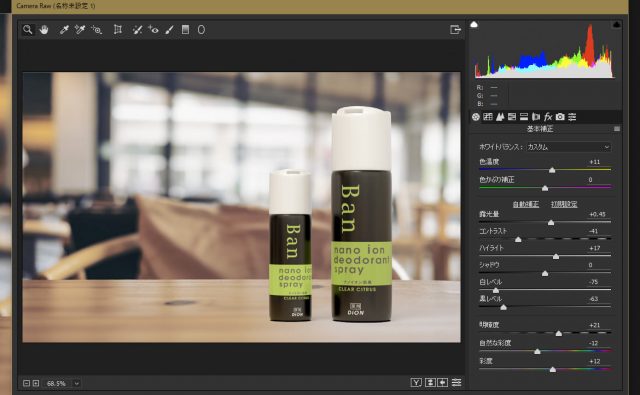Adobe Dimensionではリアルなプロダクト(製品)を色々と作成することができます。Photoshopでも作成することができますが、こちらのほうが3Dオブジェクトの扱いやレンダリングがスムーズに行えます。
さて、「Adobe Dimension CC / ナノイオン消臭スプレー Ban」を作成していきます。今回でアート作品が完成になります。
開発環境
| OS | Windows 10 64bit |
|---|---|
| Dimension バージョン | Adobe Creative Cloud / Adobe Dimension CC |
| 作成時間 | 約1時間 |
| ステップ数 | およそ17ステップ |
| テクニックのポイント | Dimension × Photoshopとの連携 |
難易度
今回の難易度はブロンズレベル(上級者並)です。
ダウンロード素材
今回利用するスプレー缶のデカールです。png形式となっています。
[wpdm_button_template id=20295 style=”instagram” align=”left”]
※製品名は本物ですが、会社名は架空のものとなっています。
Dimensionとは
Adobe Dimensionは2Dと3Dオブジェクトを簡単に合成することができるグラフィックデザイナー向けの3Dツールです。以前は、Project Felix(プロジェクト フェリックス)と呼ばれる3Dツールでしたが、Dimensionはその後継と言えます。
画面表示はすべて日本語表示となっているので、プロジェクト フェリックスと比べて格段と操作しやすくなっています。プロダクト(製品)プロモーションやアートなどに特化したツールです。
最適なスペック(性能)
Dimensionを快適に操作するためには、それなりのパソコンのスペックが要求されます。この機会にパソコンの性能を上げておきましょう!
[f_MyPcPerformance]
【ツアー】Dimensionを学ぶにはまずツアーから
始めにDimensionを起動させると、ツアーが始まります。ツアーは非常に分かりやすく、3Dオブジェクトの設置から、パースの操作、マテリアルの適用、環境光の調整までの一連の流れをツアーで学ぶことが出来ます。
Photoshopのように項目は多くないので、Adobeの製品を使い慣れている人であれば、すぐに感触を掴めるでしょう。ツアーをさらに反復して学習したい場合は、画面上の右端にあるアイコンをクリックすると、チュートリアルやツアーから学ぶことができます。
【画面構成】画面のみかた
まずはDimensionの画面構成からみていきましょう。Dimensionの画面は非常に簡潔に出来ています。Photoshopを使い慣れている人からしたら拍子抜けするような画面構成です。一番左側には「ツール」、アセットには「3Dオブジェクト」や「マテリアル」・「環境光」などがあり、画面中央に「パース(キャンバス)」があります。
項目が少ないので、ちょっと使えば、すぐに慣れると思います。基本的には以下の項目を使えばパッと3Dと2Dの合成が簡単にできます。現在では項目が少ないですが、おそらく今後のバージョンアップで機能が追加されて増えていくと思います。
最終的な完成図
もはや本物にしか見えませんが、これは作りものです。今回はこれを作ります。
ナノイオン消臭スプレー Ban の作成
このステップではプロダクト・ナノイオン消臭スプレーを作成していきます。Adobe Dimensionの基本的な使い方と操作が学習できます。
【手順1】背景の作成
アセットから背景を選択し、画像をカンバスに「ドラッグ&ドロップ」します。
【手順2】カンバスサイズの変更
右側のプロパティのカンバスから、サイズを変更します。ここでは「1920 × 1280 px」としています。
【手順3】3Dオブジェクトの設置
アセットから「モデル」を選択します。スプレー缶のオブジェクトをパースにドラッグ&ドロップします。
【手順4】オブジェクトの大きさを変更する
オブジェクトの大きさを変更します。左側メニューから、「拡大・縮小ツール」を選択し、三角形のアイコンの中心を外側に引っ張ります。これでオブジェクトが拡大されます。
【手順5】ふたのみを拡大させる
次はふたの大きさを調整していきます。メニューから選択ツールに切り替え、ふたのオブジェクトクリックします。次に、画面右側のシーンから「ボトル > ふた」を選びます。再び左側の目メニューから「拡大ツール」に切り替え、三角形の中央をドラッグしたまま右上に移動させます。
【手順6】ふたを下方向にズラす
右側メニューから「移動ツール」を選択し、「緑色の矢印」を下方向に引っ張ります。
【手順7】ふたの色を変える
画面左側のメニューから「ふた > ふたのマテリアル」を選択します。プロパティにある表面の「ベースカラー」を「白色」に変更し、すぐ下にある「発光」の値を「0.1」に変えます。こうすることで、ふたの部分がより白くなります。
【手順8】ボトルの本体部分の色を変える
ボトル本体の色を変更します。画面右側のシーンから「ボトル」を選択し、「ボトルのマテリアル」を選択します。プロパティの「ベースカラー」を「黒色」に変更します。
【手順9】ボトルを発光させる
同様に、「発光」を「0.1」に上げます。ボトルに艶が出ます。同様にふたのマテリアルの発光も「0.1」ほどに上げておきましょう。
【手順10】デカールの貼り付け
あらかじめダウンロードしておいたデカールを本体部分に直接ドラッグ&ドロップします。ここで重要なのは、「本体部分に」というところです。フォルダを開いたままで直にドラッグ&ドロップするだけでデカールを貼り付けることができます。
これはライブラリから適用する場合も同様です。
【手順11】デカールを拡大させる
デカールを貼り付けたら、サイズを拡大させます。「Shiftキー」を押しながら、ハンドルを上方向に引き延ばします。これでデカールが等倍(正しい比率)で拡大されます。最適な大きさになるように、調整してください。
【手順12】デカールをメタリックにする
右側のメニューのシーンから「ボトル > decal」を選択し、プロパティの「メタリック」を「0.3」に変更します。これで、デカールにメタリックが加わり、より金属感に近くなります。
【手順13】スプレー缶の複製
右側メニューのシーンから「ボトル」を選択します。続けて「Ctrl + C」でコピーし、「Ctrl + V」で複製します。すると、先ほどのシーンの「ボトル」の下に新たに「ボトル」が複製されます。2つ目のボトルを選択し、移動ツールにしてから横にずらしてください。
下記のように、まったく同じオブジェクトが複製されます。
【手順14】複製したスプレー缶を縮小させる
左側のツールを利用して、スプレー缶を縮小させ、回転させます。
【手順15】画像から環境を設定する
シーンから「環境」を選択し、アクションの「画像から環境を設定」をクリックします。3つの項目にチェックをついていることを確認し、OKを押します。
【手順16】日光の強度を変える
プロパティから日光を選択し、強度の値を「0.3」に変更します。
※下記では「0.8」となっていますが、強すぎるので「0.4」に修正してください。
【手順17】レンダリング
画面上部から「レンダリング」を選択します。レンダリングの画質を「高(低速)」に変更し、書き出し先のリンクをクリックして、ファイル名を入力します。決定したら、レンダリングボタンを押しましょう。
レンダリングは結構ながく、パソコンの性能にもよりますが「30~40分前後」かかります。画質を「中」か「低」にすれば、もっと早く出来ますが、画像が粗くなりノイズが入ります。仕事などで使う場合やクライアントに見せる時などは「高(高速)」で行い、社内などの場合は「低(高速)」で良いと思います。
レンダリングの完成
レンダリングが終わったら、出力されたPSDファイルをPhotoshopで開いてみましょう。スプレー缶だけが独立したレイヤーで表示されています。何かエフェクトを付け加えたり、修正したい場合は、このレイヤーを使ってください。
【Photoshop】Camera RAWでの修正
Camera RAWで最終的に調整します。下記の値を参照してください。
完成
これで完成です。お疲れ様でした!
【連携】Photoshopとの連携
一応Photoshopとの連携で生成された3Dオブジェクトを使ってみましたが…。「う~~~ん」の出来栄えに。まぁ時間があれば、もっと凝った作品に仕上げたいと思います。今後の課題かな。
【まとめ】手順まとめ
これまでの手順のまとめです。
- 【手順1】背景の作成
- 【手順2】カンバスサイズの変更
- 【手順3】3Dオブジェクトの設置
- 【手順4】オブジェクトの大きさを変更する
- 【手順5】ふたのみを拡大させる
- 【手順6】ふたを下方向にズラす
- 【手順7】ふたの色を変える
- 【手順8】ボトルの本体部分の色を変える
- 【手順9】ボトルを発光させる
- 【手順10】デカールの貼り付け
- 【手順11】デカールを拡大させる
- 【手順12】デカールをメタリックにする
- 【手順13】スプレー缶の複製
- 【手順14】複製したスプレー缶を縮小させる
- 【手順15】画像から環境を設定する
- 【手順16】日光の強度を変える
- 【手順17】レンダリング
さて、どうだったでしょうか。上手く作成することが出来ましたか?ただ、ちょっと失敗だったのは、左側の小さいボトルを明るくしすぎてしまいました…。数値を直すのを忘れてレンダリングしてしまったのです。なので、ちょっと浮いているのが分かると思います。まぁ、良い勉強になりました。
どのぐらい発光の値を修正したら、どういう結果になるかだいたい分かりました。
もっと面白い使い方も出来そうでなの、そのうちAdobe Dimensionを利用したアートでも作ってみたいと思います。