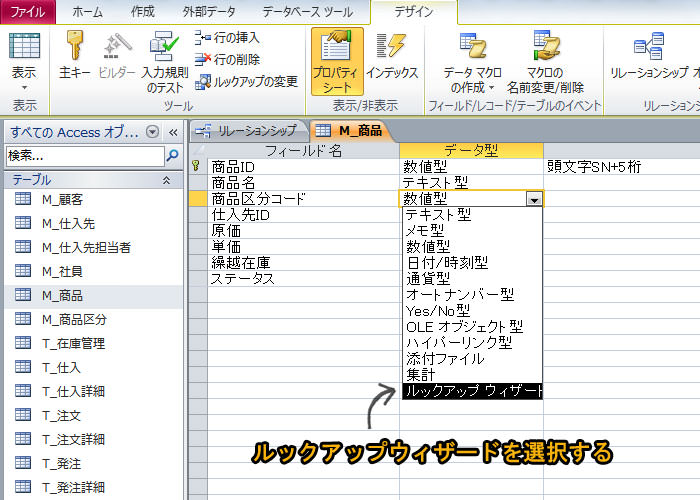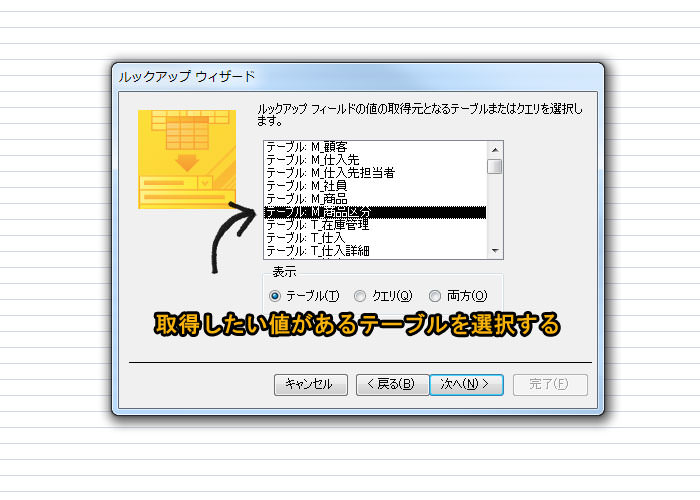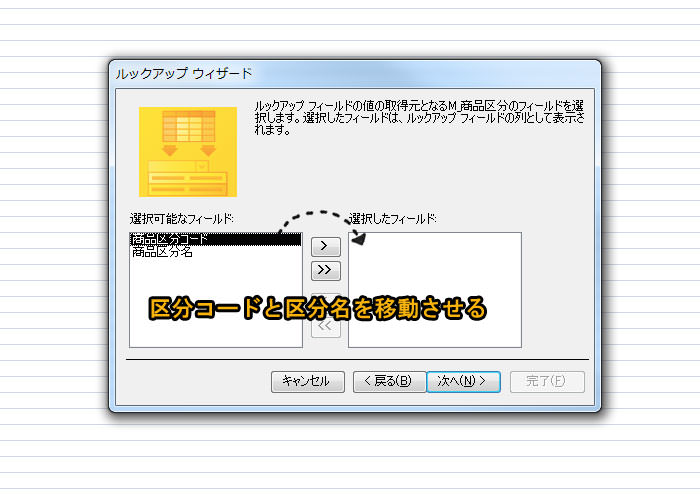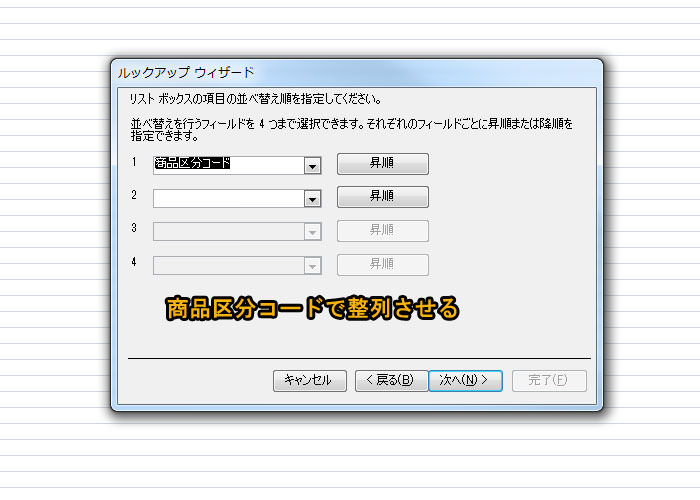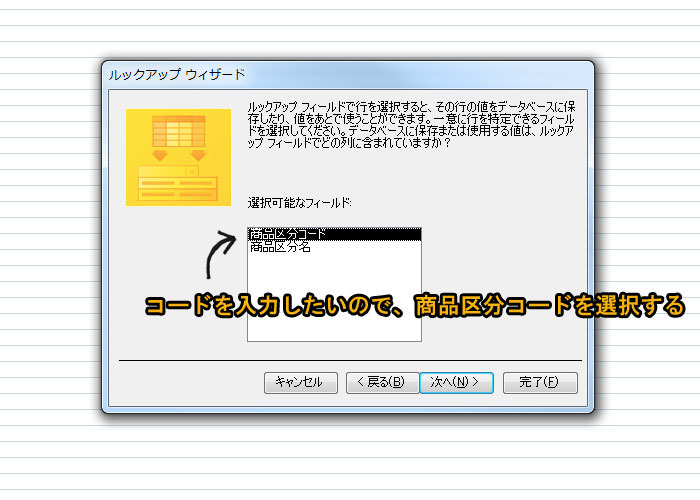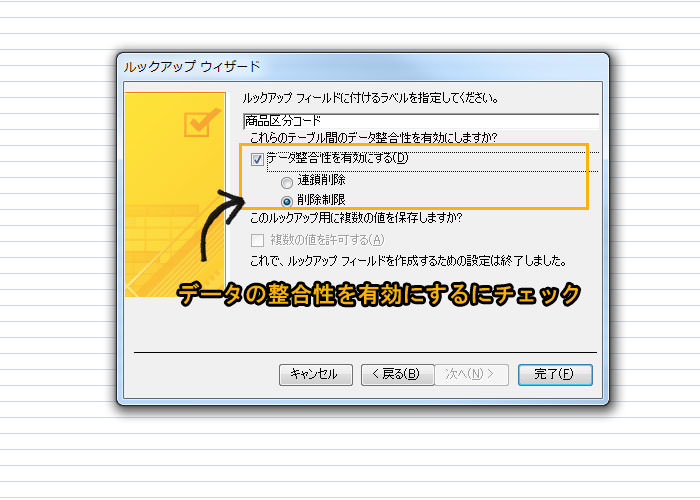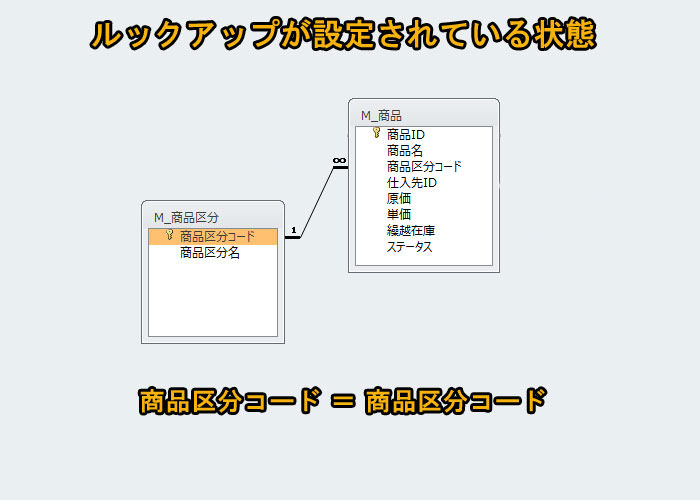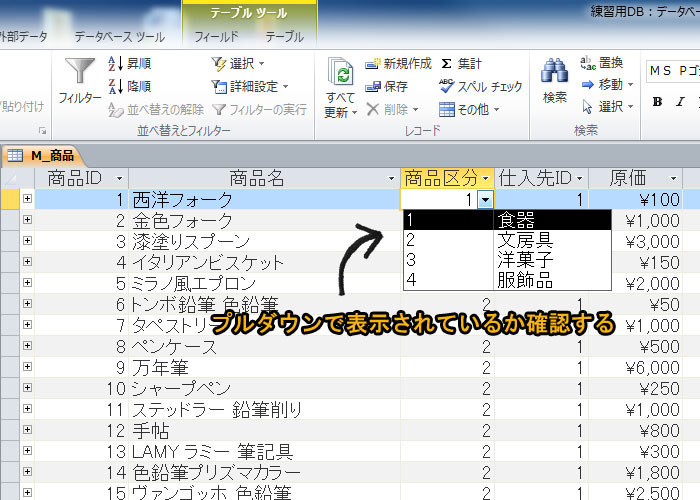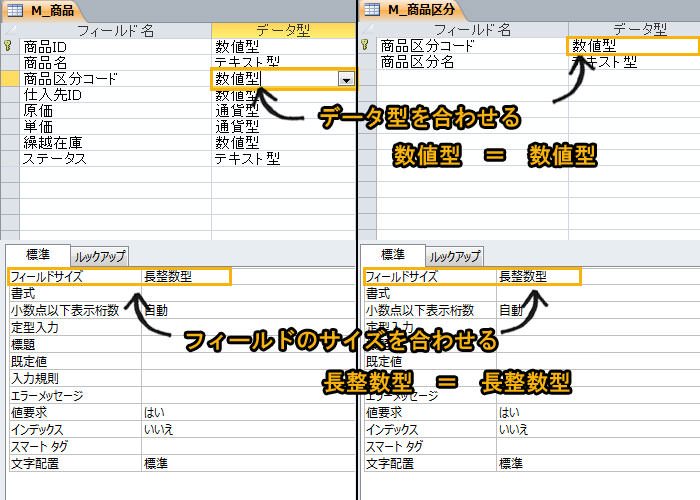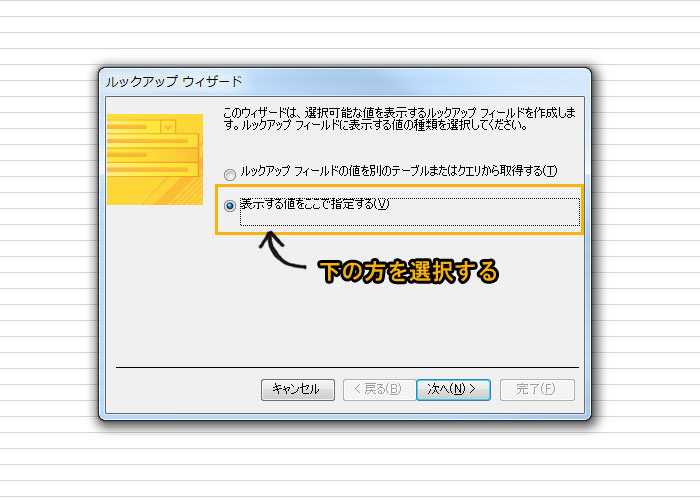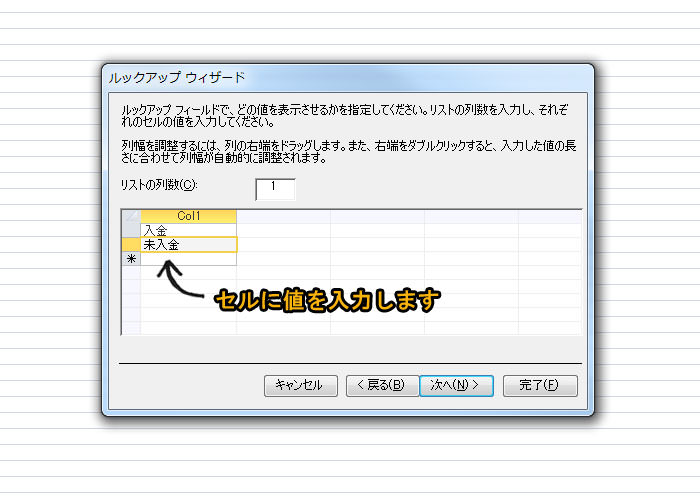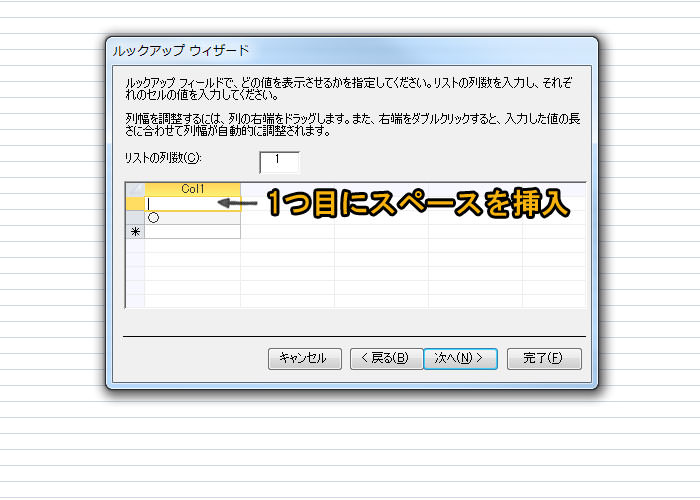AccessはOfficeの代表的なアプリケーションの一つですが、専門的な知識と操作が必要になります。
データベースとか操作が難しそう・・・、と考えているかもしれません。
この講座ではステップbyステップで簡単に進めることができます。
是非、ご参考に!
関連講座
- Access データベースの正規化 講座 Vol.1
- Access データ型の決定とフィールドの構築 講座 Vol.2
- Access ルックアップウィザード 講座 Vol.3 ← ココ
- Access リレーションシップ 講座 Vol.4
- Access クエリ作成 講座 Vol.5
- Access 関数の使い方 講座 Vol.6
Access ルックアップウィザード の設定
さて、第三回目はルックアップウィザードの設定になります。
ルックアップウィザードとは、他のデータベースの値を紐付けることで、値をプルダウン形式で入力できるようにするものです。
データの手打ちと比べて、入力ミスが少なくなり、入力作業も楽になります。
今回はルックアップウィザードの操作と注意点をご紹介します。
ルックアップウィザードの設定には以下の2種類の方法があります。
- 既存のテーブルから値を取得し、プルダウンで表示させる
- 自分で値を決めて、プルダウンで表示させる
既存のデータベースの値とひもづけて入力する
テーブルを構築したら、<デザインビュー>に切り替えます。
<データ型>の一覧から、<ルックアップウィザード>を選択します。
ここでは、既存のテーブルの値とひもづけしたいので、上の選択肢を選びます。
テーブルを選択します。
ここでは、M_商品の<商品区分コード>と、M_商品区分の<商品区分コード>をひもづけします。
選択可能なフィールドから、<商品区分コード><商品区分名>を選択し、移動させます。
フィールドが沢山あって分からない場合は、プルダウンを想像しながら選らんでください。
どの項目が分かれば、入力が楽になりますか?
例えば、<商品区分コード>だけだと、ただの数値のため、どの番号がどの区分名なのかが分かりません。
<商品区分コード>と<商品区分名>があれば、入力はずっと楽になります。
ここはそんなに気にする必要はないのですが、コード(数値)で整列させておけば、綺麗に並びます。
今回は、<商品区分コード>をM_商品のテーブルに挿入させたいので、チェックを外します。
その際、数値以外の列の幅を少しだけ広げておこう。
<商品区分コード>を入力したいので、選択可能なフィールドを<商品区分コード>にします。
データの整合性を保つために、チェックを入れましょう。
残りの項目はそのままでも問題ありません。
<リレーション>から確認してみまよう。
下記の画像のように、ひも付けされていますか?
<1 対 多>になっていればOKです。
さらに、本当にルックアップウィザードが適用されているかを確認しましょう。
下記のように、商品区分のセルがプルダウンで入力できるようになっていれば成功です。
ルックアップウィザードのコツは、両方の<データ型>と<フィールドサイズ>を統一させることです。
ここを統一しないまま、ひも付けしようとしても上手くいきません。
独自の値を作成して入力する
既存のテーブルの値を利用するのではなく、独自の値でプルダウン入力をさせたい場合はこちらの方法になります。
データ型の項目から<ルックアップウィザード>を選択します。
下部にある<表示する値をここで指定する>を選択します。
セルに値を入力します。
今回は、<入金><未入金>の2つの項目から選択させたいので、以下のようになります。
入力させたい項目だけ、追加してください。
逆に、下記のようなケースもあるかもしれません。
1つ目が何もない状態で、二つ目が<○>にしたい場合は、下記のように設定します。
1つ目のセルにスペースを入力してから、二つ目に入力するのがコツです。
最後は、<入力チェック>にチェックを入れて完了です。