そろそろ暑さも終わりに近づき、だいぶ秋らしくなってきましたね。夜なんか、網戸にしておくと、やや肌寒いぐらいです。私にとっては、このぐらいの方が過ごしやすいです。さて、今回はラベル屋さん.comを使用して、Web上で『宛名 / ラベル』を作成してみたいと思います。
一昔前は、Wordなどを使用してラベル等を作成していました。
しかし、今は便利なサイトがじゃんじゃん誕生し、使い勝手も驚くほど向上しています。ラベル屋さん.comは果たして使いやすいのでしょうか?検証も兼ねて、もっとも手早く、簡単に『ラベルを作る方法』をご紹介したいと思います。
ラベル屋さん ラベル作成 最速7ステップ!

まずは、事前準備から行いましょう。気を付けなければならないのは、『Google Chromeは使用できない』という点です。ブラウザは『FireFox17以上』か『IE8以上』を使用しましょう。また、Excelで名簿データを作成しておく必要があります。データをあらかじめ整理(クレンジング)しておくことで、取り込み後の作業が格段に楽になります。
整理のコツは後ほど解説します。
【手順1】ラベル屋さん.comのページへ
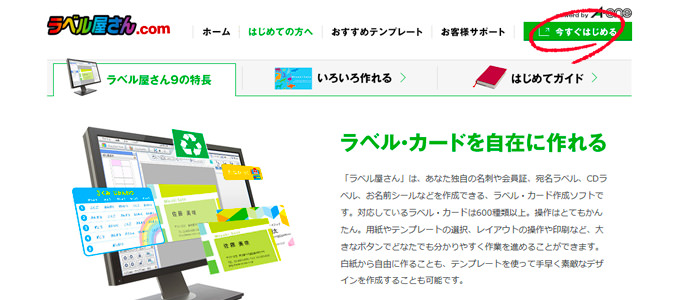
まずは、ラベルさん.comのページから、ラベル屋さん9を起動させましょう。ダウンロードして使用することも出来ますが、Web上で作成したほうが速いでしょう。
作業した内容も、保存することが可能です。
【手順2】新規作成へ

ここでは、『新規作成』で新しく『宛名 / 差出人用ラベル』を作成します。前回の作業データが保存されているファイルがある場合は、『ファイルを開く』から、前回のデータを読み込みます。
【手順3】品番から用紙を選択する
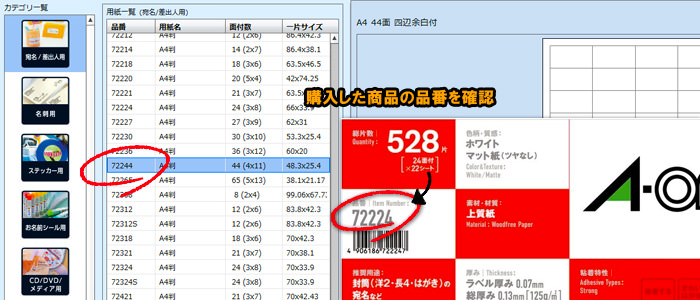
Amazonなどで購入した、A-oneの商品の品番を確認しましょう。ラベル屋さんで『用紙一覧』から、同じ品番を探して選択します。その際、『面付数』と『一片のサイズ』を念のため確認しておきましょう。この用紙設定を間違えると、印刷のときの出来上がりがおかしくなります。
よく確認してから、次のステップに行きましょう!
【手順4】テンプレートを挿入する
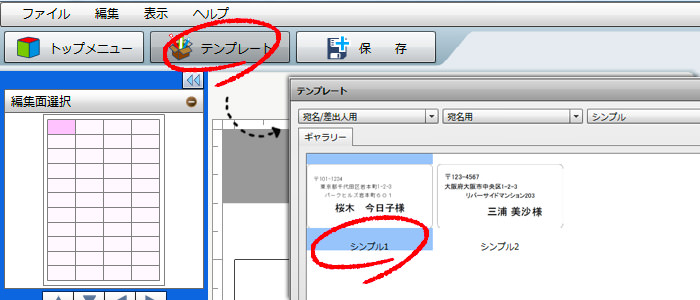
『テンプレート』から、ラベルの元となるデータを表示させます。
テンプレートウィンドウでは、『2種類のデザイン』が選択できますが、どちらでもOKです。デフォルトでは『シンプル1』となっているので、そのまま進みましょう。
【手順5】Excelのデータを取り込む
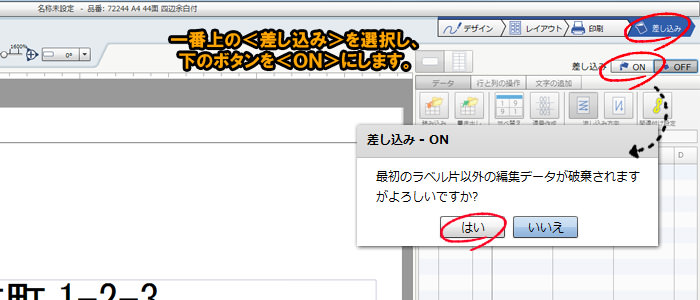
最上部にある『差し込み』を選択し、すぐ下にあるボタンを『ON』にします。すると、『差し込み – ON』の小さいウィンドウが表示されるので、そのまま『はい』を選択します。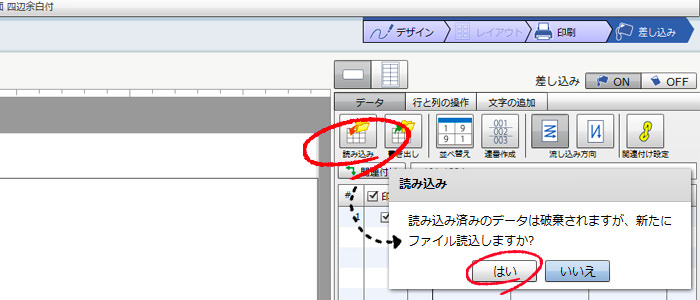
さらにすぐ下にある『読み込み』ボタンをクリックします。『読み込み』ウィンドウが表示されるので、そのまま『はい』を選択しましょう。次に、ラベル屋さんに取り込む『Excelの名簿データ』を選択します。
(※名簿データは「Excel形式」でも、「CSV形式」でもOKです。)
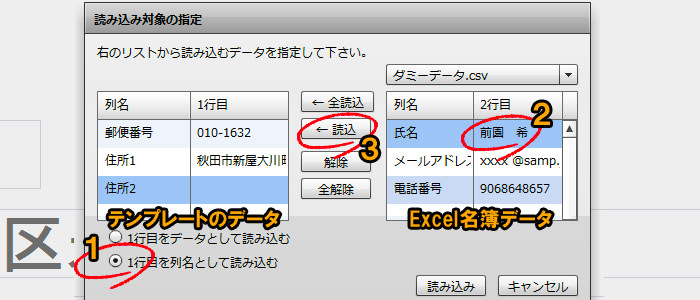
読み込み対象のデータを指定します。右側が『Excelの名簿データ』となります。
順序は以下の通り。
- ① ウィンドウの下にある『1行目を列名として読み込む』にチェックを入れる。
- ② 『Excelの名簿データ』から『郵便番号』を選択する。
- ③ 真ん中にある『← 読込』ボタンをクリックします。
- ④ 画面左側の『テンプレートのデータ』側に『郵便番号』データが移動したことを確認する。
あとは、上記の手順で『住所』、『氏名』のデータを読込んでいきましょう。
【手順6】体裁を整える
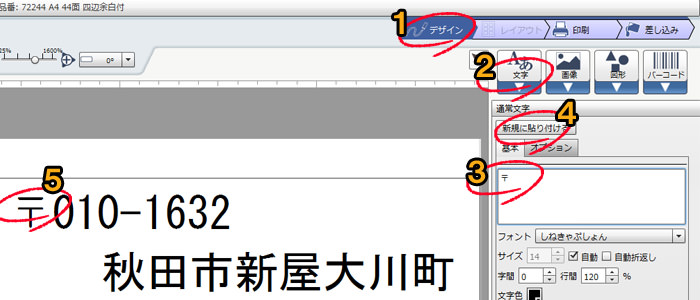
画面左のピースに表示されているデータをみると、『郵便番号の記号』と『様』が不足しています。ここで、『デザイン』から文字列を挿入します。
順序は下記の通り
- ① 画面上部にある『デザイン』に切り替える。
- ② 『Aあ』を選択し、『通常の文字』『円周文字』『3D文字』から『通常の文字』を選択する。
- ③ 入力欄に『文字列(ここでは〒マーク)』を入力する。
- ④ 『新規に貼り付ける』ボタンをクリックし、画面左側のピースに挿入する。
- ⑤ 『大きさを調整』し、任意の位置に移動させる。
あとは、上記の手順で敬称の『様』を入力してみましょう。
【手順7】印刷プレビューでチェックする
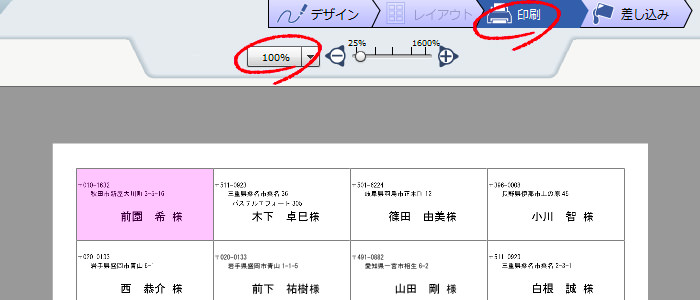
上部メニューから『印刷』に切り替えて、印刷プレビューで出来具合を確認します。
- 『郵便番号』『住所』『氏名』などにズレがないか?
- 文字と文字が重なっていないか?
などを確認してください。
複数枚印刷する場合は、初めは『1枚だけ印刷』して様子を確認してみましょう。まとめて一気に印刷すると、もしミスがあった場合、印刷が無駄になってしまう可能性があります。リスクを減らすためにも、『1枚だけ印刷』することをオススメいたします。
これで『宛名 / ラベルの印刷』は全て終了となります。
ラベル印刷をスムーズに進めるコツ
今までの説明で全て作業過程は終了しましたが、『ラベル屋さん』をもっと上手く使うコツがあります。
それは下記の2点です。
- ① 取り込むExcelの名簿データを、可能な限り整える
- ② データのバックアップファイルを作成しておく
上記の2点のポイントを押さえることで、さらにスムーズに作業ができるようになるでしょう。
【ポイント1】取り込むExcelの名簿データを、可能な限り整える
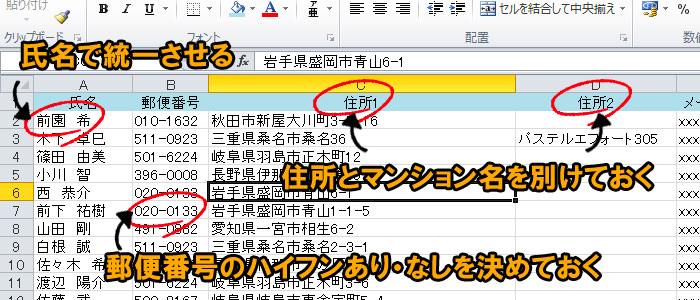
データ取り込む前に、可能な限りExcelのデータを整えておくことで、作業がスムーズに行えるようになります。
ポイントは下記の通り。
- 氏名(姓と名)を統一させる。(一つのセルにする)
- 郵便番号は『ハイフンあり』 or 『ハイフンなし』のどちらかに統一しておく。
- 住所は、都道府県と番地がある『住所1』と、マンション名などの『住所2』に分けておく。
上記を行うことで、ラベル屋さんでの効率がアップします。
【ポイント2】データのバックアップファイルを作成しておくこと
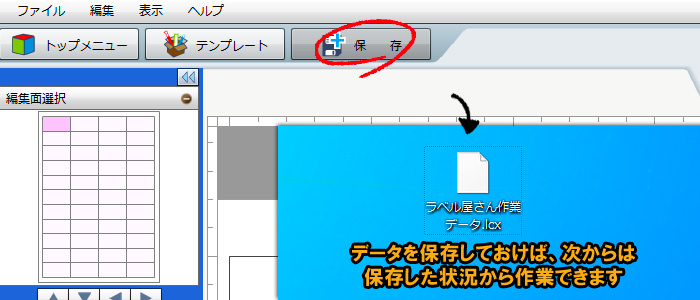
画面の上部メニュー『保存』ボタンをクリックすれば、作業内容のバックアップを作成できます。保存しておけば、次からは、そのデータを取り込むことで、同じ状況から作業を継続できます。
データは別のシーンでも利用できるので、是非バックアップを作っておきましょう!