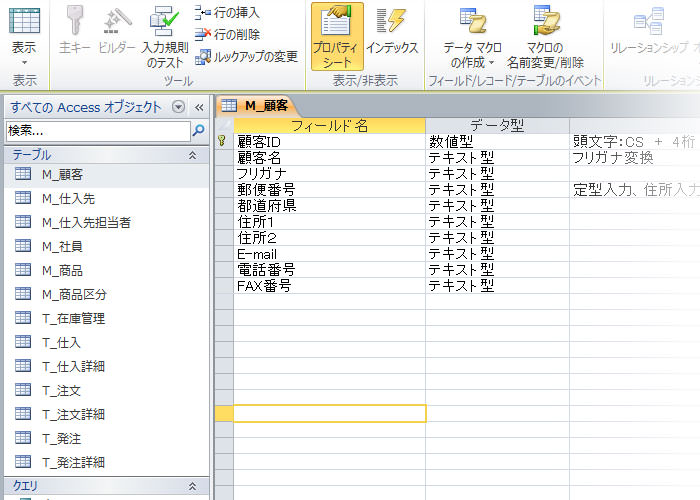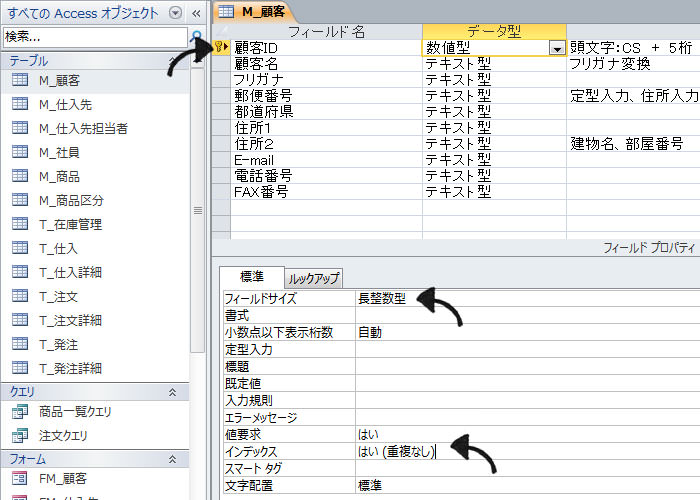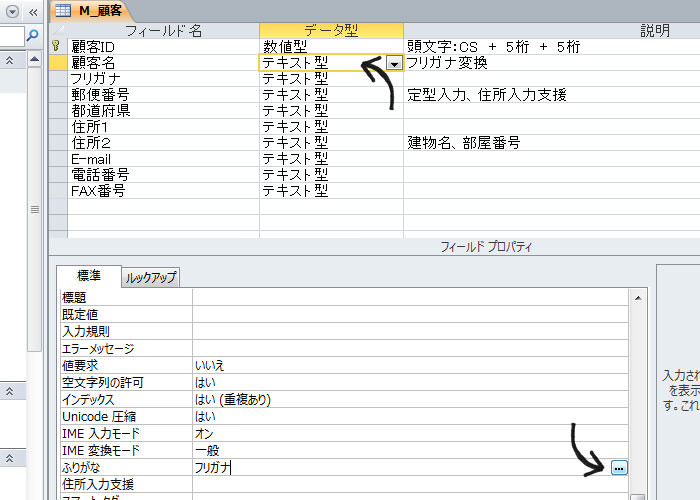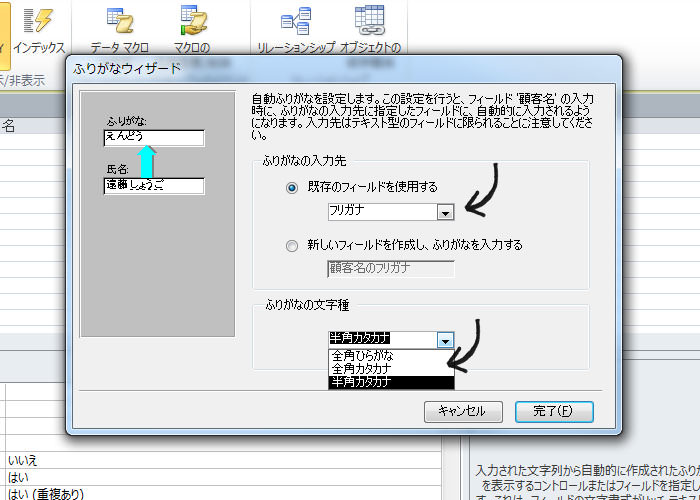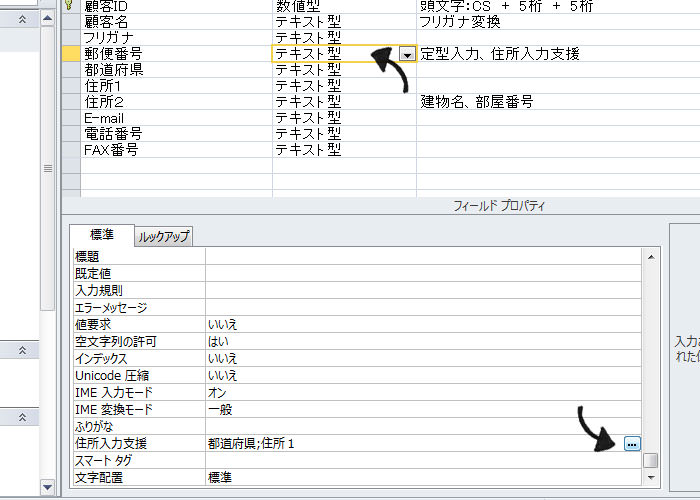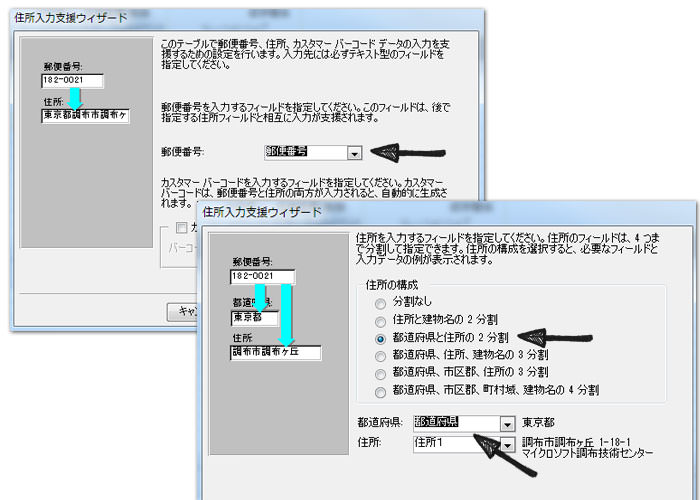さてデータベースの正規化も完了し、次はデータ型とフィールドを構築します。データ型を適切に決定しないと、運用し始めてからでは基本的に変更はできません。
どの<フィールドの項目>には、どの<データ型が適切なのか>を学びましょう!
関連講座
- Access データベースの正規化 講座 Vol.1
- Access データ型の決定とフィールドの構築 講座 Vol.2 ← ココ
- Access ルックアップウィザード 講座 Vol.3
- Access リレーションシップ 講座 Vol.4
- Access クエリ作成 講座 Vol.5
- Access 関数の使い方 講座 Vol.6
フィールドを構築する時の注意点
主キーのデータ型は何にする??
主キーの代表的なデータ型には<オートナンバー型>、<数値型>、<テキスト型>の3つがあります。さて、この中で一体どのデータ型が適切なんでしょうか・・・??
それぞれのデータ型のメリットとデメリットを確認してみましょう。
※論理設計の方向性や業務形態によっても、データ型の決定は変わってきます。あくまでも、ご参考までに。
【オートナンバー】の特徴
オートナンバーは自動採番してくれるため非常に便利ですが、一方で汎用性に欠ける場合もあります。「便利だから、主キーはオートナンバーでしょ!」と安易に設定すべきではありません。
メリット
- オートナンバーは自動的に入力されるので、データ入力が楽になる。
- データが昇順、降順に整列できる。
デメリット
- 汎用性に欠け、やりたいことが制限される可能性がある。
- レコードを削除すると欠番が発生する場合がある。
【数値型】の特徴
数値型には以下のような特徴があります。
メリット
- ルックアップウィザードが容易に利用できる。
- データが昇順、降順に整列できる。
デメリット
- 自動的にインクリメント(自動採番)されない。
- インクリメントするためには、入力フォームなどのコントロールにマクロや関数を設定しなければならない。
【テキスト型】の特徴
テキスト型には以下のような特徴があります。
メリット
書式を使用せずに文字列を設定できる。
デメリット
- 自動的にインクリメント(自動採番)されない。
- インクリメントするためには、入力フォームなどのコントロールにマクロや関数を設定しなければならない。
- データが昇順、降順に整列できない。(※1)
※1.データ変換関数を利用すれば整列できます。
さて、今まで<オートナンバー><数値型><テキスト型>のメリット・デメリットを記述してきました。業務形態や論理設計の方向性によってデータ型は何が適切なのかはケースバイケースでしょう。しかし、私なら一番汎用性の高い<数値型>をお勧めします。
<数値型>のデメリットは自動的に採番されないことですが、そこは関数・マクロで補います。さらに、<注文ID>や<顧客ID>はかなりレコードが増えることを考慮して、<長整数>に設定しておきます。「CS0000-00001」などの書式は、入力フォームで設定します。
それは、後々に詳細に説明しますが、この時点で書式を設定すると、ルックアップウィーザードが制限されるためです。
データ型の想定
T_注文テーブル
| フィールド名 | データ型 | 必須の有無 | 説明 |
|---|---|---|---|
| 注文ID | 数値型(長整数) | ○ | 例:H00000-00000(H + 5桁 + 5桁) |
| 注文日 | 日付/時刻型 | ○ | 例:2015 / 07 / 15 |
| 顧客ID | 数値型(長整数) | ○ | 例:CS00000-00000(CS + 5桁 + 5桁) |
顧客からの注文データを格納するためのトランザクションテーブルです。「いつ」「誰が」の情報がこのテーブルから分かります。
主キーは<注文ID>に設定します。
書式はフィールド構築時には設定せず、入力フォーム作成時にコントロールに対して設定していきます。ここでは、説明の欄に下記のような例を記載して、あとあと役立てるようにしておきます。
T_注文詳細
| フィールド名 | データ型 | 必須の有無 | 説明 |
|---|---|---|---|
| 注文ID | 数値型(長整数) | ○ | 例:H00000-00000(H + 5桁 + 5桁) |
| 商品ID | 数値型(長整数) | ○ | 例:SN00000(SN + 5桁 ) |
| 個数 | 数値型(整数) |
顧客からの詳細な注文データを格納するためのトランザクションテーブルです。T_注文のテーブルと合わせることで「いつ」「誰が」「何の商品を」「いくつ」購入したのか?が分かります。
<注文ID>のみを主キーに設定してしまうと、重複してしまいます。
なので、この注文詳細では、主キーは<注文ID>と<商品ID>の複合キーに設定しています。
M_顧客
| フィールド名 | データ型 | 必須の有無 | 説明 |
|---|---|---|---|
| 顧客ID | 数値型(長整数) | ○ | 例:CS00000-00000(CS + 5桁 + 5桁) |
| 顧客名 | テキスト型 | ○ | フリガナ入力 |
| フリガナ | テキスト型 | ||
| 郵便番号 | テキスト型 | ○ | 住所入力支援 |
| 都道府県 | テキスト型 | ○ | |
| 住所1 | テキスト型 | ○ | |
| 住所2 | テキスト型 | 建物名・部屋番号など | |
| メールアドレス | テキスト型 | ||
| 電話番号 | テキスト型 | ○ |
顧客情報のデータを格納するためのマスタテーブルです。
主キーは<顧客ID>に設定します。
M_商品
| フィールド名 | データ型 | 必須の有無 | 説明 |
|---|---|---|---|
| 商品ID | 数値型(長整数) | ○ | 例:SN00000(SN + 5桁 ) |
| 商品名 | テキスト型 | ○ | |
| 単価 | 通貨型 | ○ | |
| 区分コード | 数値型(長整数) | ○ | 例:KB000(KB + 3桁 ) |
商品情報のデータを格納するためのマスタテーブルです。
主キーは<商品ID>に設定します。
<区分コード>は外部キーです。
M_商品区分
| フィールド名 | データ型 | 必須の有無 | 説明 |
|---|---|---|---|
| 区分コード | 数値型(長整数) | ○ | 例:T000(T + 3桁) |
| 区分名 | テキスト型 | ○ |
商品区分のデータを格納するためのマスタテーブルです。
主キーは<区分コード>に設定します。
区分コードの説明にもありますが、区分の種類は多くないので、桁数は3桁にしてあります。
いよいよフィールドを構築してみる
フィールドを構築するときに必要になるのが、プロパティの設定です。<フィールドのサイズ><値要求><インデックスの設定><定型入力><住所入力支援>などです。
フィールドのサイズの決定
| フィールド名 | データ型 | フィールドのサイズ |
|---|---|---|
| 顧客ID | 数値型(長整数) | ー |
| 顧客名 | テキスト型 | 30 |
| フリガナ | テキスト型 | 30 |
| 郵便番号 | テキスト型 | 7 |
| 都道府県 | テキスト型 | 10 |
| 住所1 | テキスト型 | 50 |
| 住所2 | テキスト型 | 50 |
| メールアドレス | テキスト型 | 50 |
| 電話番号 | テキスト型 | 11 |
フィールドサイズはテキスト型だと初期値は<255>に設定されています。このフィールドサイズを適切なサイズに直します。
<住所>や<メールアドレス>は、長くなることもあので、余裕をもってサイズを決定しておきます。
フリガナ支援の適用
顧客名からフリガナフィールドへ、自動的にフリガナが入力されるようにフリガナ支援を設定します。今回は既存のフィールドへ自動入力をするので<フリガナフィールド>を設定します。
さらに、<ひらがな><全角カタカナ><半角カタカナ>の3種類のタイプから選択しましょう。
住所入力支援の適用
郵便番号から都道府県・住所へと自動的に入力されるように、住所入力支援を設定します。プロパティ欄の下部にある<住所入力支援>のボタンを押下します。今回は<郵便番号> ⇒ <都道府県><住所1>の2つのフィールドへ自動的に入力します。
住所入力支援ウィザードで<都道府県と住所の2分割>を選択すればOkです。