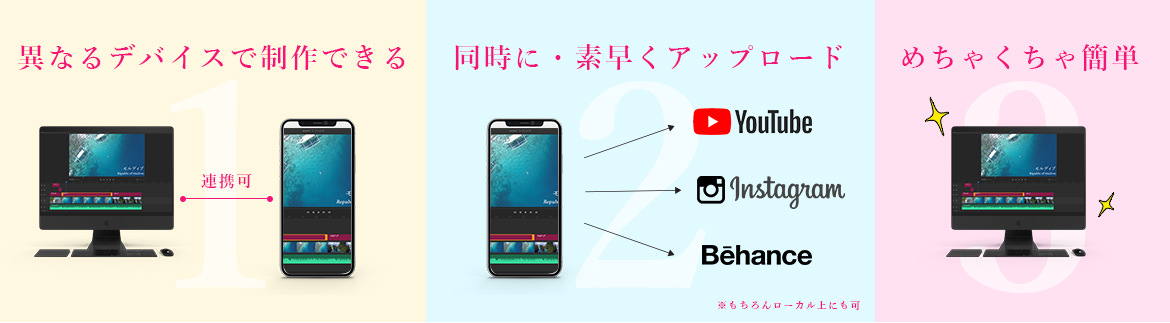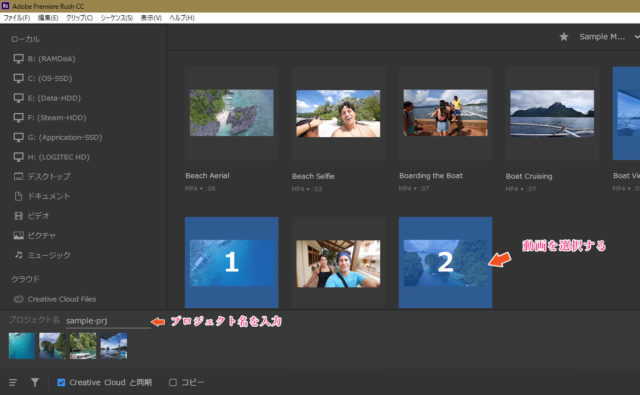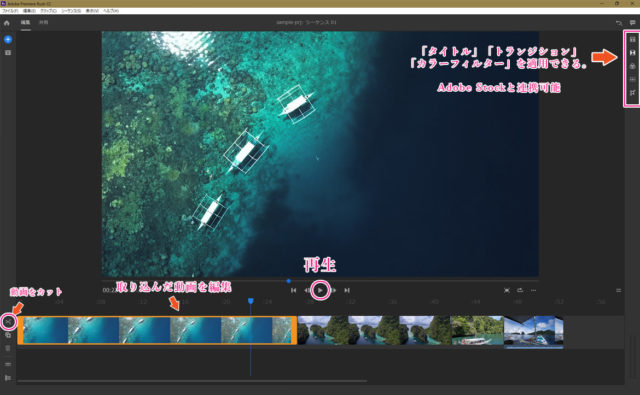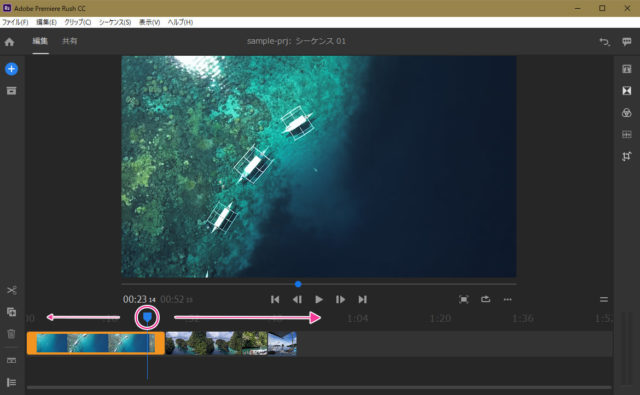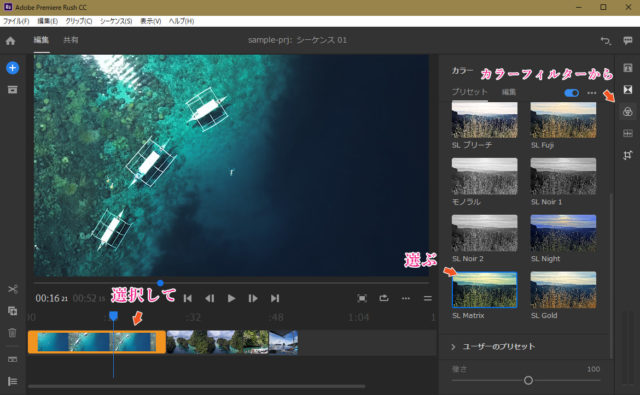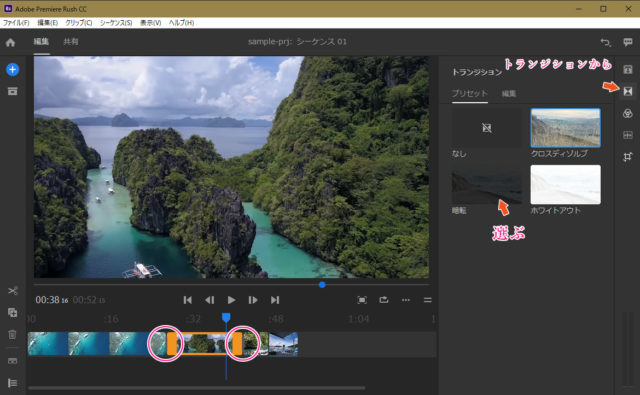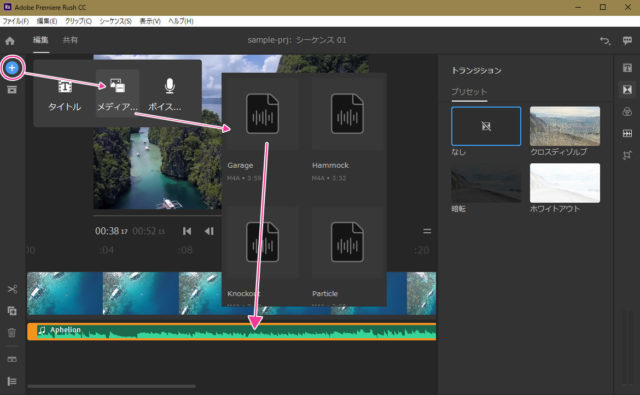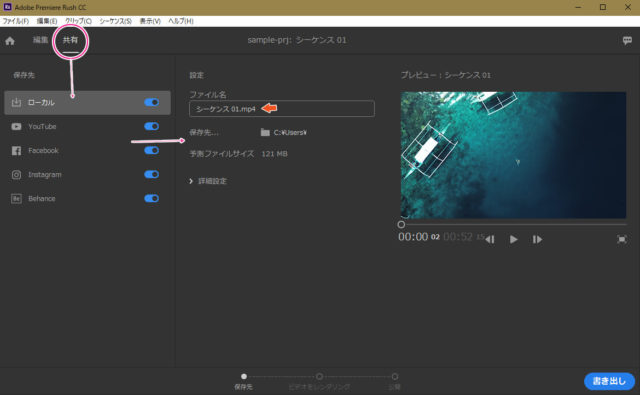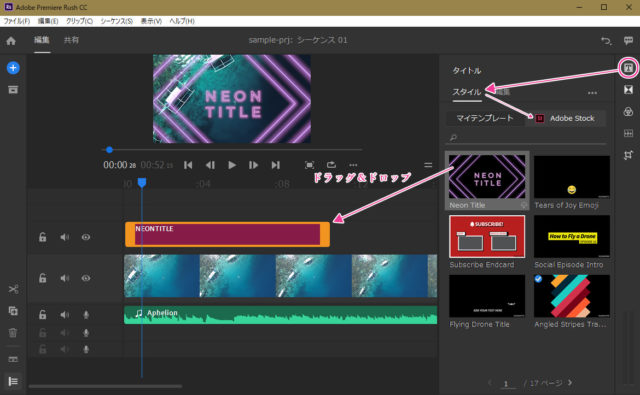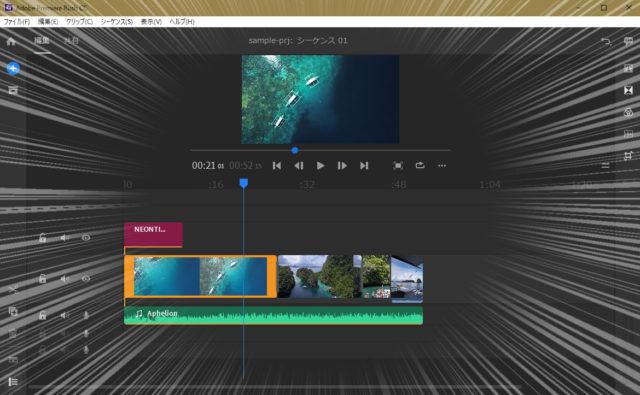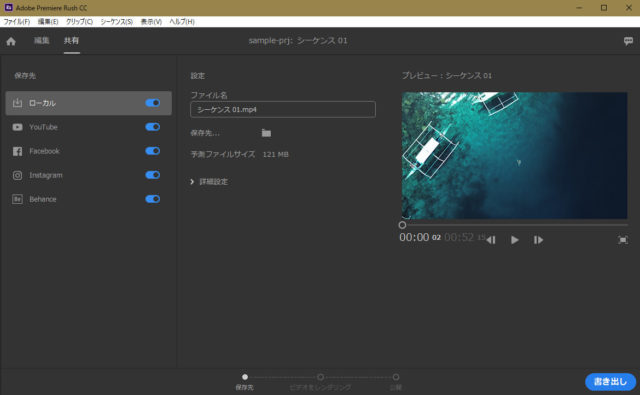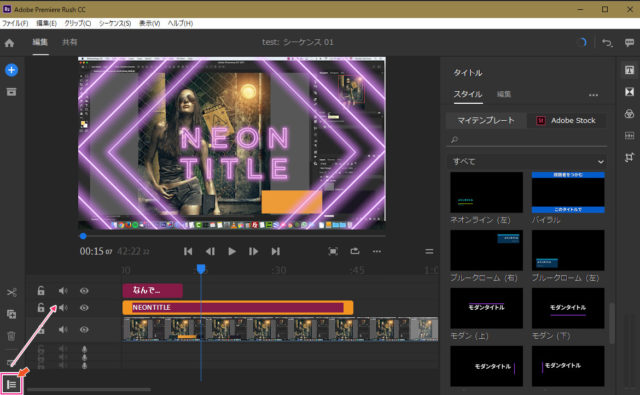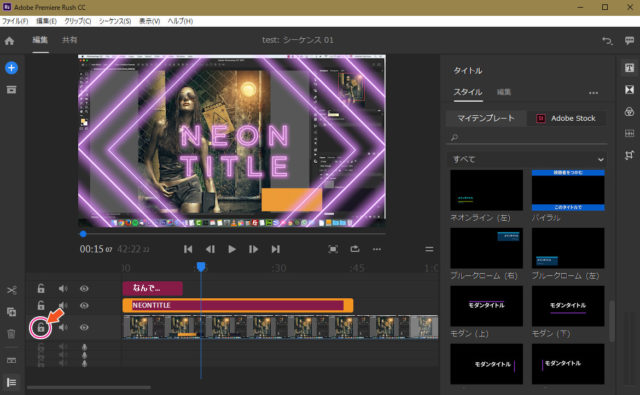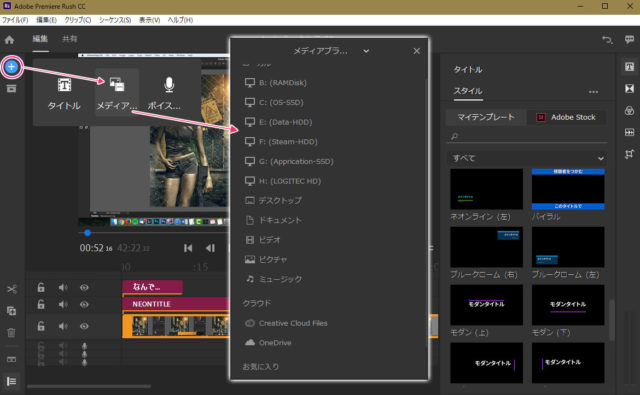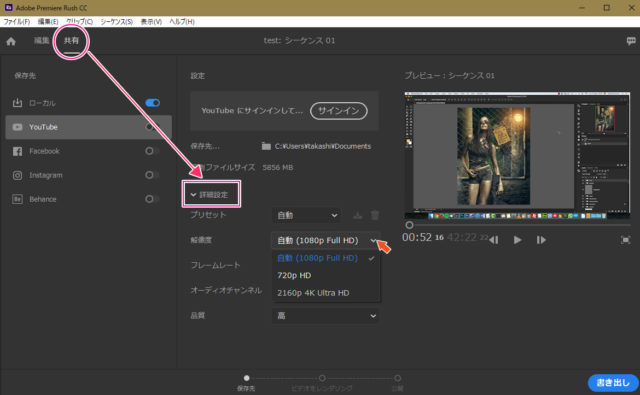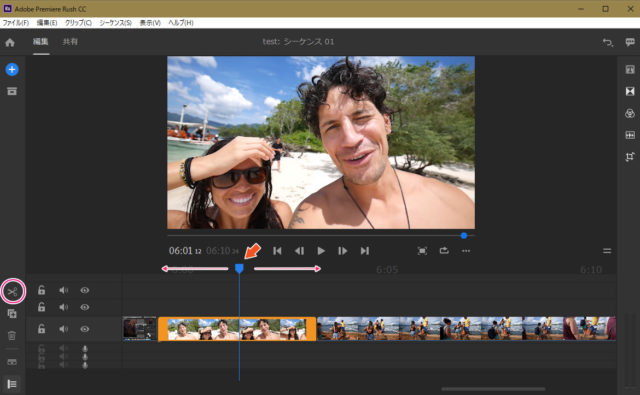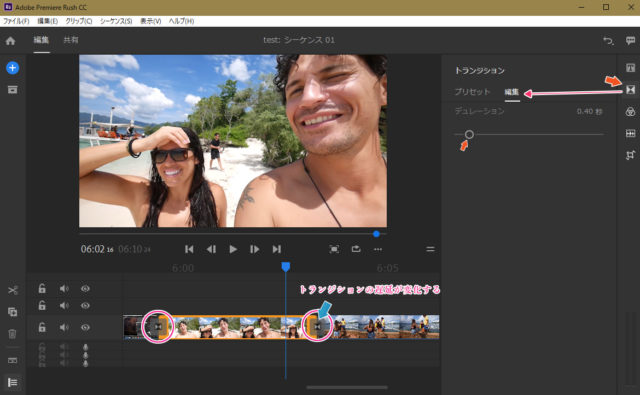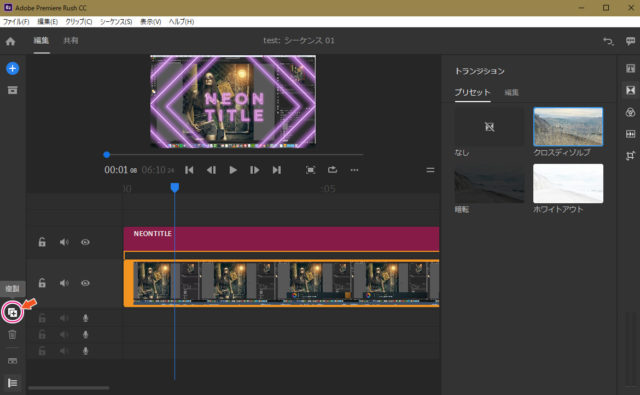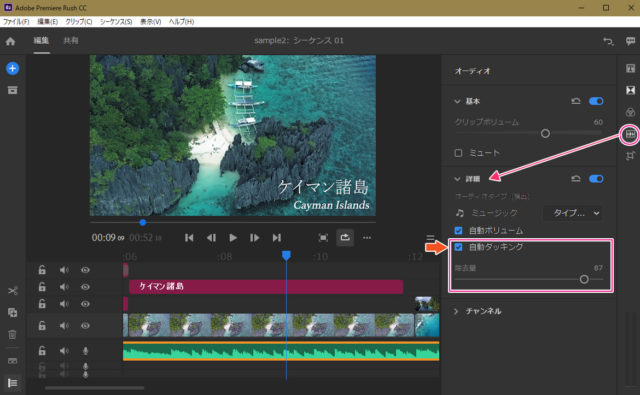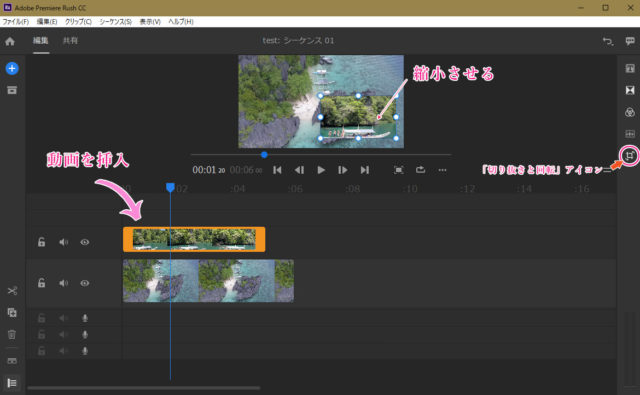いよいよ登場したAdobe Premiere Rush CC。パソコンでもモバイルでも、わずか5分足らずで簡単に動画を制作することができます。昨今では、ますますソーシャルメディア(InstagramやYoutubeなど)が当たりの存在となり、小学生から大人まで動画を制作している人は世界で何億人もいます。
動画制作と言えば、「専門的な知識が必要」「プロのためのツール」というイメージが強いと思いますが、このAdobe Premiere Rush CCは非常に簡単です。
まさにAdobe Premiere Rush CCは「いつでも・どこでも・誰もが簡単に動画が制作でき、素早くシェアできる」というコンセプトの元に作られた、初心者向けの動画制作ツールと言えます。
さて、今回は「Adobe Premiere Rush CC を徹底レビュー! 5分で出来る動画制作」を徹底解説していきたいと思います。
コレを押さえればOK! Adobe Premiere Rush CCの3つの特徴
パッと理解したい方は、以下をご覧ください。
Adobe Premiere Rush CCで作成した動画
40秒ほどの動画ですが、わずか5分ほどで作ってみた動画です。Rush CCでは初めから動画やタイトルデザインなどのプリセットがある程度揃っています。まずはどんな感じなのか、すこーし体験してみるのも良いでしょう。
※音楽:DOVA-SYNDRONE「Deep_SEA」
Adobe Premiere Rush CC 簡単チュートリアル
【手順1】プロジェクト名と動画の選択
Adobe Premiere Rush CCを起動すると、チュートリアルが始まります。短いチュートリアルなので、気軽に始めてみましょう。たぶん、動画制作を全く知らない人でも簡単に覚えることができます。
私は2回ほどで全体の操作を覚えました。
【確認】画面構成を見てみよう!
画面は非常にシンプルな構成です。最低限、以下の項目を覚えるだけ。たったこれだけで、簡単に動画を制作・編集することができます。
【確認】時系列は左右に移動させることができるよ
時系列を任意で移動させるには、マーカーを左右にスライドさせます。任意の箇所でカットする時に役立ちます。
【手順2】カラーフィルターで一味違った雰囲気に
カラーフィルターを適用したい動画を選択して、カラーフィルターから、選ぶ だけです。デフォルトで10種類ほどのフィルターがあります。
※将来Adobe Stockから特殊なフィルターをダウンロードできるかもしれません。
【手順3】トランジション(画面切り替え)で映像をより見栄えよく
トランジションを適用したい動画を選択して、「トランジション」から、選ぶ だけです。デフォルトで4種類ほどのフィルターがあります。
※将来Adobe Stockから特殊なトランジションをダウンロードできるかもしれません。
【手順4】サウンド追加で映像をもっと楽しく
サウンドは下記の場所から、「メディアファイル」を選択し、「ファイルをドラッグ&ドロップ」で任意のトラック(動画の下)に追加します。
【手順5】書き出しとSNSアップロード
「共有」から制作した動画を書き出します。「ローカル(任意の場所)」「Youtube」「Instagram」「Facebook」「Behance」など複数の場所に一度に書き出し&アップロードが可能です。プレビューでは、アップロード前の状態を確認することができます。
※YoutubeやInstagramなどは、アカウントとサインインが必要です。
Adobe Premiere Rush CC のココが良い!
【その1】プロが作ったデザインタイトルを簡単に使える!
Rush CCでは目を引くようなデザイン的なオープニングタイトルを簡単に利用することができます。ただし、Adobe Stockとの連携が必要になります。数はかなり多く、約100デザインほどから選ぶことができます。
下記の例はネオンタイトルです。タイトル文字も任意のものに変更することができます。
【その2】本当に必要最低限の項目だけ。だから 分かりやすい
Adobe Premiere Pro や EDIUSなどの動画編集ソフトを使ったことがある人なら、コレはすぐに実感できると思います。でも逆に言えば、痒いところに手が届かないとも言えちゃいます。
例えば、「フェードイン / フェードアウトをしたい!」とか「画像の不透明度を変えたい!」とか思っても出来ません。また、サウンドを細かく設定したいと思っても、やはり出来ません。
だからこそ、イイ と思います。
ライトユーザーに優しい設計です。
本格的に動画制作するなら「Adobe Premiere Pro」を使ってネ!
【その3】ストレスと時間を同時短縮! 簡単に動画をアップロード
Facebookはオワコンだとしても、YoutubeやInstagram、Behanceなどに同時に即アップロードが出来ます。う~ん便利っすなぁ。Instagramに動画を頻繁にアップしている人なら、Adobe Premiere Rush CCを使ってみてはいかが?
だけど、欠点もあるAdobe Premiere Rush CC
何だか疲れてきたので、ざっくりと見てください。
あえて一言申してもいいなら、Androidで出してください。お願いします。マジで。iOSとか今から買う気ないですし。
こんな時はどうしたらいいの?
【操作全般について】
別トラックを追加したいけど、どうするの?
画面の一番左下の「トラック制御パネル」をクリックします。トラックは最大5つまで使用できるので、任意のトラックに動画や画像をドラッグ&ドロップします。
トラックにロックをかける場合はどうするの?
下記の「カギマーク」から、任意のトラックをロックすることができます。
他のBGMファイルを追加したいけど、どうしたらいいの?
下記の「メディアを追加」のボタンから、「メディアファイル」を選択し、BGMが保管されているファイルを選択してください。
書き出しの解像度はどこで変更するの?
「共有」を選択し、「詳細設定」から解像度を任意のものに変更します。
【動画について】
動画を任意の場所でカットしたい。
マーカーを左右にスライドさせ、カットしたい場所に移動させます。画面左側にある「ハサミのアイコン」でカットします。または「Ctrl + K」のショートカットキーですぐにカットすることも可能です。
トランジションのデュレーションはどこで調整するの?
動画にトランジションを適用すると、「デュレーション(遅延)」を調節することができます。下記の場所からスライダーで調整してみましょう。
動画や画像を複製したいけど、どうするの?
タイトル・動画・BGMなどを複製する場合、複製したい対象を選択してから、下記の「複製アイコン」をクリックします。
動画の音声とBGMの音で聞きづらい…。どうしたらいいの?
Rush CCには「自動ダッキング」という機能があります。自動ダッキングの「除去量」を低下させると、動画の音量よりも、BGMの音量を低減させることができます。これにより、動画の音声を聞こえやすく、BGMは補助的なメロディのみとなります。
動画の中に、さらにワイプで別の動画を表示したい(ピクチャ イン ピクチャ)
動画の中に、さらに別の動画をワイプ(別窓)で表示することを「ピクチャ イン ピクチャ」と言います。これには少しコツが必要になります。別の動画をトラックに挿入し、画面右にある「切り抜きと回転 アイコン」を選択します。
動画が画像と同じように、縮小させることができるので、下記のように、動画を縮小させましょう。あとは、任意の位置に移動させればOKです。
なんだかんだで結論
スマートフォン版のRushは試していないものの、パソコン上で使ってみた感想は、非常に使いやすいということです。もちろん、もっと動画制作にこだわるのであれば、EDIUS(エディウス)やAdobe Premiere Proなどを使用したほうが良いです。
あくまでもAdobe Premiere Rushの位置付けは、「いつでも・どこでも 簡単に動画が制作できる」「手早くアップロードできる」というスタンスです。
最低限の項目のみをユーザーに提供することで、チュートリアルさせこなせば、非常に簡単に動画を作れる点が大きな魅力だと思います。特に、YoutubeやInstagramなどを頻繁にアップロードしている人にとっては使ってみる価値はあるでしょう。
私は十分「あり」だと思います。
まだAndroidに非対応などもありますが、おそらく今後のアップデートで対応されると思います。
気になった方は、体験してみてはいかがでしょうか?