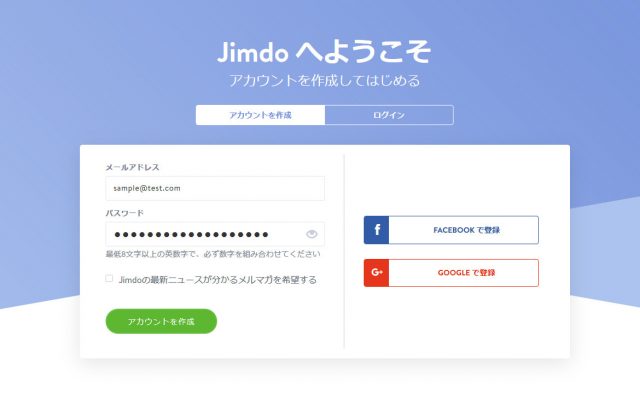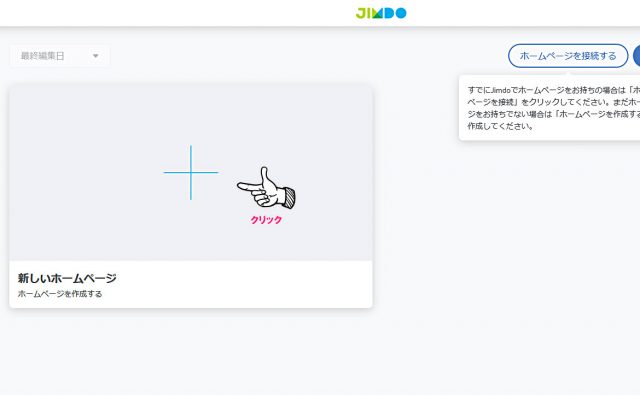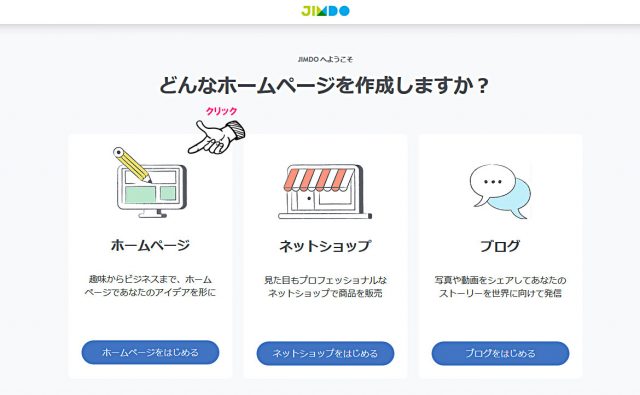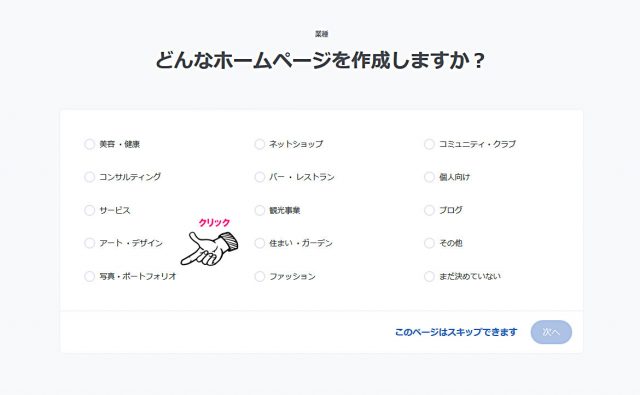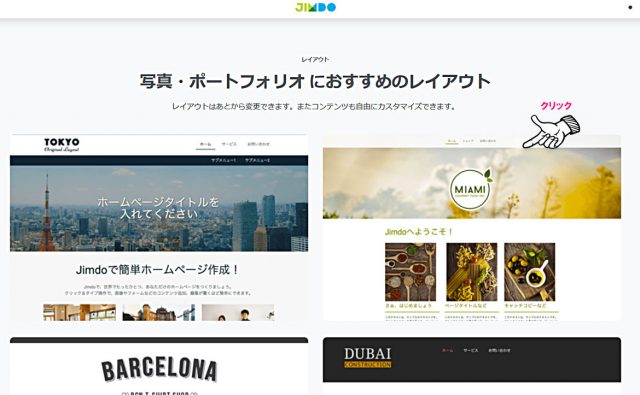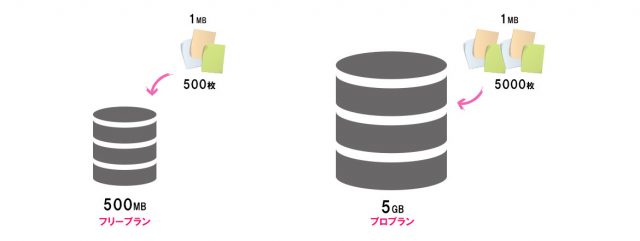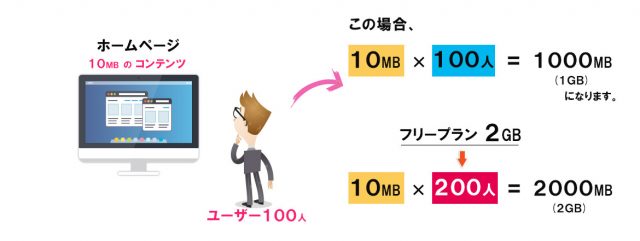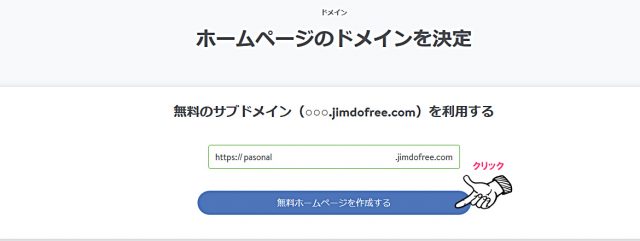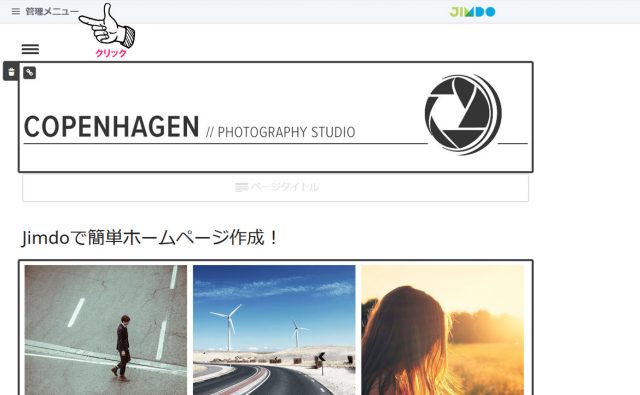最近ではJimdo(ジンドゥー)やWix(ウィックス)で、ホームページを作る人が多くなってきました。それにともなって、これらのウェブビルダーを使ってホームページの請け負いをしている人も多数いると思います。
まさに群雄割拠のウェブビルダー業界ですが、いくら簡単とは言え、操作方法や仕組みを知ならければ制作することもままなりません。
今回は「【準備編】Jimdo あっと言う間のデザインホーページ 使い方講座」を解説していきたいと思います。
※基礎編では「アカウントの作成」~から説明しています。
【準備編】Jimdo あっと言う間のデザインホーページ 使い方講座
この一連の講座では、Jimdoを使って素敵なホームページを作る手順をご紹介しています。今回は、アカウント作成からホームページを始めるための手順を解説しています。
手順を踏みながら進めていきましょう。
【手順1】アカウントの作成
Jimdo公式ページへアクセスします。「メールアドレス」と「パスワード」を設定してアカウントを作成しましょう。
※メールアドレスとアカウントは忘れないようにしておきましょう!
【手順2】ホームページの作成
「新しいホームページ」の+をクリックします。
【手順3】ホームページを選択
ホームページの作成は3つのカテゴリから1つを選択することができます。スタンダードなホームページを作りたい場合は、1番目の「ホームページ」を選択すればOKです。
【手順4】細かいカテゴリーを選択
さらに細かいカテゴリーを選択していきます。自分が作ろうとしているものに一番近いカテゴリーを選択しましょう。
【手順5】レイアウトを選択
デザインの基になるレイアウトを選択します。ここで選択したレイアウトは後でも変更可能なので、気になったものを気軽に選んでみましょう。
【手順6】プランの選択
プランは3種類から選択することができます。まずは下記のテーブルの項目を見ていきましょう。
| フリー | プロ | ビジネス | |
| 機能 | すべて | すべて | すべて |
|---|---|---|---|
| サブドメイン | 取得不可 | 取得可能 | 取得可能 |
| サーバー容量 | 500M | 5GB | 無制限 |
| 帯域幅 | 2GB | 10GB | 無制限 |
| SSL | 常時SSL可 | 常時SSL可 | 常時SSL可 |
| サポート | なし | 優先サポート | プレミアムサポート |
| 広告表示 | あり | なし | なし |
| スマホ最適化 | なし | 可能 | 可能 |
| SEO対策 | なし | なし | 可能 |
| ネットショップ | なし | なし | 可能 |
[ 機能について ]
すべての操作が出来るかどうかの有無です。どのプランでもすべての操作が出来ます。何か一部分が制限されていたりということはありません。
[ サブドメインについて ]
独自ドメイン(sample.com)が使えるかどうかの有無です。独自ドメインとは「design.com」や「company.jp」という、自分だけのオリジナルのドメインのことです。フリープランでは「xxxx.jimdofree.com」で固定されているため、独自ドメインを使うことができません。
サブドメインは「プロ」「ビジネス」では、初年度は無料です。
つまり、翌年から更新料がかかることを意味しています。金額は年額 1,620円(税込み)です。支払う場合は「月額料金」+「ドメイン更新料(年額)」となるので注意する必要があります。
[ サーバー容量について ]
サーバー容量とは、主に「どれぐらいの画像枚数をアップロードできるか」と言い換えることができます。ホームページはブログにせよ、店舗サイトにせよ、かならず画像が必要になります。
ではプランによって、どのぐらいの画像枚数をアップロードできるのでしょうか?
- 「フリープラン」の「500MB」とは、1MBの画像500枚分
- 「プロプラン」の「5GB」とは、1MBの画像5000枚分
上記のように、フリープラン と プロプラン の差は10倍あります。
とは言え、画像が1MBのような大きなサイズになることは稀です。大抵の場合は、300~500KBほどなので、フリープランの500MBでも十分でしょう。
※高品質・高解像度の写真を何枚も使う人はすこし注意が必要です。
[ 帯域幅について ]
帯域幅とは、「複数の訪問者が同時に閲覧できる総データ量」のことを指します。分かるようで、分からないですよね。例えば、ページコンテンツが「10MB」だったとします。「ユーザー100人」が「10MB」のコンテンツを閲覧した場合、帯域幅は「1000MB(1GB)」になります。
フリープランの帯域幅「2GB」とは、「ユーザー200人」が「10MB」のコンテンツを閲覧した場合に相当します。つまり、フリープランの場合は、「1日、200人までの人しか閲覧できませんよ!」ということです。
これを多いと考えるか、少ないと考えるかは、人によるでしょう。
[ SSLについて ]
SSLとは「暗号化通信」のことです。通常ホームページは「http://~」で始まりますが、SSL暗号化通信を適用すると、「https://~」になります。SSL暗号化通信のメリットは以下の通りです。
- データ送信が暗号化される(個人情報やメールの内容を安全にやりとり可能)
- SEO対策に強くなる
とはいえ、所詮は常時SSLは気休め程度なので、そこまで気にする必要はないでしょう。
本格的なショッピングサイトなどを構築したい人は、さらにセキュアが高いSSLを検討する必要があります。
【手順7】ホームページのドメイン決定
フリープランの場合は、「sample.jimdofree.com」に固定されます。この「sample」の部分が自由に決定できる文字列になります。
【手順8】さぁ始めてみましょう!
ここまでで必要な準備はすべて終わりました。あとは、デザインに基づいてホームページを作っていくだけです。画面左上にある「管理メニュー」から、操作することができます。
この続きは、また別の記事で詳細に解説していきたいと思います。
あとがき
Jimdo(ジンドゥー)には、向いている人 と 向いていない人がいます。ホームページの現場に長年携わってきて、HTMLやCSSのコードレベルでホームページを制作できる人にとっては、ウェブビルダーというものは非常にとっつきにくいでしょう。
「もっとこうしたい」・「ああしたい」という、手が痒いところに届かないからです。
当然、プロプラン や ビジネスプラン にすれば、それなりにカスタマイズできますが、それでもSEO対策も限界があります。それに、これはウェブビルダー全般に言えることですが、データの抜き出しはできません。
つまり、サーバー間のお引越しができず、別のホームページに落とし込むためには、それなりの時間と労力を必要とします。簡単に作成できる点は魅力的ですが、反面デメリットもあるため、注意が必要となります。
さて、次回は管理画面を操作して、デザイン的なホームページを作っていきたいと思います。