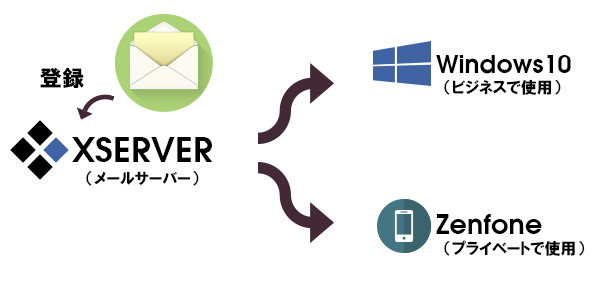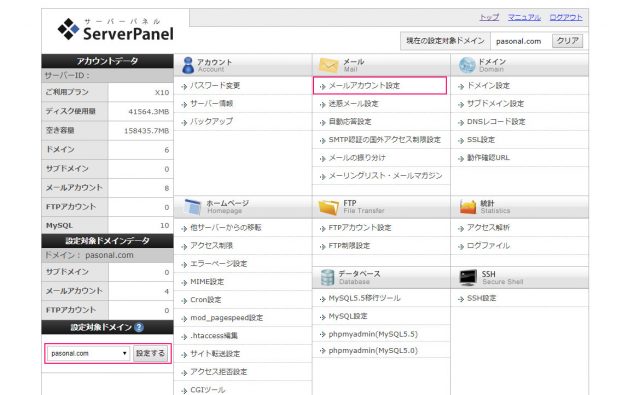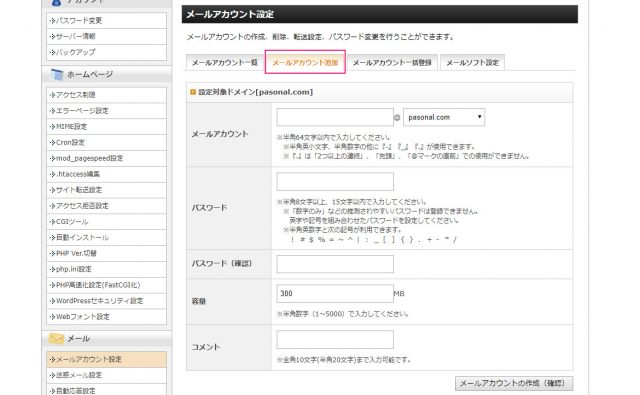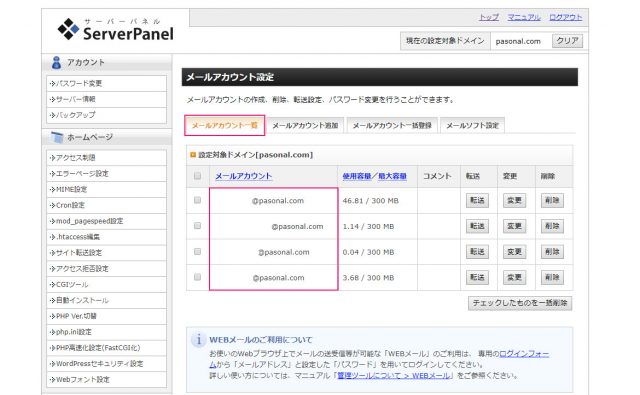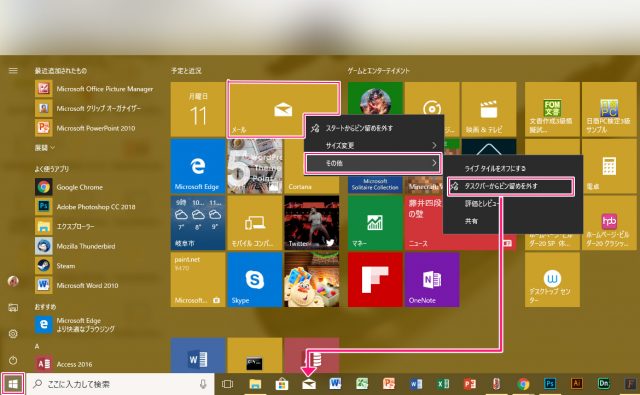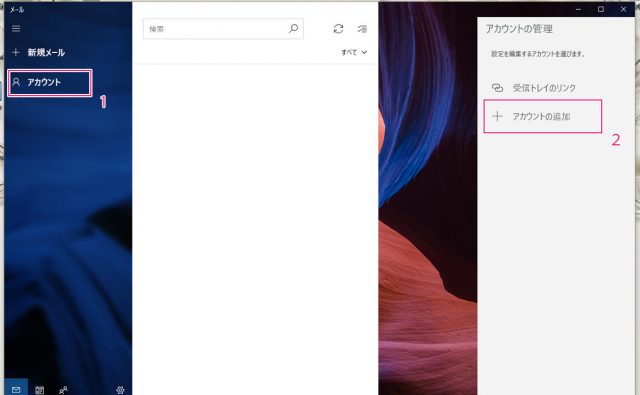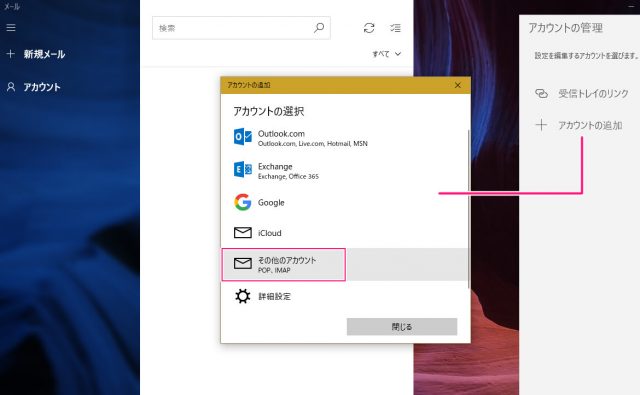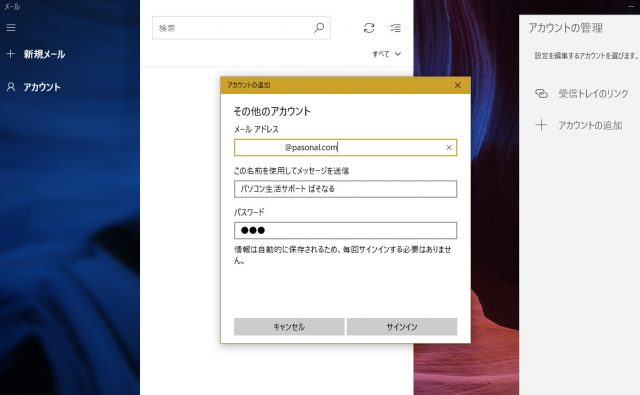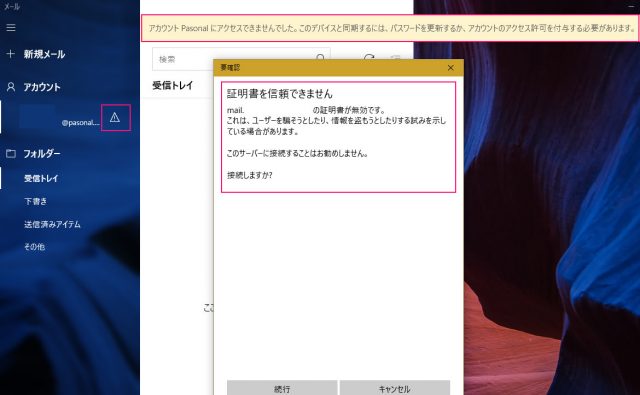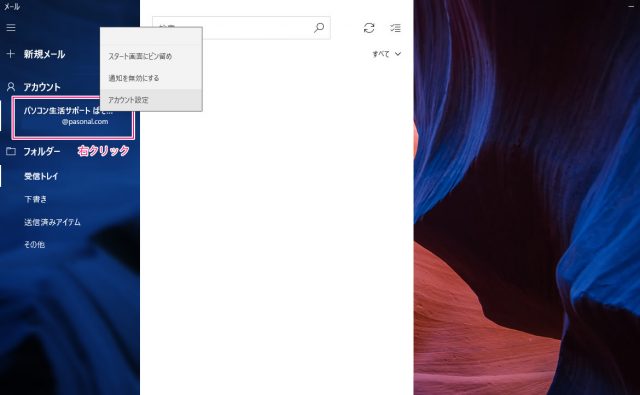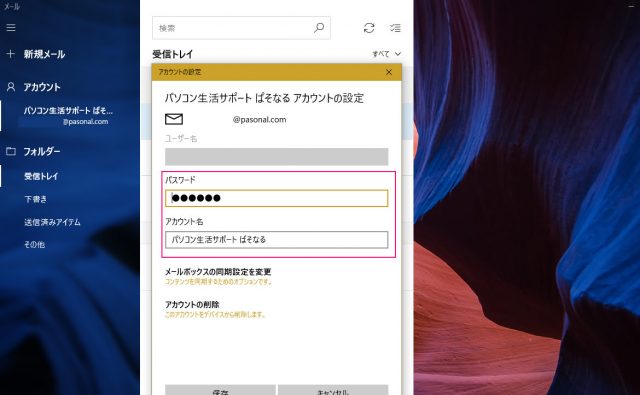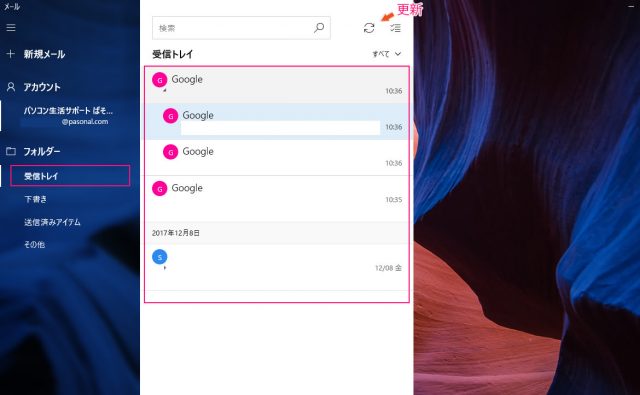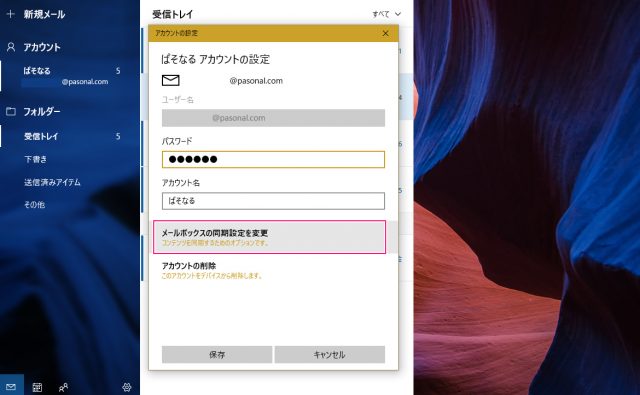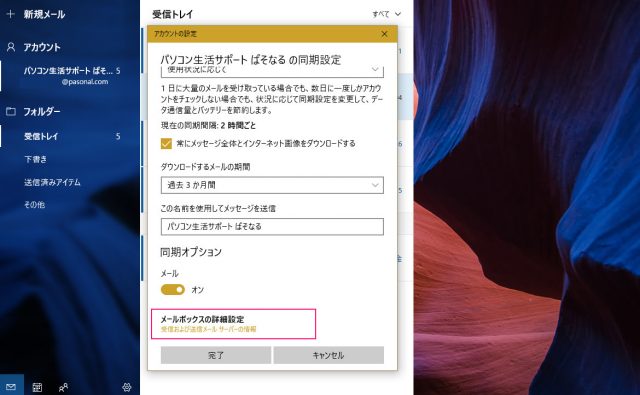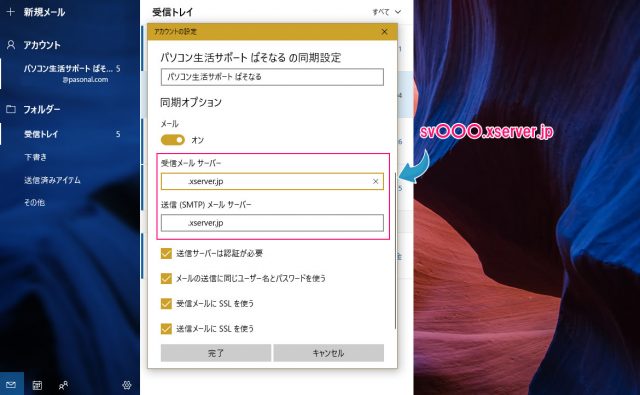ビジネスにおいてメールは非常に重要な存在です。顧客からメールを見逃すことは、すなわち商機を失うことだからです。LINEで十分じゃないかと思われるかもしれませんが、まだまだビジネスにおいては、メールが主流なのです。
LINEにはLINEの良さがありますが、まだまだメールの需要も高いのが現状です。
さて今回は、「Windows10の標準メールでエックスサーバーのメールを受け取る方法」を解説したいと思います。
この記事でやりたいこと
この記事では、エックスサーバーでメールを登録し、Windows 10(パソコン)とZenfone(スマホ)でメールを受け取れるようにします。仕事柄、外にいる時と、自宅内で仕事をしている時が半々なので、いつでもどこでもメールを受け取れるように2つに設定します。
手順としては、「エックスサーバーでメール登録」→「Windows 10でメール設定」→「Zenfoneでメール設定」といった感じになります。
エックスサーバーでメールを登録する
まずはエックスサーバーでメールを登録します。メールアドレスはいくつでも登録できるので、「ショッピング用」「捨てメール用」「ビジネス用」など多様なメールアドレスを作っておくと楽になります。
ただし、それぞれのメールを登録する際のパスワード管理はしっかり行う必要があります。エクセルでもOneNoteでもSquidでも良いですが、忘れないように管理しておきましょう。
【手順1】エックスサーバーにログイン
エックスサーバーにログインし、「設定対象ドメイン」から使用しているドメインを選択します。次に、「メールアカウント設定」をクリックします。
【手順2】メールアカウントの追加する
メールアカウント作成に必要な情報を入力していきます。必ずどこかに、メールアドレス「sample@example.com」のメールアドレスと、「設定したパスワード」を控えておきましょう。「ビジネス用」「プライベート用」「ショッピング用」など複数のメールアカウントを使い分けたい場合は、ここで登録しておきます。
【手順3】メールアカウントの登録を確認する
「メールアカウント一覧」に切り替えて、。先ほど登録したメールアカウントが登録されているか確認しておきましょう。作り直した場合は、「変更」ボタンから再度修正することができます。
Windows 10でエックスサーバーのメールを受け取る設定
ここでは、Windows 10付属の標準メール機能を設定していきます。パソコンを起動している限り、自動的に受信を知らせてくれるので便利です。また、同時にカレンダーなどを利用できるので、スケジュール管理も役に立つでしょう。
【手順1】Windows 10の標準メールをタスクバーに登録しておく
画面一番左下にある「スタートボタン(旗のマーク)」を選択し、「メール」の上で右クリック>「その他」>「タスクバーにピン止めする」を選択します。画面下のタスクバーにWindows 10の標準メールのアイコンが表示されます。
これで、タスクバーからいつでも起動することができます。起動する場合は「クリックするだけ」でOKです。
【手順2】アカウントの追加を選択する
メールを起動し、画面左側の「アカウント」を選択します。次に、画面右側に表示された「+アカウントの追加」を選びます。
【手順3】その他のアカウントを選択する
アカウントの追加の一覧から「その他のアカウント」を選択します。
【手順4】入力フォームに必要情報を入力する
入力フォームに必要な情報を正確に入力していきます。「メールアドレス」「パスワード」に間違いのように正しく入力してください。手打ちよりも、あらかじめ保管しておいた情報をコピーして貼り付けた方が正確に入力できます。
「この名前を利用して・・・」の項目は、自由に設定します。分かりやすい名称を入力しましょう。入力が終わったら「サインイン」のボタンを押しましょう。
正常に入力できているのであれば、問題なく接続できるはずです。
【注意】証明書エラーが起きたらどうするのか?
下記のように証明書のエラーが起きた場合、アカウントを修正する必要があります。
画面左側にある追加したメールアドレスを「右クリック」し、「アカウント設定」を選択します。
再度、「パスワード」と「アカウント名」を修正します。もし、パスワードが間違っていなければ、問題なく接続されるはずです。逆に、まだ証明書の問題が発生するのであれば、別の所に原因があるのかもしれません。
【手順5】最終確認を行う
「受信トレイ」を確認します。もしメールが下記のように入ってくるのであれば、問題なく正常に接続されている証拠です。
— 試したけど上手く送受信できない場合 —
もし上記の手順を試しても上手くいかない場合は、さらに詳細に設定する必要があります。下記の手順をお試しください。
【手順1】メールボックスの同期設定の変更を選ぶ
「メールボックスの同期設定を変更」を選択します。
【手順2】さらにメールボックスの詳細設定を選ぶ
「メールボックスの詳細設定」を選択します。
【手順3】受信と送信のメールサーバーを入力する
「受信メールサーバー」と「送信メールサーバー」に、エックスサーバーの情報「sv 〇〇〇.xserver.jp 」を入力します。番号が分からない場合は、一度エックスサーバーにログインし、サーバー情報の項目を確認してください。
目に見える箇所に表示されているので、すぐに分かると思います。
これで「完了」を押して、正常に送受信できるか試してみてください。
まとめ
Windows 10でメールを設定するまでの手順のまとめです。
エックスサーバーでメールを登録する
- 【手順1】エックスサーバーにログイン
- 【手順2】メールアカウントの追加する
- 【手順3】メールアカウントの登録を確認する
Windows 10でエックスサーバーのメールを受け取る設定
- 【手順1】Windows 10の標準メールをタスクバーに登録しておく
- 【手順2】アカウントの追加を選択する
- 【手順3】その他のアカウントを選択する
- 【手順4】入力フォームに必要情報を入力する
- 【手順5】最終確認を行う
— 試したけど上手く送受信できない場合 —
- 【手順1】メールボックスの同期設定の変更を選ぶ
- 【手順2】さらにメールボックスの詳細設定を選ぶ
- 【手順3】受信と送信のメールサーバーを入力する
さほど難しい手順はありませんが、Windows 10側のメール設定で「つまづく」人が多いかもしれません、証明書のエラーだったり、同期エラーのような場合は、大抵、受信メールサーバーと送信メールサーバーの設定が間違っています。
そんな時は、「--試したけど上手くいかない場合–」の項目を試してみてください。ちなみにエックスサーバーの場合、受信サーバーは「POP3」になります。これを間違えると、つまづきやすいので注意してください。
今回はZenFoneでのメール設定はやりませんでした、いつか時間が空いたら追記したいと思います。
きっと役立つWindows 10のテクニック記事
[f_Windows10Tec]