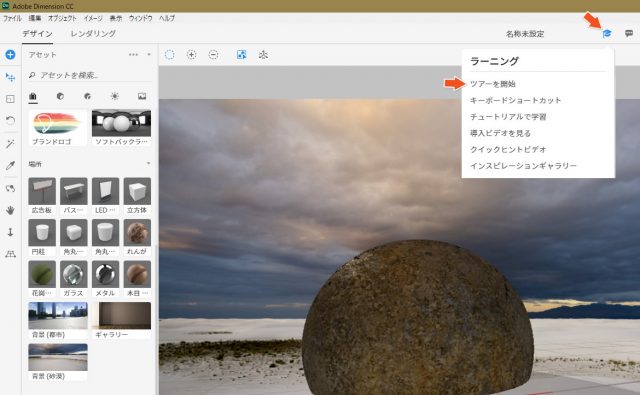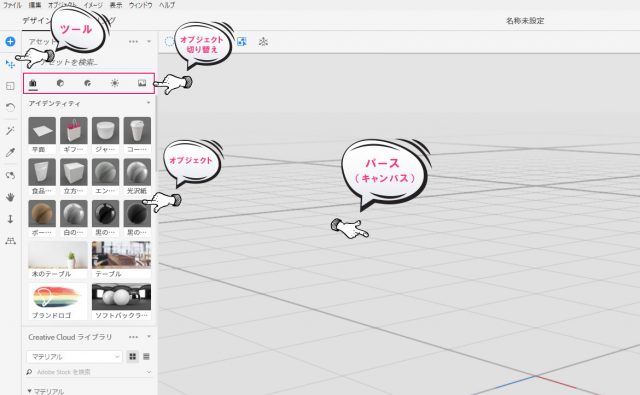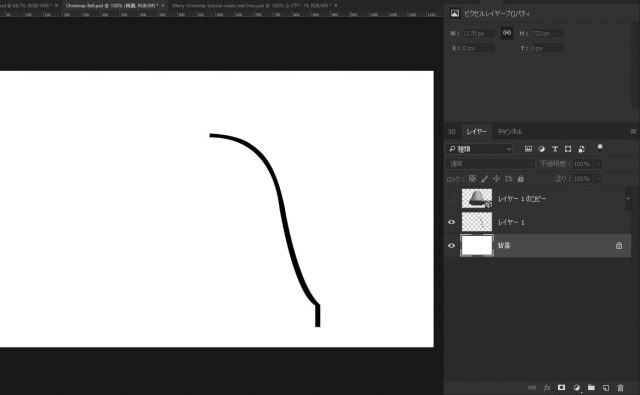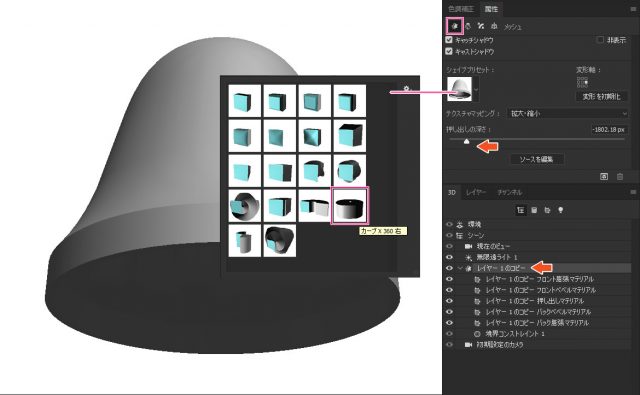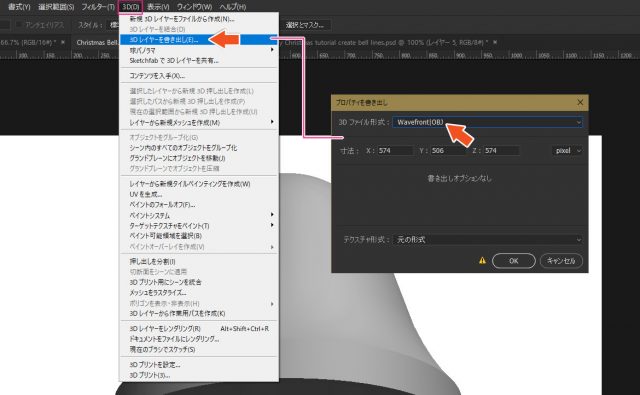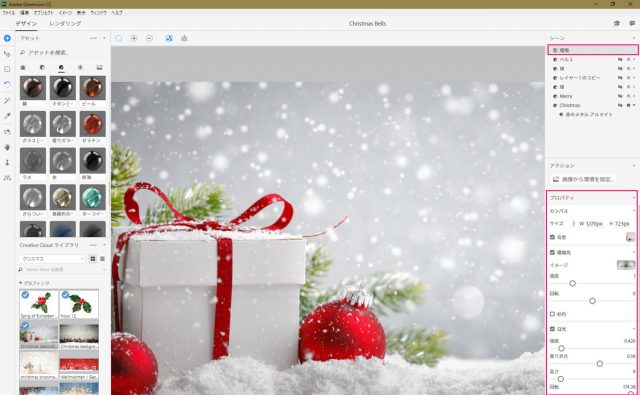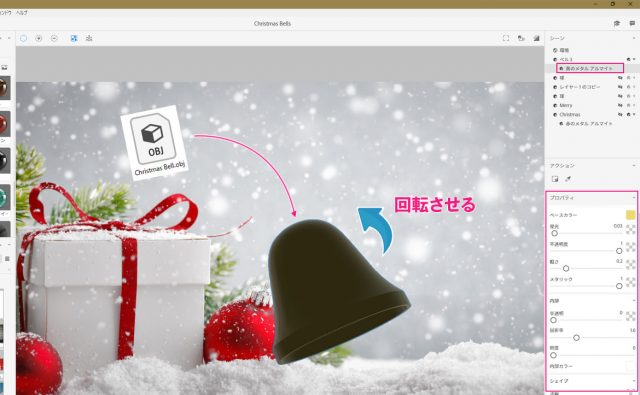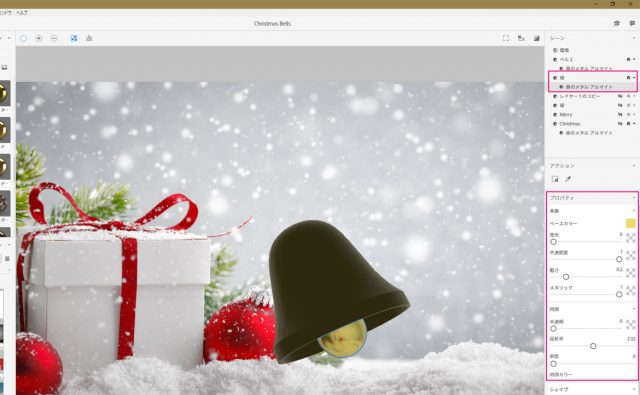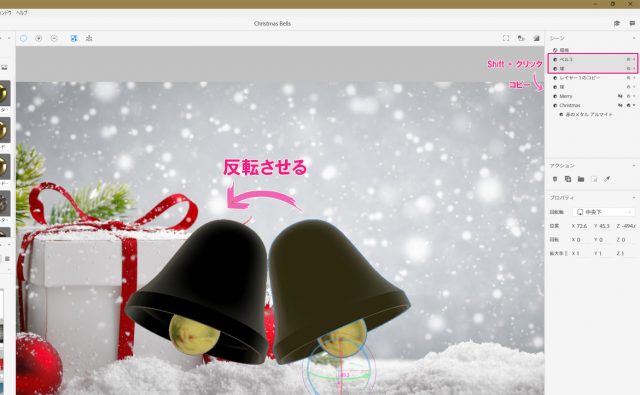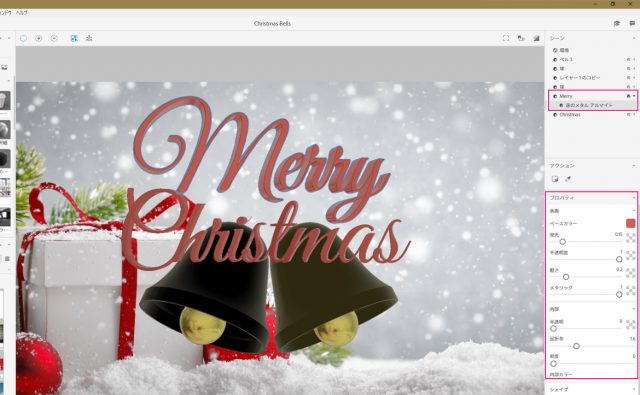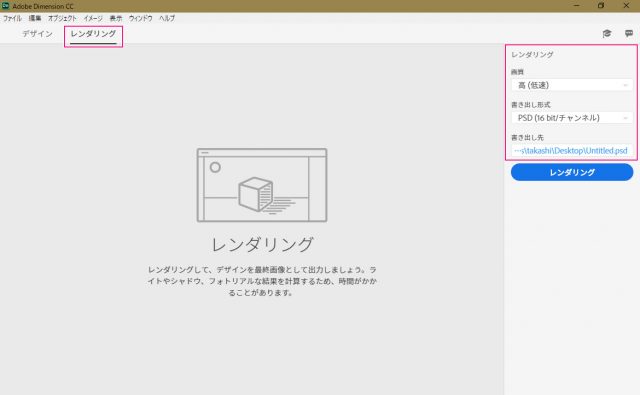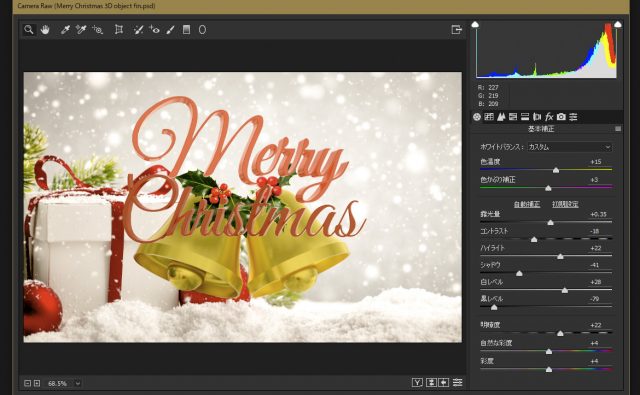Dimensionの操作も慣れて、徐々に素早く作れるようになってきました。時間のある時に海外の作品をよくみているのですが、ハッキリ言ってレベルが違います。PhotoshopとDimensionで本物ソックリの作品をよく見かけます。
ものは使いようということですが、いつの日か私もそのレベルに上がりたいと思い、日々研究しています。
さて、今回は「Adobe Dimension × Photoshopで作るクリスマスのベル」を作成します。
開発環境
| OS | Windows 10 64bit |
|---|---|
| Dimensionバージョン | Adobe Dimension CC / Photoshop CC 2018 |
| 作成時間 | 約40分~1時間 |
| ステップ数 | およそ10ステップ |
| テクニックのポイント | DimensionとPhotoshopの連携 |
難易度
今回の難易度はブロンズレベル(初級者以上)です。
ダウンロード素材
今回利用するダウンロード素材です。基本的にPhotoshopで3Dオブジェクトを作成しますが、手っ取り早くチュートリアルを作成したい方は、下記のダウンロード素材をお使いください。
ダウンロード素材の中身は以下の通りです。
- 「christmas-bg.jpg」・・・背景素材
- 「christmas text.obj」・・・3Dテキストのオブジェクトファイル
- 「merry text.obj」・・・3Dテキストのオブジェクトファイル
- 「christmas bell.obj」・・・3Dベルのオブジェクトファイル
[wpdm_button_template id=20873 style=”instagram” align=”left”]
※再配布・販売・その他サイトへのアップロードはできません。
最適なスペック(性能)
Dimensionを快適に操作するためには、それなりのパソコンのスペックが要求されます。この機会にパソコンの性能を上げておきましょう。
[f_MyPcPerformance]
Dimensionとは
Adobe Dimensionは2Dと3Dオブジェクトを簡単に合成することができるグラフィックデザイナー向けの3Dツールです。以前は、Project Felix(プロジェクト フェリックス)と呼ばれる3Dツールでしたが、Dimensionはその後継と言えます。
画面表示はすべて日本語表示となっているので、プロジェクト フェリックスと比べて格段と操作しやすくなっています。プロダクト(製品)プロモーションやアートなどに特化したツールです。
【ツアー】Dimensionを学ぶにはまずツアーから
始めにDimensionを起動させると、ツアーが始まります。ツアーは非常に分かりやすく、3Dオブジェクトの設置から、パースの操作、マテリアルの適用、環境光の調整までの一連の流れをツアーで学ぶことが出来ます。
Photoshopのように項目は多くないので、Adobeの製品を使い慣れている人であれば、すぐに感触を掴めるでしょう。ツアーをさらに反復して学習したい場合は、画面上の右端にあるアイコンをクリックすると、チュートリアルやツアーから学ぶことができます。
【画面構成】画面のみかた
まずはDimensionの画面構成からみていきましょう。Dimensionの画面は非常に簡潔に出来ています。Photoshopを使い慣れている人からしたら拍子抜けするような画面構成です。一番左側には「ツール」、アセットには「3Dオブジェクト」や「マテリアル」・「環境光」などがあり、画面中央に「パース(キャンバス)」があります。
項目が少ないので、ちょっと使えば、すぐに慣れると思います。基本的には以下の項目を使えばパッと3Dと2Dの合成が簡単にできます。現在では項目が少ないですが、おそらく今後のバージョンアップで機能が追加されて増えていくと思います。
最終的な完成図
クリスマスのベルと3Dのテキストです。ベルは複雑なカタチですが、簡単に作成することができます。ダウンロード素材の3dオブジェクトのファイルを利用すれば、最小限のステップで作成することが可能です。
ぜひ、挑戦してみてください。
【Photoshop】ベルの3Dオブジェクトを作成
このステップでは、Photoshopを利用してベルの3Dオブジェクトを作成していきます。難しい操作は必要ないので、簡単に勧めることができます。作成するのが面倒な場合は、ダウンロード素材を利用しましょう。
【手順1】型を作成する
ペンツールを使って下記のような形を作成します。ベルの型枠が必要になる場合は、インターネットで「クリスマス ベル」で検索し、ベルの形をしたイラストをキャンバス上に取り込んでください。
【手順2】3Dを作成する
「手順1」で作成したレイヤーの上で「右クリック」>「選択したレイヤーから新規3D押し出しを作成する」を選択し、3Dオブジェクトに変換します。3Dパネルに切り替えて「レイヤー1のコピー」を選択後、属性パネルの「シェイププリセット」から「カーブ× 360 右」を選択します。
下記のように、ベルの形になります。
【手順3】3Dで書き出しを行う
上部メニュー「3D」>「3Dレイヤーを書き出し」を選択し、ウィンドウの「3Dファイル形式」から「WavefrontOBJ」を選択します。あとは、「OK」ボタンで書き出しましょう。書き出しのファイル名は「christmas Bell.obj」とします。
【Dimension】ベルとテキストにマテリアルを適用する
このステップではAdobe Dimensionを利用して、環境の設定とマテリアルの適用を行います。光の角度を変えることで、よりリアリティのあるベルを作成することもできます。
【手順1】背景の配置
ダウンロード素材の「christmas bg.jpg」をキャンバス上にドラッグ&ドロップします。「画像から環境を設定」のダイアログが表示されるので「OK」を押します。
プロパティは下記の値で設定してください。
【手順2】ベルのオブジェクトの配置&マテリアルの適用
Photoshopの「手順3」で書き出した「Christmas Bell.obj」ファイルをキャンバス上にドラッグ&ドロップします。マテリアル「黄のメタル(アルマイト)」を下記の値で適用させます。あとは、回転ツールを利用してベルの向きを若干左側に傾けておきます。
【手順3】球の配置&マテリアルの適用
左側メニューのアセットのモデルから「球」をキャンバス上に配置します。マテリアルから「黄のメタル(アルマイト)」を下記の値で適用させます。
【手順4】ベルを複製する
画面左側のシーンから2つのオブジェクト名を「Shift + クリック」で選択状態にしておきます。「Ctrl + C」でコピーし、「Ctrl + V」で複製します。まったく同じオブジェクトがもう一つ複製されます。複製したベルを移動させる場合は、必ずシーンで複製されたオブジェクト名を2つ選択状態にしてから移動させてください。
これは、回転でも同じことです。
【手順5】3Dテキストのオブジェクトファイルを取り込む
ダウンロード素材の「merry.obj」と「christmas.obj」をキャンバス上にドラッグ&ドロップします。2つともマテリアル「赤のメタル(アルマイト)」を下記の値で適用してください。あとは好みで角度を変えたりしてもOKです。
【手順6】レンダリング設定
画質を「高速」、書き出し先「任意のファイル名」に設定し、レンダリングを行います。
【手順7】レンダリングの完成
レンダリングはおよそ40~50分ほどで完了します。下記のような仕上がりになります。
【Photoshop】Camera RAWで仕上げる
最後にCamera RAWを下記の値で適用します。クリスマスなので、暖色系のカラーを適用しました。
【完成】これで完成
完成後は下記のような感じに仕上がります。
手順のまとめ
このチュートリアルの手順のまとめです。
・【Photoshop】ベルの3Dオブジェクトを作成
- 【手順1】型を作成する
- 【手順2】3Dを作成する
- 【手順3】3Dで書き出しを行う
・【Dimension】ベルとテキストにマテリアルを適用する
- 【手順1】背景の配置
- 【手順2】ベルのオブジェクトの配置&マテリアルの適用
- 【手順3】球の配置&マテリアルの適用
- 【手順4】ベルを複製する
- 【手順5】3Dテキストのオブジェクトファイルを取り込む
- 【手順6】レンダリング設定
- 【手順7】レンダリングの完成
・【Photoshop】Camera RAWで仕上げる
今回のクリスマスベルの作成は簡単だったと思います。ちょっと難しところは、Photoshopでベルの形を作るところですが、クリスマスのベルの画像をトレースするとやり易くなります。
さて、このサイトでDimensionのチュートリアルを複数こなしている人は、もうだいぶ慣れてきたと思います。Photoshopで3Dを作成し、Dimensionでマテリアルを適用する、この手順をスムーズに行うことができれば、作業はかなり素早く行うことができます。
ですが、本物そっくりのリアルなものを作ろうと思ったら、やはりPhotoshopでの最終調整は欠かせないものとなります。
海外のプロの方の作品を見てみると、本当に本物ソックリなものをいくつか見かけます。ガラスの瓶の表現や、中の液体も本物ソックリです。私もまだまだ勉強中ですが、もっとレベルを上げて、クオリティの高い作品を作りたいものです。