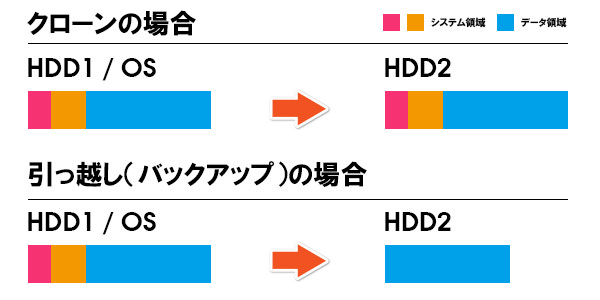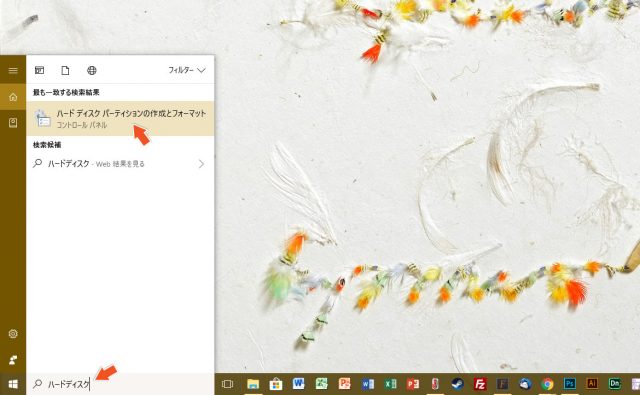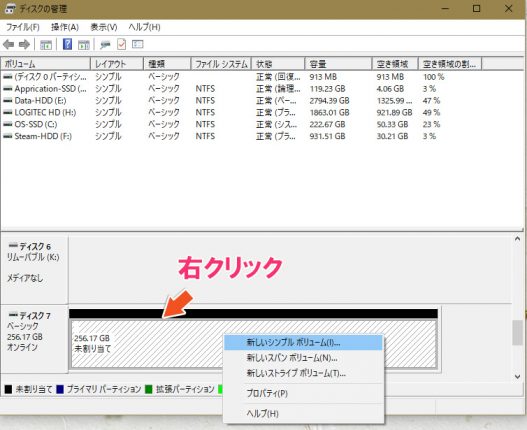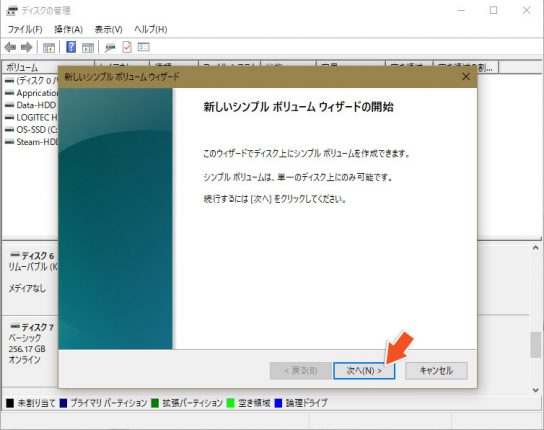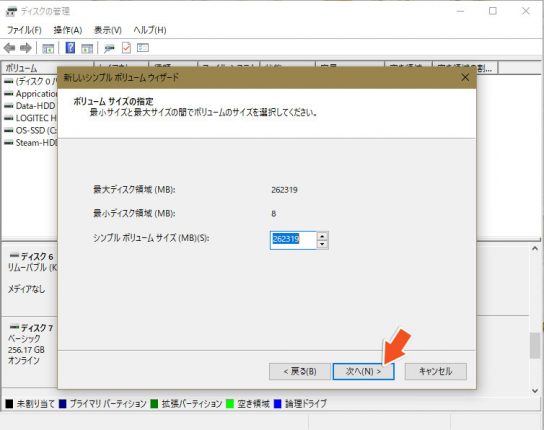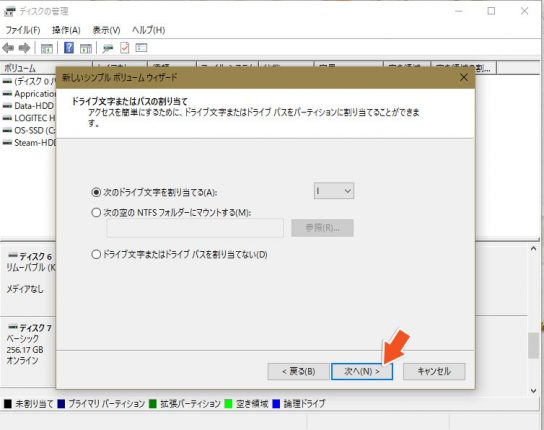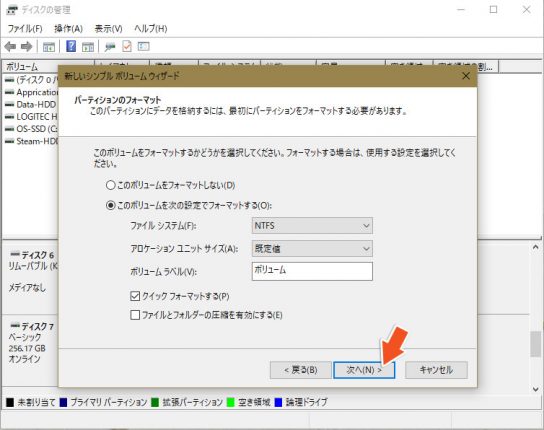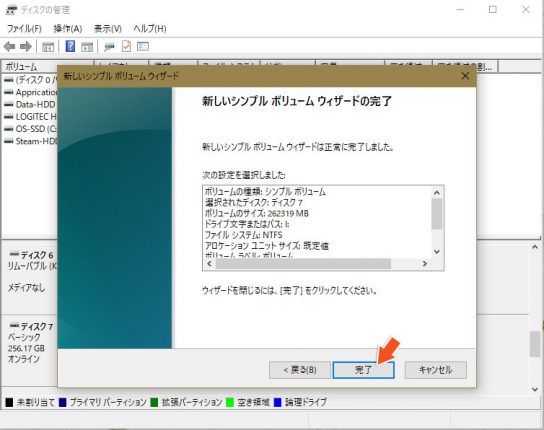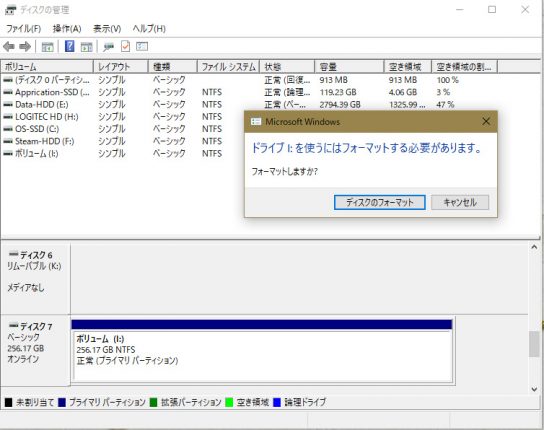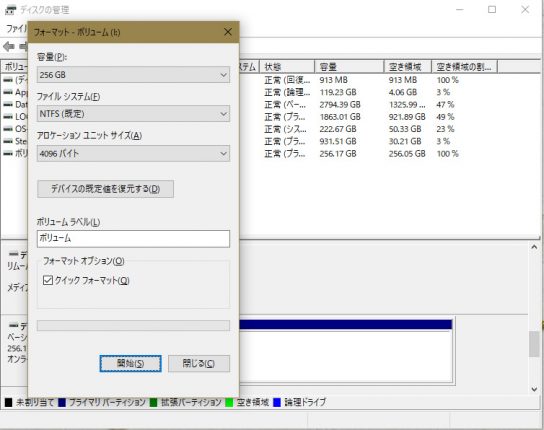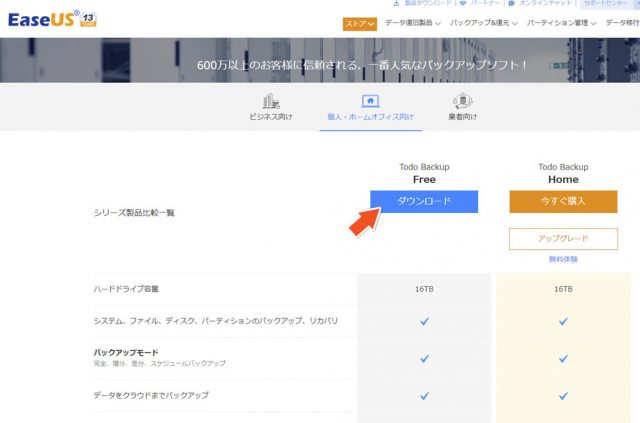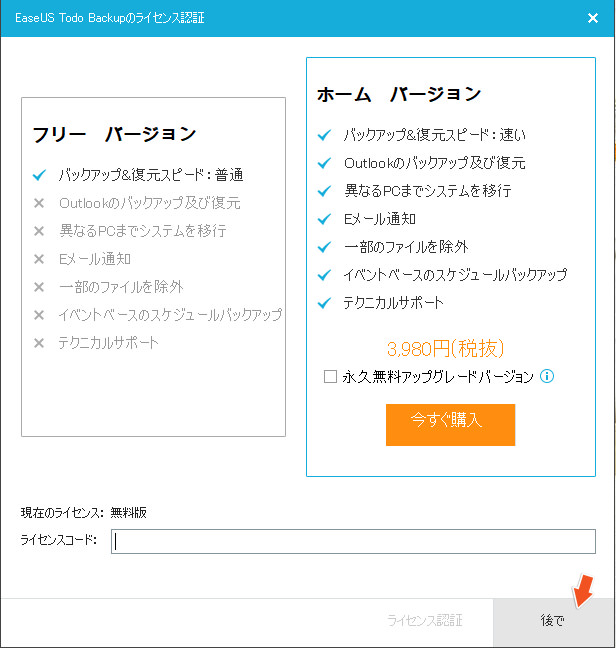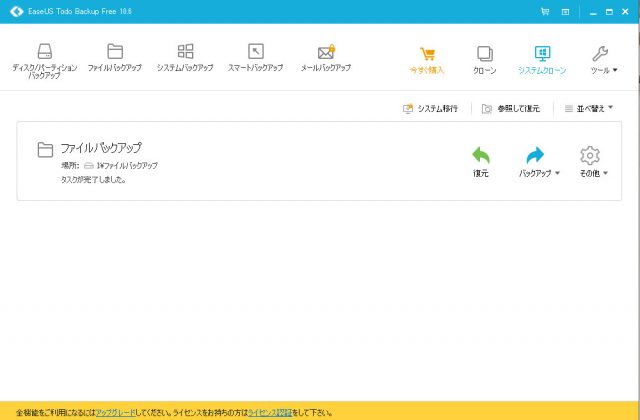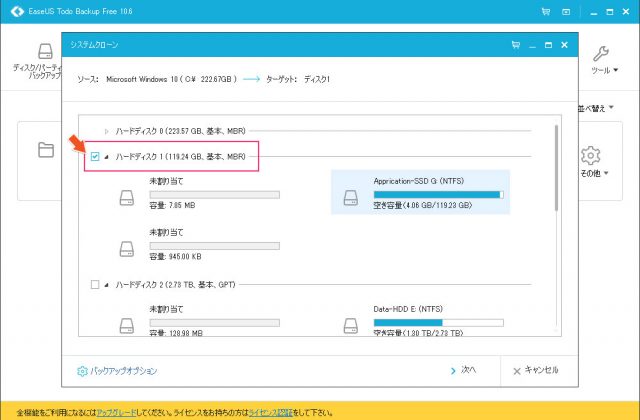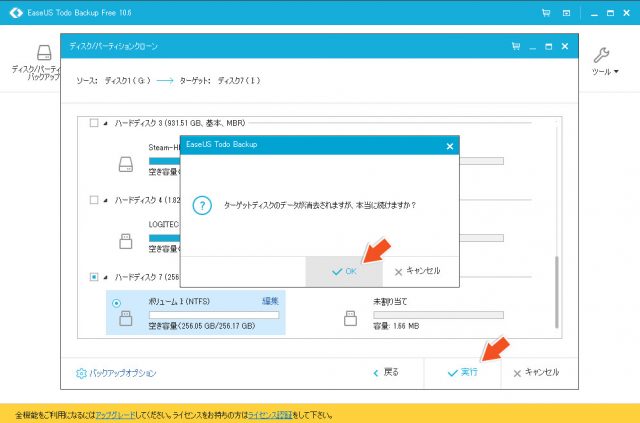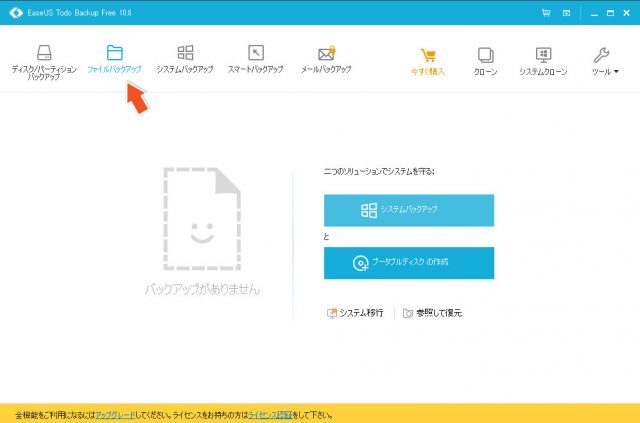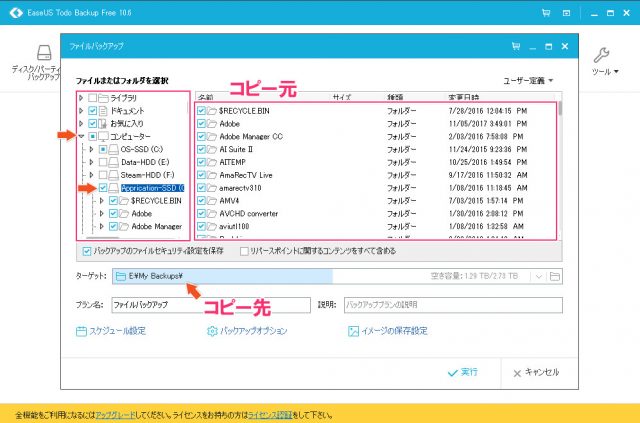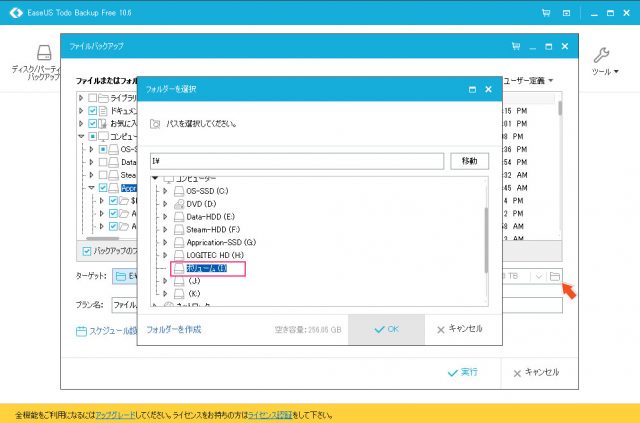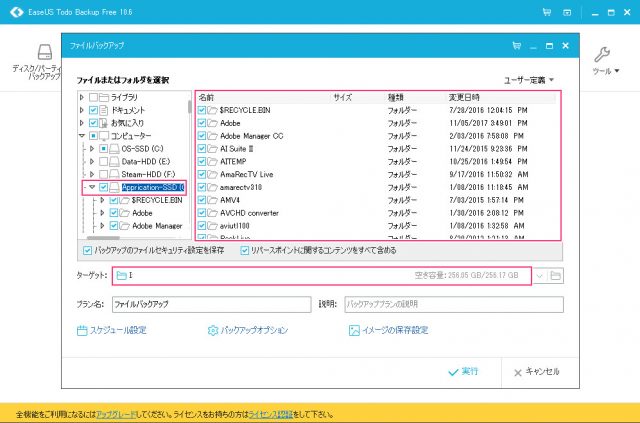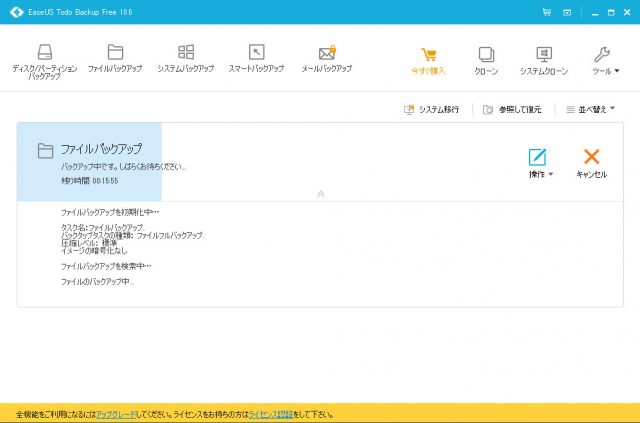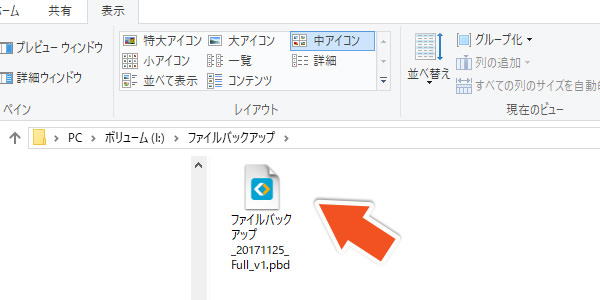昨今はアプリケーションの大容量化やファイルの肥大化によって、データを引っ越すケースが多くなってきました。現在ではフリーソフトでHDDやSSDのデータのクローンを簡単に作成することができるため、非常に便利です。
しかし専門的な知識や操作が必要なため、慣れていない人はなかなか難しいかもしれません。そこで、なるべく分かりやすいようにステップごとに手順をまとめてみました。
今回は「EaseUS Todo Backup 最新版を使ってSSDのクローンを作る簡単な方法」を記事にしたいと思います。
クローンと引っ越しの違い
よく「データの引っ越し(バックアップ)と何が違うの?」と聞かれますが、両者の違いは以下の通りです。
クローンの場合は、システム領域まで含め、そっくりそのままパーティション(システム領域やデータ領域)をコピーできることです。一方、引っ越し(バックアップ)の場合は、データを移し替えるだけで、パーティションそのものはコピーしません。
よって、以下のように区別することができます。
| 項目 | 最適なデバイス | 最適な方法 |
|---|---|---|
| OSを移行させたい場合 | SSD | クローン |
| アプリケーションを移行させたい場合 | HDD | 引っ越し or クローン |
| 作成したファイルを移行させたい場合 | HDD or USB | 引っ越し |
OSを別のSSDやHDDに移行させたい場合は、例外なく「クローン」を行う必要があります。データを引っ越ししただけでは、OSは起動しないため注意が必要です。逆に、アプリケーションを移行させる場合は、クローンでも引っ越しでもどちらでも良いと言えます。
作成したファイル(ワードやエクセルのデータなど)は、データ容量がそこまで多くないケースがほとんどなので、外付けのHDDやUSBメモリに個別に引っ越し(バックアップ)するのがベターです。
クローン と システムクローンについて
EaseUS Todo Backup freeには「クローン」と「システムクローン」という2つの項目があります。
一見して分かりにくいですが、使い分けは以下の通りです。
| クローン | 対象のストレージの(パーティション)クローンを作成する |
|---|---|
| システムクローン | Cドライブ(固定)の(パーティション)クローンを作成する |
よって、OSを移行させたい場合は「システムクローン」を選択しましょう。
クローンを始める前に
クローンには色々な方法がありますが、大きくは「初級者向けの方法」と「玄人向けの方法」に分かれます。どちらも一長一短があるため、最終的には自己判断になりますが、下記の項目を参考にしてみてください。
| 初級者向け | 玄人向け | |
|---|---|---|
| クローンにかかる時間 | 早い | 長い |
| クローンにかかる労力 | 簡単 | 大変 |
| クローンにかかる金額 | 約3,500円 | 0~3,000円 |
上記の表を見てみると、違いがよく分かると思います。「玄人向け」の方法では、SATAケーブルさえあれば、実質タダでクローンを作成することができます(デスクトップの場合に限る)。しかし、デスクトップでは0円で出来ますが、ノートパソコンでは無理です。
ノートパソコンからHDDを簡単に取り出すことは出来ても、分解することはリスクが高いからです。
どちらの方法を選択するかは、ユーザー次第ですが、パソコンの操作に慣れていない人は「初級者向けの方法」を選択しましょう。お金はかかりますが、「時間」と「労力」は最小限で済みます。
【デメリット】トラブルの有無
EaseUS Todo Backup freeはすんなりクローンが作成できる人と、そうでない人に分かれます。ユーザーの環境によって異なるので一概に言えませんが、トラブル報告もかなりあります。ここでは一例を記載しますが、あくまでも参考程度にご一読ください。
- インストールした直後から応答が鈍くなった。
- クローンが完了した直後、ブルースクリーンになった。
- ウィザードの途中でエラーになり進めない。
- ウィザードの途中で再起動する。
- クローンは完了したのに、起動しない(ブート不能)。
トラブルはだいたい似たりよったりの症状が発生している人が多いようです。また、上記の症状は過去のバージョンのものです。もちろん成功している人もいますが、あらかじめこれらの情報を知っておくのも良いかもしれません。
※私の環境では問題なく成功しています。
【初心者向け】初級者向けの簡単なクローン
クローンを作成する方法は色々ありますが、初級者の人は、下記のアイテムを利用することで簡単にクローンが作成できます。説明書が付属しており、ガチャっとSSD or HDDをはめ込むだけで、自動的にクローンを作成することができます。
「難しい操作なんて出来ない」といった方は、こちらなんてどうでしょうか。値段も安いのでおススメです。
| 製品名 | Inateck ハードドライブドッキングステーション |
|---|---|
| 対応デバイス | HDD / SSD |
| 転送速度 | 6Gbps |
| 対応OS | Windows XP / VISTA / Windows 7 / Windows 10 |
| 価格 | 3,588円 |
【デメリット】ドッキングステーションのデメリット
ドッキングステーションは非常に簡単にクローンを作成できますが、以下のデメリットもあります。購入するまえに参考にしてください。
- 必ず成功するとは限らない。
- システムファイル自体が破損している場合、クローンできない。
- クローンは作成できるが、パーティションは変更できない。
- クローンが作成できなくても保証されない。
【前準備】SSD or HDDをフォーマットする
HDDやSSDを購入した状態でいきなりパソコンに繋げても認識されません。そこで、このステップでは、事前準備のためにクローン先のデバイスにパーティションを作成し、フォーマットします。
パーティションとはデータを格納する領域を作成することです。フォーマットとは、対象デバイスの中身のデータを綺麗サッパリに消去するものです。フォーマットの手順は簡単ですが、誤って他のデバイスをフォーマットしないように注意が必要です。
【手順1】フォーマットのコントロールパネルを開く
画面下部の検索フォームに「ハードディスク」と入力すると、「ハードディスク パーティションの作成とフォーマット」をクリックします。
【手順2】フォーマットする
まずは「未割り当て」のボリュームを探してください。下記のように、斜線が引かれたボリュームがあるので、すぐに分かるハズです。ボリュームの上で「右クリック」>「新しいシンプルボリューム」を選択します。
【手順3】ウィザードを開始する
ウィーザードが開始されます。「次へ」を選択します。
【手順4】ボリュームサイズを決める
ボリュームサイズが変更できますが、何もせずそのまま「次へ」を選択します。
【手順5】ドライブ文字を割り当てる
ドライブの文字を割り当てることができますが、これもそのままにして「次へ」を選択しましょう。
【手順6】フォーマットの設定をする
フォーマットの種類を選択しますが、これもそのままの状態にして「次へ」を選択します。
【完了】ウィザードの完了
「完了」を選択して、ウィザードを終了させます。
【警告】フォーマットしますか?の表示が出たら
下記のような警告ポップアップが表示されたら、「ディスクのフォーマット」を選択してください。
そのまま「開始」を選択してください。
【OS移行】SSDにWindows 10のクローンを作成する
このステップではフリーソフトのEaseUS Todo Backup freeを利用して、Windows 10のOSのシステムファイルを新しいSSDに移行させる方法です。移行先のSSDさえ認識していれば、あとは手順に従って進めるだけなので簡単です。
必ず下記の注意事項をよく読んで作業を行ってください。
- フリーソフト版では速度が遅いため、気長に待つ必要があります。
- 途中で電源を切ったり、再起動することがないようにしてください。
- 絶対成功するとは限りません。
- 念のため、重要なファイルはバックアップを取っておきましょう。
【手順1】EaseUS Todo Backupをダウンロードする
まずは、公式サイトからアプリケーションをダウンロードします。色々と怪しいサイトもあるので、必ず公式サイトからダウンロードするようにしてください。ダウンロード先は、データ移行元とは別の場所のストレージにダウンロードしてください。
【手順2】起動する
EaseUS Todo Backup freeを起動し、「後で」を選択します。
【手順3】システムクローンを選ぶ
色々なメニュー項目が画面上に並んでいます。メニューから「システムクローン」を選択します。
【手順4】コピー先を選ぶ
今度は「コピー先(移行先)」のストレージを選択します。フォーマットしたストレージを選択します。ここで移行先を間違えると、選択したストレージの中身のデータがすべて消去されます。注意して選択してください。
【完了】実行する
実行する前に、確認画面が表示されます。問題なければ「OK」をクリックして、「実行」を選択してください。あとは完了まで待ちましょう。
【バックアップ】新しいHDDにバックアップファイルを作る
この方法は、HDD内のすべてのデータを圧縮し、別のHDDにバックアップする方法です。すべてのファイルが1つのファイルにまとめることができますが、容量によっては時間がかかります。
だいたい110GBぐらいで
【手順1】ファイルのバックアップを選択
メニューから「ファイルのバックアップ」を選択します。
【手順2】コピー元のストレージとファイルを選択する
赤枠で囲まれている箇所が「コピー元」のデータです。バックアップしたいデータにチェックを入れます。
【手順3】コピー先のストレージを選択する
若干分かりにくいですが、ターゲットと呼ばれる場所の画面右端にフォルダのアイコンがあります。アイコンをクリックして、バックアップ先のストレージを選択します。
【手順4】最後に確認する
赤枠の箇所に間違いが無いか確認します。特にターゲット(バックアップ先)に間違いがないかキチンと確認しましょう。
【手順5】バックアップが終了するまで待つ
バックアップが終了するまで待ちます。110Gぐらいで1時間15分ほどかかりました。
【完了】バックアップファイルを確認する
最後にバックアップファイルを確認します。これで終了です。