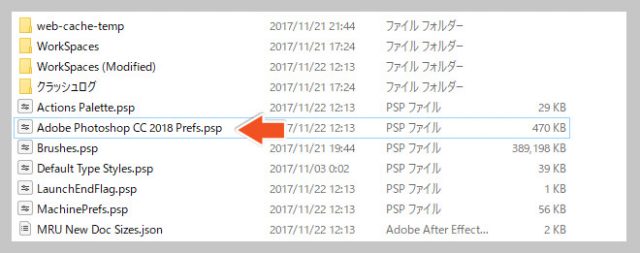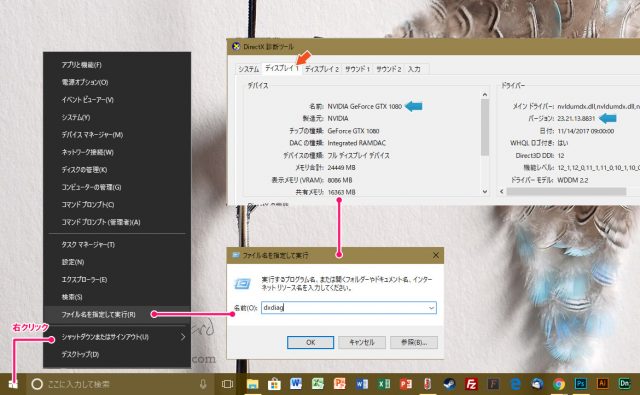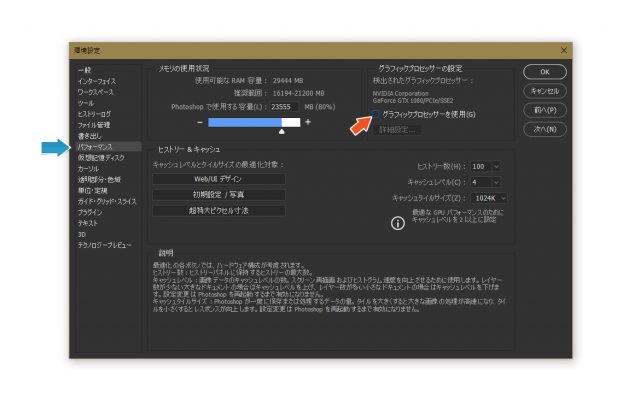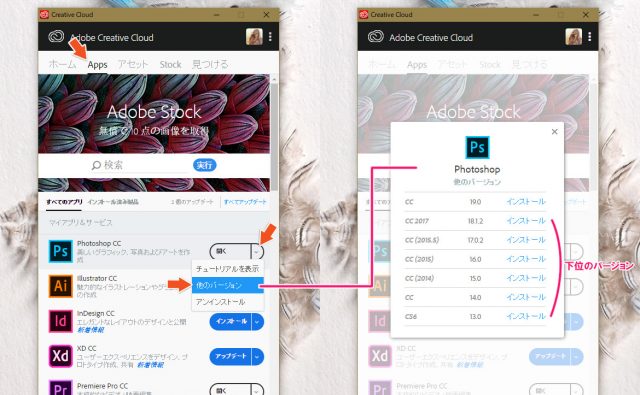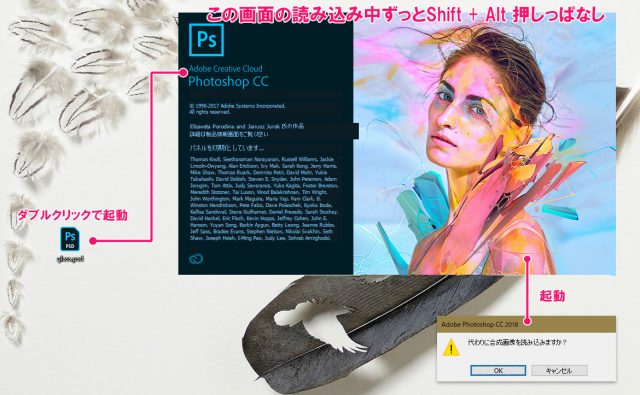仕事でPhotoshopやIllustratorなどを使っている場合には、強制終了が発生すると非常に困ります。どのアプリケーションにはバックアップ機能や復元機能は付いていますが、あてにすることはできません。
Photoshopは長年利用しています。つい最近までは動作が安定していましたが、ここ数日、動作が非常に不安定となり、頻繁に強制終了が発生していました。原因がすぐに特定できれば問題ありませんが、そうでない場合は、なかなか難しいものです。
今回は「adobe photoshop cc 2018 は動作を停止しましたを解決する6つの方法」を記事にしたいと思います。
症状
下記は私の環境での症状です。
- 環境設定が全て初期化される
- 起動は問題ないが、しばらく経つと突然強制終了する
- 特定ファイルの保存中にクラッシュする
- 特定のファイルの何らかの操作で発生する
ご一読ください
- 強制終了する原因が分からない場合は、下記の対策を順番に行ってみてください。
- すべての人に当てはまるとは限りません。
- 設定ファイル等を削除する場合は、あらかじめ重要なファイルをバックアップして下さい。
【対策1】環境設定ファイルを再構築する
一番多いのが環境設定の破損による強制終了です。何らかの原因で環境設定が破損し、アプリケーションが強制終了してしまいます。環境設定を修復する場合は「環境設定を初期化する」か、「環境設定ファイルを再構築する」することで状況が改善される可能性があります。
環境設定を初期化すると、Photoshopの設定(ブラシ・プラグイン・その他)が全て初期化されるため注意が必要です。最もリスクが少ない方法は、環境設定ファイルを再構築する方法です。
環境設定ファイルの再構築化の方法
この方法は環境設定ファイルを初期化することなく、Photoshop起動時に、自動的に環境設定ファイルを再構築させる方法です。Photoshop CCであれば、ほぼ同じ場所にファイルが格納されています。
Photoshop CC 2018での環境設定ファイルの格納場所は以下の通りです。
「C:\ユーザー\<ユーザー名>\AppData\Roaming\Adobe\Adobe Photoshop CC 2018\Adobe Photoshop CC 2018 Settings」の中にある「Adobe Photoshop CC 2018 Prefs.psp」の拡張子を「~2018 Prefs.old」などに変更します。
あとは、Photoshopを再起動させてください。環境設定ファイルが再構築されます。変更した「~Prefs.old」ファイルは、そのまま残っているので、元の環境に戻したい場合は、拡張子を元に戻してください。
【対策2】グラフィックカードのドライバを更新する
これも多い原因の一つです。Photoshopではグラフィックプロセッサーを利用することで、3Dにおける機能向上やリソースを最適化させています。何らかの原因で、グラフィックカードのデバイスドライバが不安定になったり、破損したりすると、強制終了する可能性があります。
また、グラフィックカード自体がサポート対象となっていない場合も同様です。この場合は、Adobeが推奨しているグラフィックカードに乗り換える必要があります。使用しているグラフィックカードのデバイスドライバを最新に更新することで状況が改善される可能性があります。
詳細は下記ページを参照してください。
グラフィックカードとドライバのバージョンを確認する方法
ドライバを更新するまえに、自分が利用している環境を確かめておきましょう。特に会社で利用しているような場合、使っているパソコンの構成を適切に把握しておく必要があります。現在使用しているグラフィックカードが分かったら、公式ページにアクセスして最新ドライバをインストールして様子をみましょう。
「スタートボタン右クリック」>「ファイルを指定して実行」>「dxdiag」と入力 > 「ディスプレイ1」タブを選択で下記の画面が表示されます。
【対策3】グラフィックプロセッサーを使用しない
グラフィックカードのデバイスドライバを更新しても改善されない場合、グラフィックプロセッサーをOFFにすることで状況が改善される可能性があります。グラフィックプロセッサーは、主に3D機能で利用するものなので、作業内容によってはOFFにしても問題ありません。
いつでもON・OFFが出来るので、切り替えて様子をみてみましょう。
グラフィックプロセッサーを停止する
Photoshop上部メニュー「編集」>「環境設定」>「パフォーマンス」を開き、グラフィックプロセッサーを使用のチェックを外します。
【対策4】使用しているエクステンションを停止させる
複数のエクステンション(プラグイン)を利用している場合、何らかの原因でコンフリクト(衝突)が起きて動作が不安定または強制終了する場合があります。特にAdobe Add-ons以外のものを使用している場合(サードパーティ製のプラグイン)はトラブルが起こりやすくなります。
エクステンションを一つ一つ停止させて様子をみることで状況を改善できる可能性があります。
エクステンションの格納場所
サードパーティ製のプラグインの場合、ファイルの格納する場所は異なる場合があります。下記の場所を探してみてください。
- HDD名:\Adobe\Adobe Photoshop CC 2018\Required\CEP\extensions
- C:\Program Files\Common Files\Adobe\CEP\extensions
【対策5】下位のバージョンにする
現在使用しているPhotoshopのバージョンよりも下位のバージョンに変更することで、状況が改善される可能性があります。この場合、現在しているバージョンをアンインストールする必要はありません。バージョンごとに異なるファイルでインストールされるからです。
現在のバージョンをアンインストールしても構いませんが、環境設定ファイルだけは事前にデスクトップ上にバックアップを取っておくことをお勧めします。
※アンインストール時に環境設定ファイルを残すかどうかを選択できます。
下位のバージョンにする方法
Adobe Criative Cloudを起動させ、「Apps」>「対象アプリケーションの開くの横の矢印ボタン」を選択することで、下位のバージョンをインストールすることができます。
【対策6】アンチウイルスソフトを停止 or アンインストールする
このケースは稀かもしれませんが、アンチウイルスソフトが原因でPhotoshopの動作が不安定になる場合があります。このような場合は、停止させるかアンインストールすることで状況が改善される場合があります。
もしくはファイアウォールが関係しているかもしれません。一度、アンチウイルスソフトを停止させて様子をみてみましょう。
【その他】それでも改善されない場合
上記の項目を試しても改善されない場合は、開いているPSDファイル自体が破損している可能性があります。Photoshopで何らかの操作を行い、それが原因でファイルが破損し、クラッシュした経験が何度かあります。
このような場合は、該当のファイルを開いている限り何度でも強制終了が発生します。ファイルを破棄するか、合成画像を読み込む(レイヤー統合)方法で改善する可能性があります。
破損したファイルが開けない場合
対象のファイルをダブルクリックで起動後、読み込み画面の最中ずっと 「Shift + Alt」を押しながら、ファイルを起動させてみてください。するとPhotoshopが起動した時に「代わりに合成画像を読み込みますか?」と表示されます。
この方法で破損したファイルを開くことができます。また、レイヤーがすべて統合されるので、クラッシュが改善されるかもしれません。
※この方法で開くと全てのレイヤーが統合されてしまいます。ご注意ください。
対策まとめ
「Photoshopが強制終了する」・「環境設定が初期化される」・「正常に保存されない」などのトラブルの対処法は以下の通りです。
- 【対策1】環境設定ファイルを再構築する
- 【対策2】グラフィックカードのドライバを更新する
- 【対策3】グラフィックプロセッサーを使用しない
- 【対策4】使用しているエクステンションを停止させる
- 【対策5】下位のバージョンにする
- 【対策6】アンチウイルスソフトを停止 or アンインストールする
私の経験上、上記の6つのうちのどれかで状況が大きく改善した経験が多数あります。原因を特定するのは困難な場合、試してみると良いかもしれません。仕事上でPhotoshopを使っている人は、あらかじめ重要なデータは外付けファイルなどにバックアップしてから試しましょう。
ファイルが消えることはないと思いますが、万が一に備えておくことは重要です。