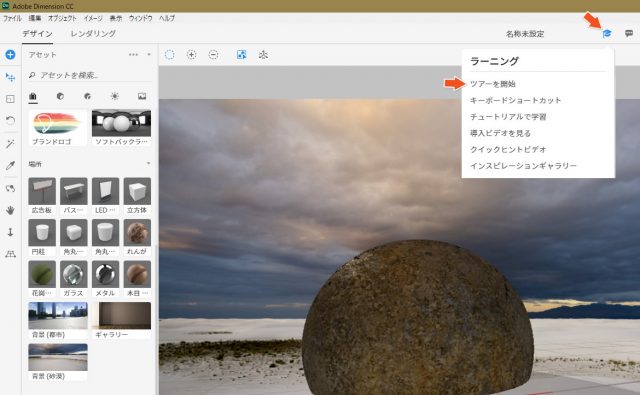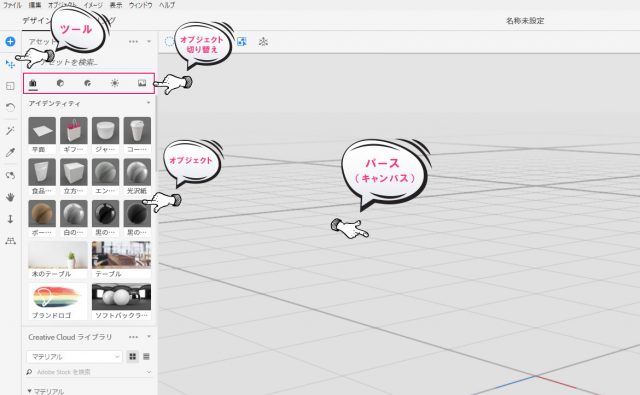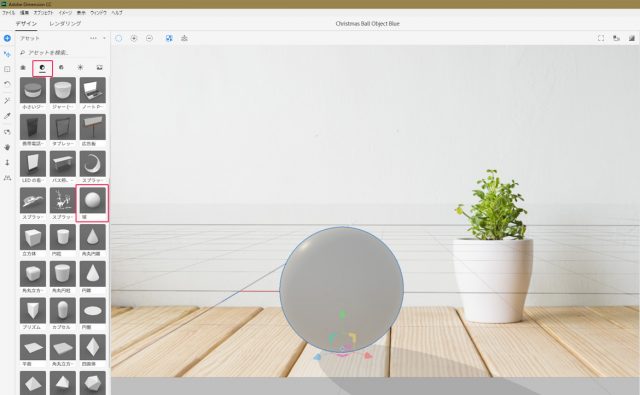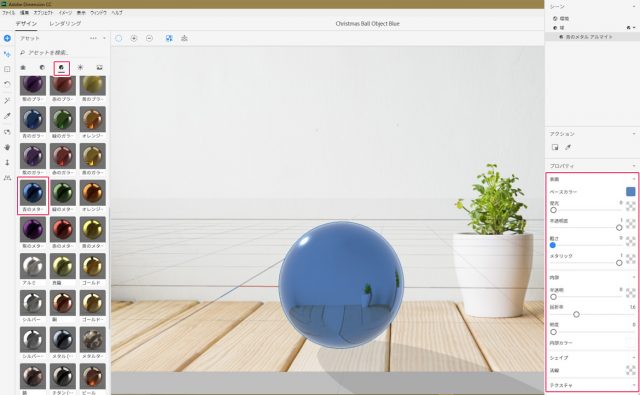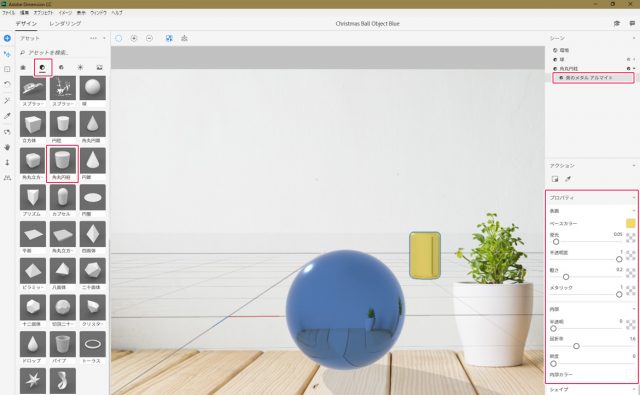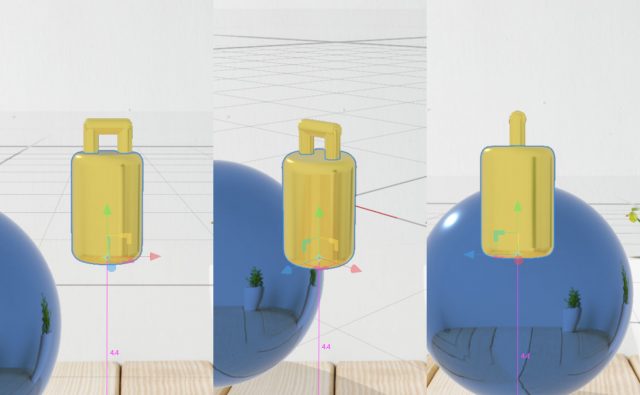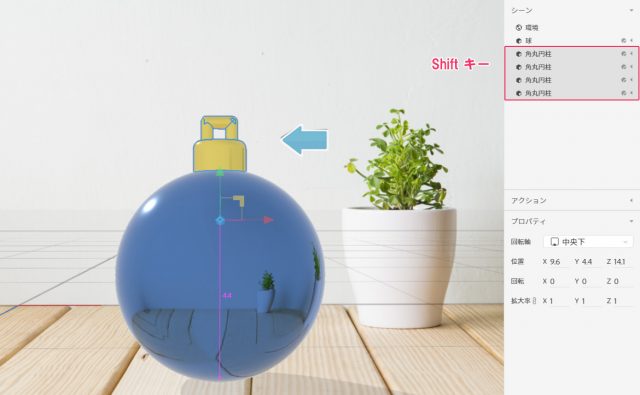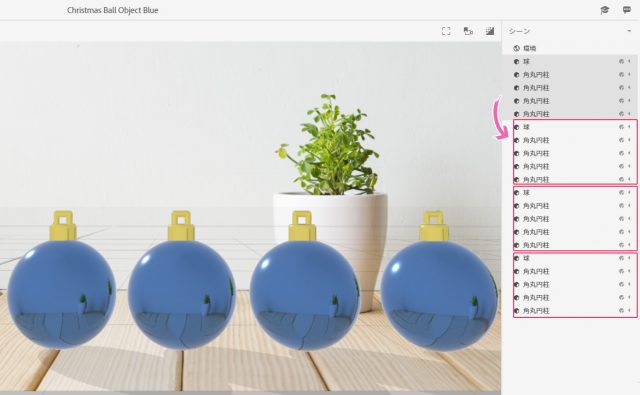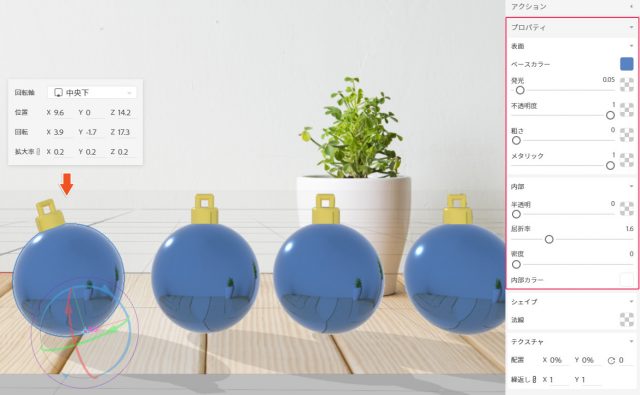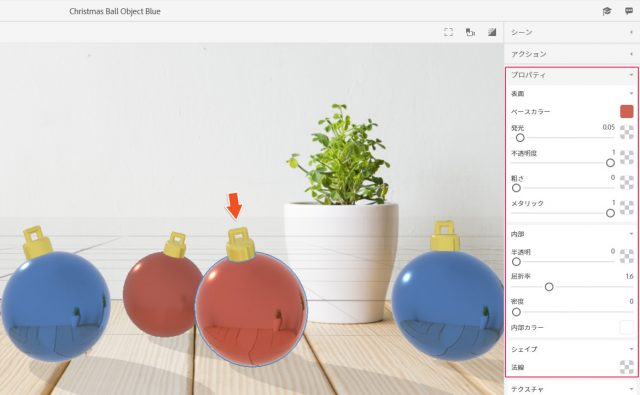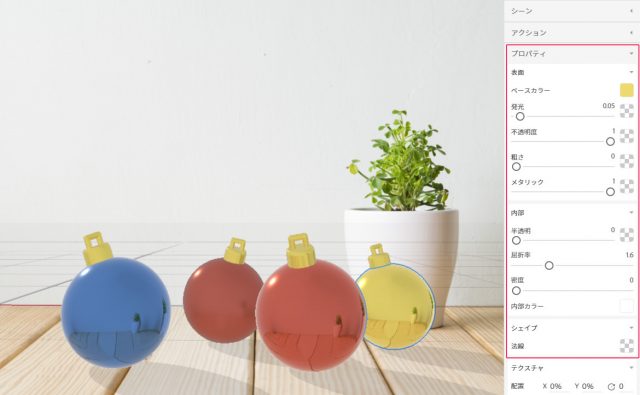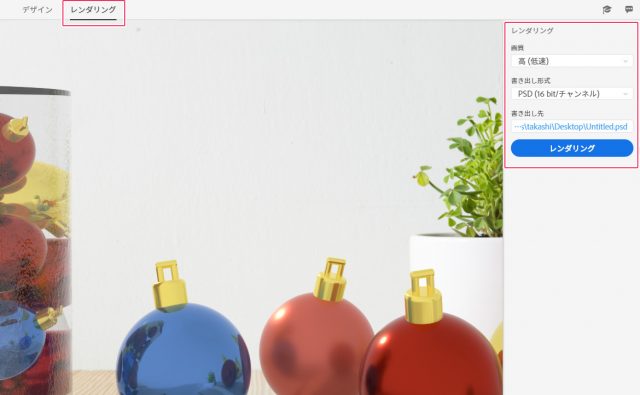AdobeのCreative Cloudを契約している人ならば分かると思いますが、近年のAdobe製品は頻繁にバージョンアップを繰り返しています。使いやすくなったものと逆に使いにくくなったものがありますが、PhotsohopやDimensionに関しては使いやすくなった感じがします。
Dimensionはまだまだ発展途上なので機能的にはまだまだですが、今後フィードバックから大幅なアップデートが起こるかもしれません。
さて、今回は「Adobe Dimensionで作るリアルなクリスマス飾りのボール」を作成します。
開発環境
| OS | Windows 10 64bit |
|---|---|
| Dimensionバージョン | Adobe Dimension CC |
| 作成時間 | 約1~2時間 |
| ステップ数 | およそ12ステップ |
| テクニックのポイント | 3Dモデル / マテリアル / カメラワーク |
難易度
今回の難易度はブロンズレベル(初級者以上)です。
ダウンロード素材
今回利用する素材はありません。すべてDimension内のオブジェクトで作成することができます。下記のダウンロードファイルは今回のチュートリアルの完成形のjpgファイルです。
[wpdm_button_template id=20624 style=”instagram” align=”left”]
※再配布・販売・その他サイトへのアップロードはできません。
最適なスペック(性能)
Dimensionを快適に操作するためには、それなりのパソコンのスペックが要求されます。この機会にパソコンの性能を上げておきましょう。
[f_MyPcPerformance]
Dimensionとは
Adobe Dimensionは2Dと3Dオブジェクトを簡単に合成することができるグラフィックデザイナー向けの3Dツールです。以前は、Project Felix(プロジェクト フェリックス)と呼ばれる3Dツールでしたが、Dimensionはその後継と言えます。
画面表示はすべて日本語表示となっているので、プロジェクト フェリックスと比べて格段と操作しやすくなっています。プロダクト(製品)プロモーションやアートなどに特化したツールです。
【ツアー】Dimensionを学ぶにはまずツアーから
始めにDimensionを起動させると、ツアーが始まります。ツアーは非常に分かりやすく、3Dオブジェクトの設置から、パースの操作、マテリアルの適用、環境光の調整までの一連の流れをツアーで学ぶことが出来ます。
Photoshopのように項目は多くないので、Adobeの製品を使い慣れている人であれば、すぐに感触を掴めるでしょう。ツアーをさらに反復して学習したい場合は、画面上の右端にあるアイコンをクリックすると、チュートリアルやツアーから学ぶことができます。
【画面構成】画面のみかた
まずはDimensionの画面構成からみていきましょう。Dimensionの画面は非常に簡潔に出来ています。Photoshopを使い慣れている人からしたら拍子抜けするような画面構成です。一番左側には「ツール」、アセットには「3Dオブジェクト」や「マテリアル」・「環境光」などがあり、画面中央に「パース(キャンバス)」があります。
項目が少ないので、ちょっと使えば、すぐに慣れると思います。基本的には以下の項目を使えばパッと3Dと2Dの合成が簡単にできます。現在では項目が少ないですが、おそらく今後のバージョンアップで機能が追加されて増えていくと思います。
最終的な完成図
クリスマスで使うような飾りのボールです。あえてデカールは貼り付けていません。すべてDimension内にあるモデル(3Dオブジェクト)を使用しています。
クリスマス 飾りのボールの作成
このステップでは、クリスマスの飾りのボールを作成していきます。単純なオブジェクトの組み合わせで作成できるため、Photsohopで何か作る必要はありません。まぁ最終調整のCamera RAWぐらいです。
初心者でも簡単に出来ますが、カメラの操作に慣れていない人は、ちょっと難しく感じるかもしれません。慣れのために、練習すると良いでしょう。
【手順1】球体オブジェクトの設置
背景をキャンバス上に設定し、球体オブジェクトを配置します。
【手順2】マテリアルを適用する
マテリアルから「青のメタル(アルマイト)」を適用させ、以下の値でプロパティを設定します。
【手順3】角丸円柱オブジェクトの配置とマテリアルの適用
モデルから「角丸円柱」を選択して、キャンバスに配置します。さらに、マテリアル「黄のメタル(アルマイト)」を適用させ、下記のプロパティの値を設定します。
【手順4】角丸円柱を複数コピーする
シーンから角丸円柱を選択し、「Ctrl + C」「Ctrl + V」で、3つコピーします。同じ大きさの円柱が3つ作成されますが、拡大・縮小ツール使って、コピーした円柱を下記の画像のように小さく・細くさせます。
真正面から見るとこのような感じになります。2つは縦にし、1つは横方向に回転させます。
【手順5】角丸円柱の組み立て
角丸円柱を下記のような感じで組み立てます。カメラを使って、正面・斜め上・側面からキチンと組み合わさっているか確認してください。
【手順6】球体と組み合わせる
必要なすべてのオブジェクトを同時に動かす場合は、シーンのオブジェクト名を「Shift キー」を押しながら選択します。これでオブジェクトをまとめて動かしたり、回転させることができるので、球体の上中央まで移動させます。
トップからの感じはこのようになっています。球体の中央になるように調整してください。
【手順7】組み立てたオブジェクトをさらに複製する
同様の方法で、シーンから組み立てたオブジェクトをすべて選択し、「Ctrl + C」でコピーし、「Ctrl + V」でコピーします。これを3回繰り返し、全部で4つのボールを揃えます。
【手順8】ボール1の回転とマテリアルの設定値
ボール1の設定値は下記の通りです。ボールをやや回転させてください。
【手順9】ボール2の縮小・移動・回転、マテリアルの設定値
ボール2には「赤のメタル(アルマイト)」を適用させ、下記のプロパティで設定します。ボールの傾きをやや右手前にし、サイズを小さくさせ、やや奥に移動させます。
【手順10】ボール3の移動・回転、マテリアルの設定値
ボール3はボール2と同じく「赤のメタル(アルマイト)」を適用させ、下記のプロパティで設定します。ボールをやや左手前に回転させます。
【手順11】ボール4の移動・回転、マテリアルの設定値
ボール4には「黄のメタル(アルマイト)」を適用させ、下記のプロパティで設定します。ボールをやや奥側に移動させ、縮小させます。左奥にやや回転させてください。理路整然と並んでいるよりも、4つのボールが互い違いになるようにすると、雰囲気がグッと上がります。
【任意】ボールをガラスの容器に入れる
さらに凝りたい人は、ガラスの容器を作り、その中に先ほど作ったクリスマスボールを詰め込みます。一つ一つ丁寧に回転させ、隣り合ったボールと接触していないかカメラを回転させながら作っていきます。非常に時間がかかります。
また下記の画像でも分かるように、コピーすればするほど、シーンのオブジェクト名が増えていきます。現時点では複数のオブジェクトをフォルダにまとめることは出来ません。これはDimensionの欠点とも言えます。
どのオブジェクトが、どのボールのものなのかを適切に把握していないと、なかなか難しい作業になるでしょう。
【仕上げ】レンダリングをする
レンダリングを下記の設定で行います。画質を「高(低速)」にすると、それなりに時間がかるため、気長に待ちましょう。
【完成】
レンダリングすると下記のようになります。こちらは赤色のクリスマス ボールを単体でレンダリングしたものです。バックにはグラデーションを利用しています。Photsohopでの編集なし。若干プチトマトに見えなくもないですが…。
こちらは色違いの青いクリスマス ボールです。こちらもPhotsohopでの編集はなし。
こちらが今回の最終的なものです。下記はPhotoshopのCamera RAWを適用させています。明瞭度を上げたことで、ハッキリ・クッキリし、メタルの輝きが増しています。ぼやけた感じにもできますが、色々と調整してみると面白いかもしれません。
手順のまとめ
チュートアリルの手順のまとめです。
- 【手順1】球体オブジェクトの設置
- 【手順2】マテリアルを適用する
- 【手順3】角丸円柱オブジェクトの配置とマテリアルの適用
- 【手順4】角丸円柱を複数コピーする
- 【手順5】角丸円柱の組み立て
- 【手順6】球体と組み合わせる
- 【手順7】組み立てたオブジェクトをさらに複製する
- 【手順8】ボール1の回転とマテリアルの設定値
- 【手順9】ボール2の縮小・移動・回転、マテリアルの設定値
- 【手順10】ボール3の移動・回転、マテリアルの設定値
- 【手順11】ボール4の移動・回転、マテリアルの設定値
- 【任意】ボールをガラスの容器に入れる
- 【仕上げ】レンダリングをする
さて、どうだったでしょうか? 今回は簡単に出来たと思います。Dimensionにはあらかじめ単純なモデルが揃っているので、発想次第で自由に組み立てることができます。マテリアルも少しずつ種類が増えていているので、作れる幅が広がると思います。
Adobe Dimensionは一見して難しそうですが、実は非常に簡単に操作することができます。唯一、カメラワークだけが操作が難しいですが、ある程度慣れてしまえば、あとはスムーズにカメラを回転させることができるようになります。
これからまだまだAdobe Dimensionは進化していくと思います。3Dに興味があるのであれば、ぜひ始めてみましょう!