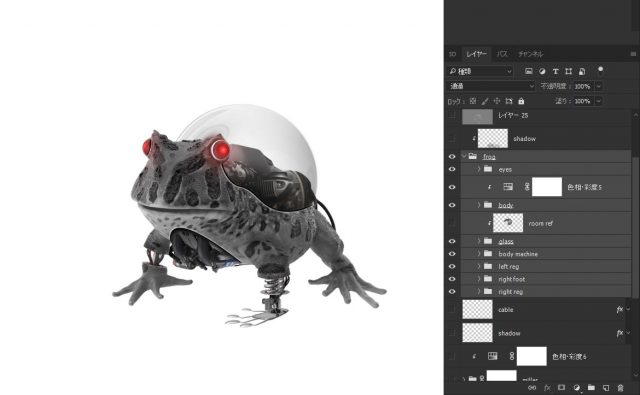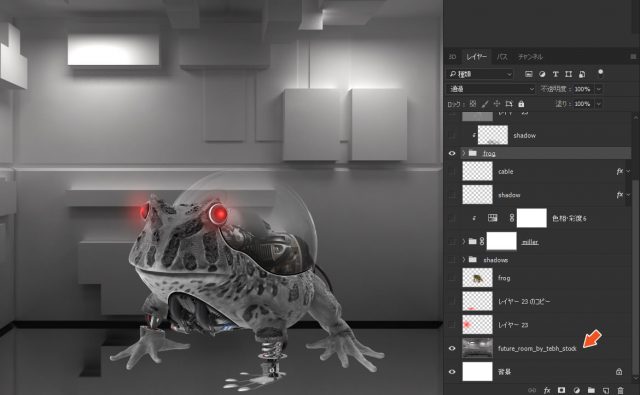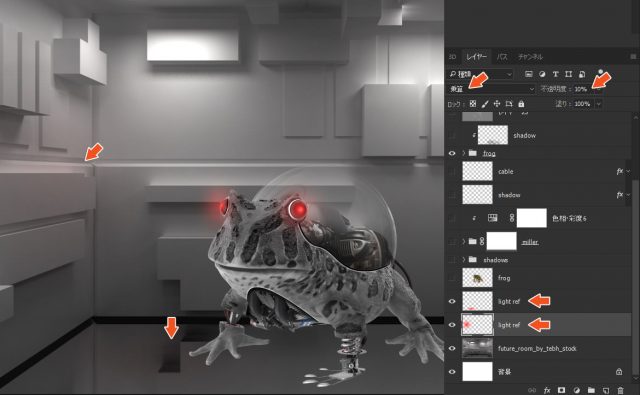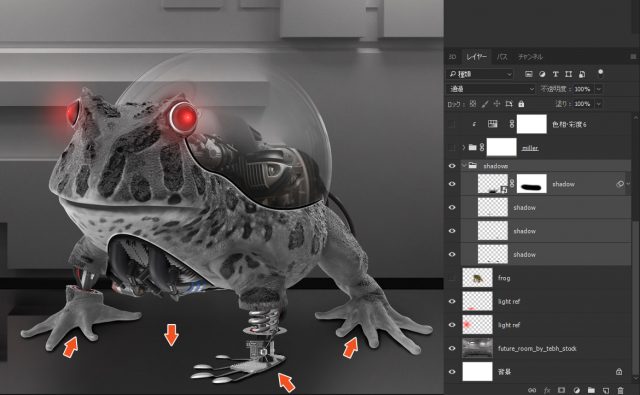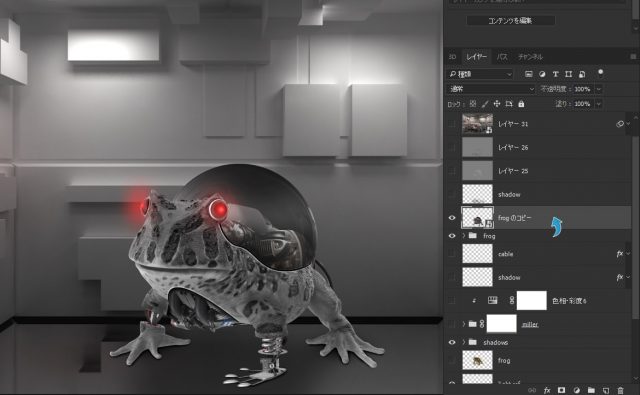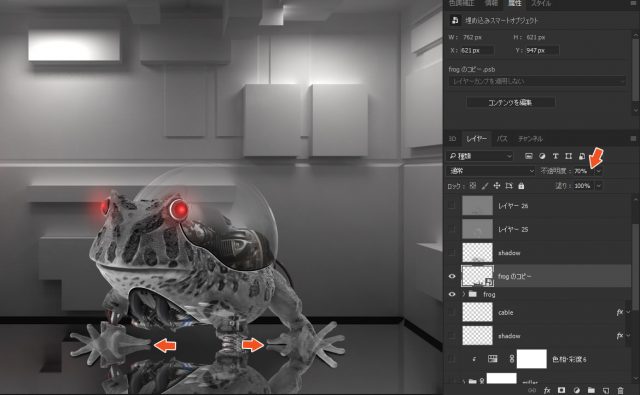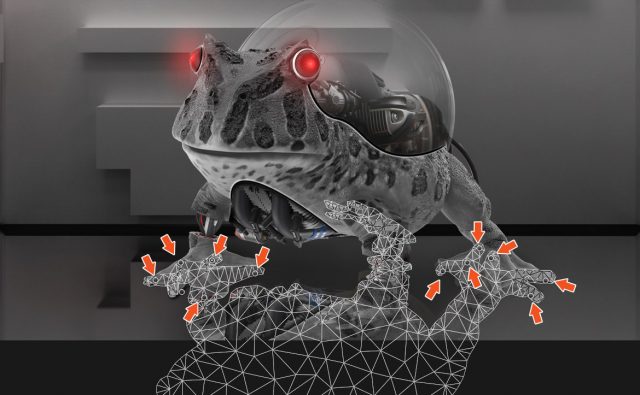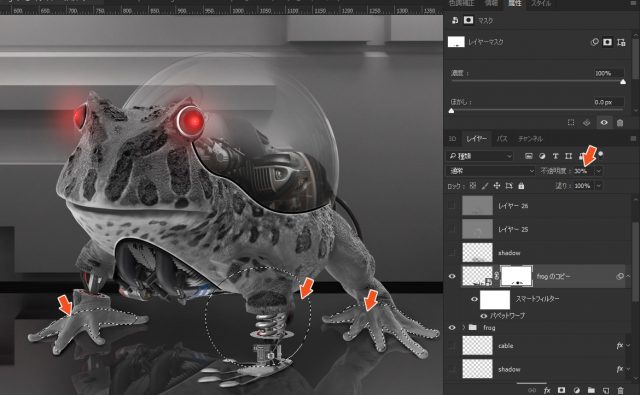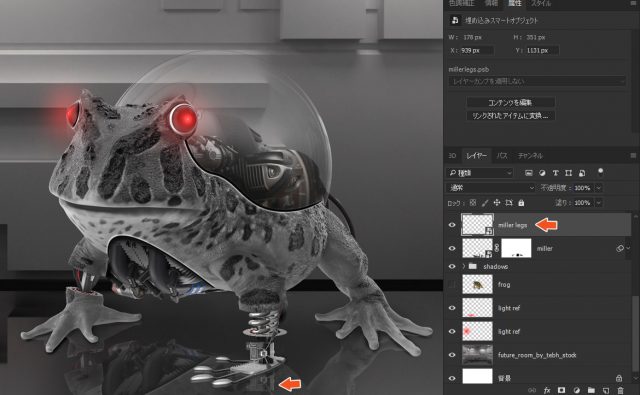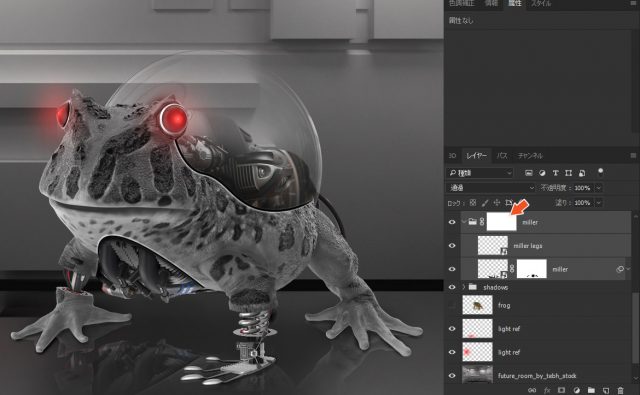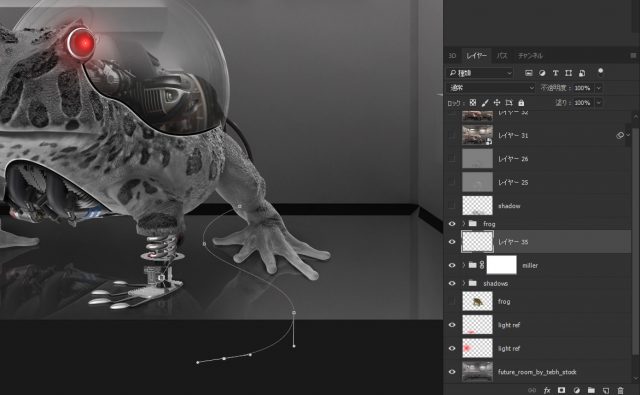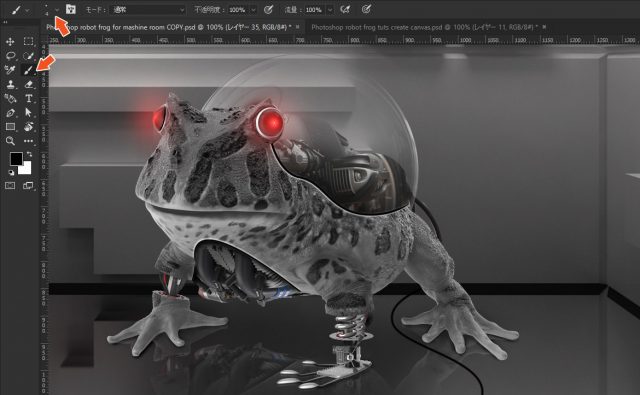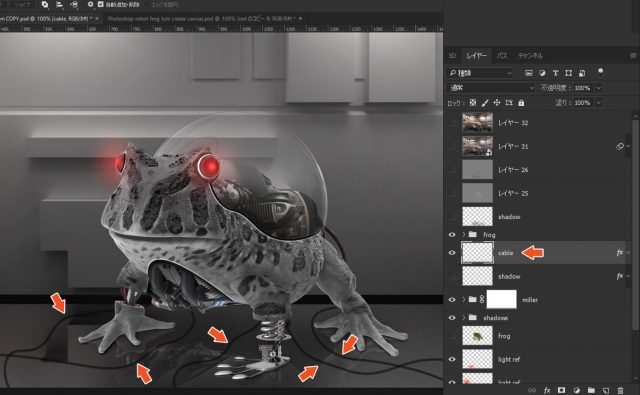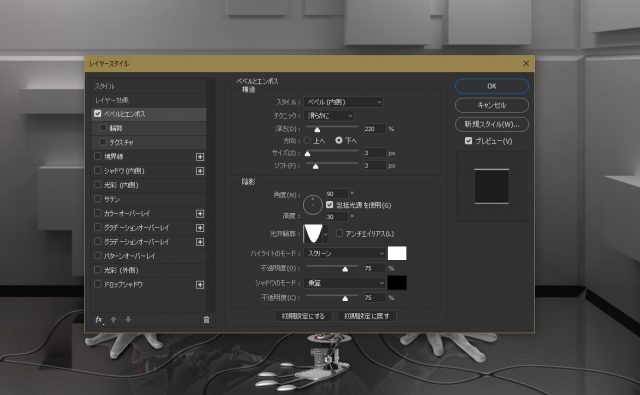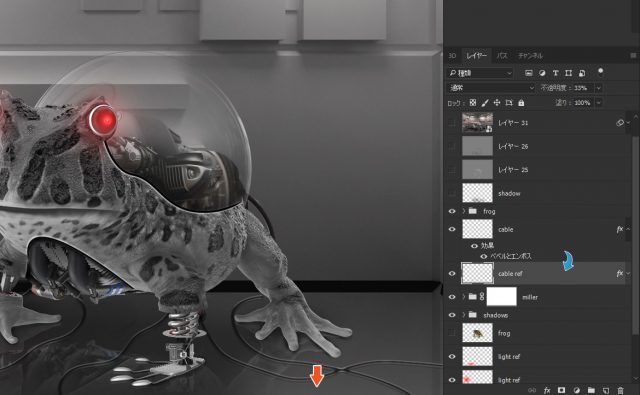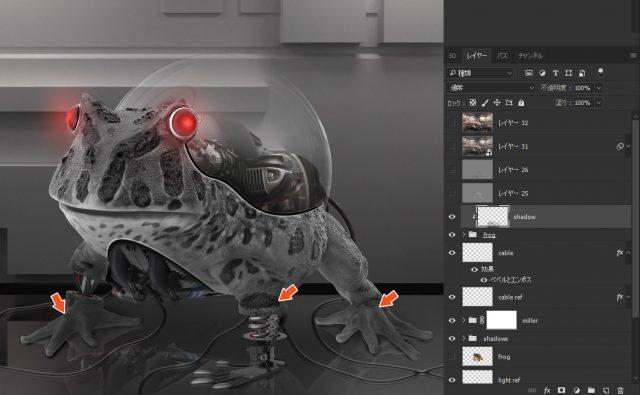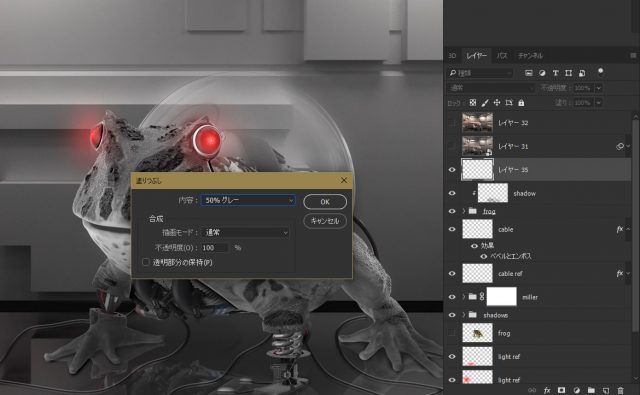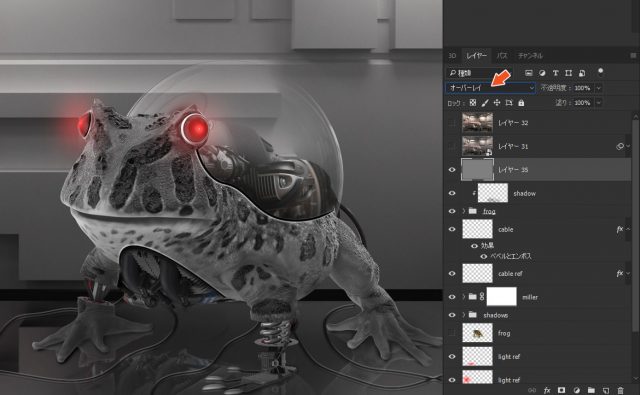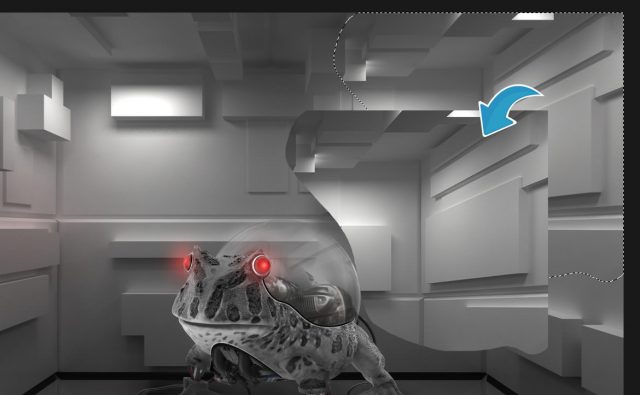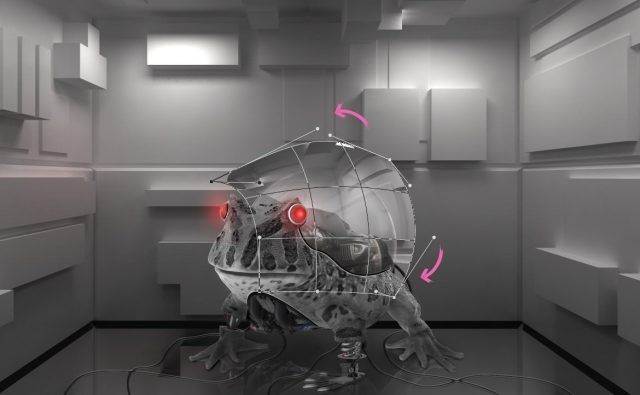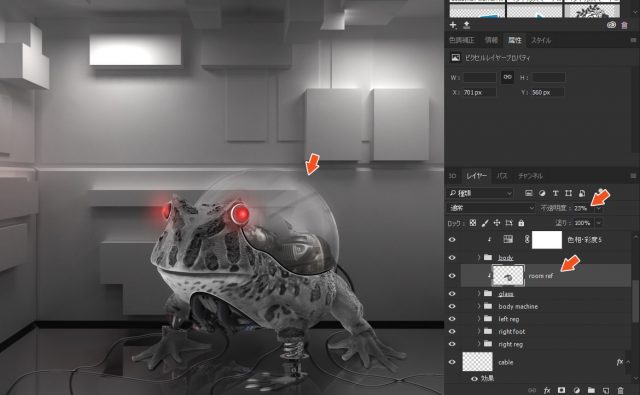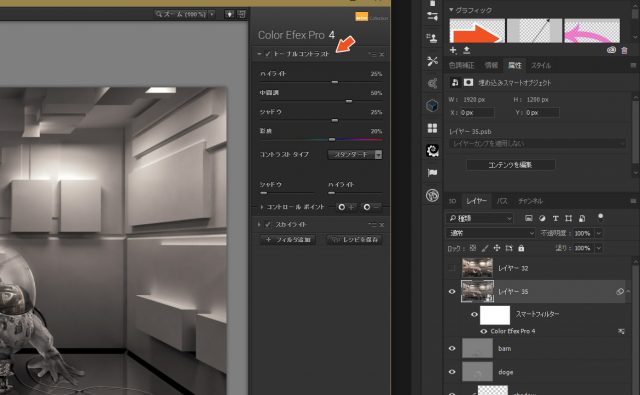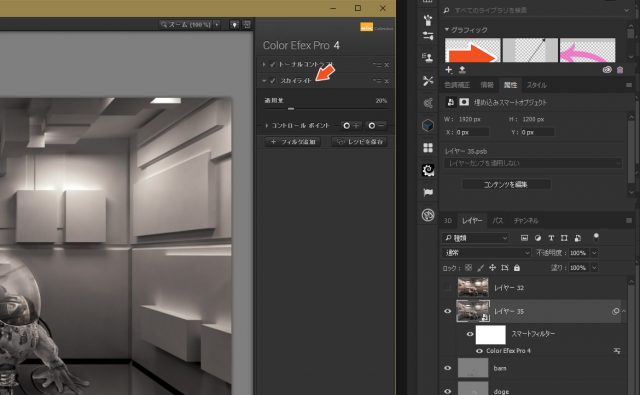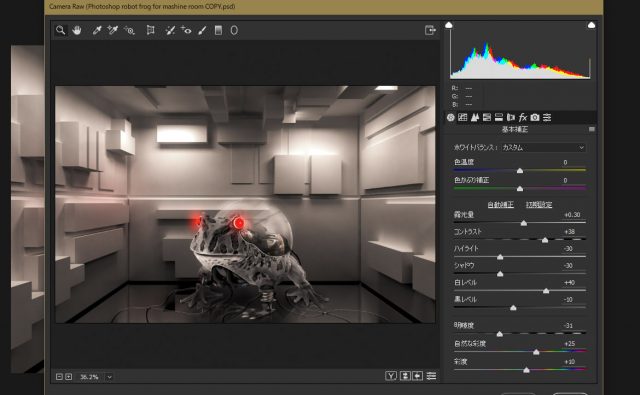今回で最終回となります。機械のカエルのチュートリアルPart.3です。前回からの続きのチュートリアルになります。この記事のステップでは、無機質な背景に機械のカエルを設置して、全体のバランスを調整します。
少しずつ、チュートリアルを進めていきましょう。
開発環境
| OS | Windows 10 64bit |
|---|---|
| Photoshop バージョン | Adobe Creative Cloud / Photoshop CC 2017 |
| 作成時間 | 約3時間 |
| ステップ数 | およそ60ステップ |
| テクニックのポイント | 色相・彩度 / 明るさ・コントラスト etc |
難易度
今回の難易度はゴールドレベル(上級者並)です。
始める前に
あまりにもチュートリアルが長くなるので、記事を分割します。下記のリンクから参照してください。
- 【Part.1】キャンバスの作成 ~ カエルの機械化(内臓部分)
- 【Part.2】両足の機械化とガラスの作成
- 【Part.3】背景の作成~最終調整
すべてのカエルのレイヤーをまとめる
カエルで作成したすべてのレイヤーをグループ化します。グループ名は「frog」とします。
背景の作成
このステップでは背景のマシンルームを作成します。主に、目の光の反射や、シャドウを追加していきます。
背景の設置
背景を挿入します。カエルの位置を、床のやや真ん中より少し上に設置します。場所は下記の位置を参考にしてください。
目の光の反射を作成
下記の箇所に、目の光の反射を作成します。描画色を赤色に設定し、丸のソフトブラシで描画します。レイヤーの種類を「乗算」、「不透明度:10%」にしてください。下記のように、ほんのり赤くなるぐらいでOKです。
シャドウの作成
カエル全体の薄いシャドウと、足の下の濃いシャドウを作成していきます。いくつかのレイヤーを新規作成し、ブラシのサイズを調整しながら、濃いシャドウと薄いシャドウを使い分けて作成していきます。
足の下の濃いシャドウは、ブラシのサイズを極力小さくして、輪郭をなぞるように描画していくと良いでしょう。下記の例では、シャドウのレイヤーをいくつか作成し、グループフォルダにまとめたものです。
ミラー(反射)の作成
このステップでは、床の反射を作成します。カエル全体のコピーをとり、反転・不透明度を調整することで、よりそれらしく見せることが重要です。ただし、反転させただけでは、違和感が残るため、パペットワープを使って微調整を行う必要があります。
フロッグのグルーフォルダをコピー
フロッグのグループフォルダを「Ctrl + J」でコピーし、スマートオブジェクトに変換します。
リバースさせる
上記でコピーしたレイヤーを「編集 > 変形 > 垂直に反転する」から垂直に反転させます。不透明度を「70%」ほどに下げてから、下記のように親指がピッタリくっつくように調整してください。
この時点では、足が突き抜けたような感じになっていますが、次のステップでこれを修正していきます。
パペットワープでミラーを変形させる
「編集 > パペットワープ」からパペットワープを適用させ、下記のポイントをアンカーで固定させます。ちょうど足の下が鏡写しになるように、それぞれの指を変形させていきましょう。指がごちゃごちゃしていますが、不透明度をさらに下げるとそこまで目立たなくなります。
大切なのは、なるべく指の位置を極力揃えることです。
レイヤーマスクの設定
レイヤーマスクを設定し、下記の場所を黒のソフトブラシで隠します。足の箇所は丁寧に隠す必要があります。逆にスプリングの足の部分は大きく隠してください。不透明度を「30%」ほどに下げると、下記のように反射したような感じになるはずです。
機械化された右足だけのミラーを作る
次に、機械化された右足の反射を作成します。同様の手順でミラーを作り、右足の下に反射を作成してください。
グループ化し、グラデーションを適用する
作成したすべての反射レイヤーをグループ化します。グループフォルダ名は「miller」とします。このグループフォルダに、レイヤーマスクを適用し、わずかにグラデーションを適用させます。
下記のように、カエルの足元はクッキリし、逆に下方向に離れるほど薄くなります。
ルームケーブルの作成
カエルの下に何本かのルームケーブルを追加していきます。ペンツールで描画し、境界線を描くことで本物っぽいケーブルを作成することができます。
ペンツールでケーブルを作る
グループフォルダ「miller」の上に、新規レイヤーを作成し、ペンツールでケーブルを作成していきます。下記のように、ペンツールを使って、曲がりくねったケーブルを作成してください。
パスの境界線を描く
ブラシのサイズを4px、硬さ100%に設定してから、ペンツールに戻し、「右クリック > パスの境界線を描く」からケーブルを描画します。
さらにケーブルを追加する
同じ方法でさらにケーブルを追加していきます。ケーブルは同レイヤーにまとめて描画してください。下記の例では、レイヤー名を「cable」としています。
レイヤースタイルの適用
「cable」レイヤーに対して、下記の値でレイヤーステイルを適用します。
ケーブルの反射を作成
カエルの反射の時と同様に、ケーブルの反射も作成していきます。「cable」レイヤーを「Ctrl + J」でコピーし、下に移動させます。レイヤーの不透明度を「35%」ほどに下げ、全体的に下方向にずらします。
ケーブルが2重になっているように見えればOKです。
カエル全体の下腹部のシャドウを作成
新規レイヤーを作成し、グループフォルダ「frog」に対してレイヤーマスクを設定します。カエルの下半分(下腹部)を黒のソフトブラシ(不透明度:60%ほど)でシャドウを追加します。下記の画像のように、体のした半分が薄暗くなります。
覆い焼きツールの適用
新規レイヤーを作成し、「Ctrl + F5」で塗りつぶしを作成します。「50%グレー」で作成してください。
オーバーレイに変更する
レイヤーの種類を「オーバーレイ」に変更します。
覆い焼きツールのビフォー / アフター
覆い焼きツールでカエルの明るい部分を強調していきます。カエルの体の白い部分と背中のガラスです。ただし、露光量は5~8%ほどで適用させてください。あまり露光量を上げすぎると、全体的にギラギラしたような感じになってしまいます。
あくまでも数値は低めに設定して、塗り重ねるようにしたほうが良いでしょう。
[twentytwenty]
[/twentytwenty]
焼き込みツールのビフォー / アフター
新規レイヤーを作成し、50%グレーで塗りつぶしを作成します。レイヤーの種類は同じく「オーバーレイ」に設定します。
今度も同じように、焼き込みツールでカエルの陰影をハッキリさせます。焼き込みツールは、暗い箇所に適用させてください。内臓マシンの黒い部分や、ケーブル、足元などに適用させてください。
ただし、こちらも露光量は5~8%ほどで適用させてください。
[twentytwenty]
[/twentytwenty]
ガラスの反射を追加
背景を右上を「なげなわツール」などで切り取り、別レイヤーにコピーしておきます。
ワープで変形させる
ワープを使ってガラスの球体に沿って変形させます。ワープの使い方は独特なので、慣れが必要です。上手く、ぐるっとなるように変形させましょう。
クリッピングマスクの設定
glassフォルダに対して、クリッピングマスクを設定します。さらに、レイヤーの不透明度を「25%程度」に変更しておきます。下記のように、ガラスに映り込んでいるような感じに仕上がればOKです。
Color Efex Pro4の設定
「Ctrl + Shift + Alt + E」で全てのレイヤーのコピーレイヤーを作成します。レイヤーはスマートオブジェクトに変更しておきます。このレイヤーに対して、Color Efex Pro 4を下記の値で設定してください。
トータルコントラストの設定
トータルコントラストを下記の値で設定します。
スカイライトの設定
スカイライトを下記の値で設定します。
CameraRAWの設定
同様に、「Ctrl + Shift + Alt + E」で全てのレイヤーのコピーレイヤーを作成します。スマートオブジェクトに変更しておきます。CameraRAWを起動し、下記の値で設定します。
お疲れ様でした。これですべての作業は完了です。
最終的な完成図
完成後は下記のような感じになるはずです。やや目の光が強いような印象を受けますが、もう少し目の光の不透明度を上げることで、緩和されるようになります。
まとめ
これで機械のカエルのチュートリアルは完了したわけですが、かなりステップ数が多かったと思います。パイロマンシー(炎の呪術師)も難しかったと思いますが、こちらも使用する素材の部品が非常に多いので、難易度はそれなりに高くなります。
また、レイヤーマスク、クリッピングマスク、50%グレー塗りつぶし、覆い焼きツール、焼き込みツール、パペットワープ、ワープなど、多彩な機能を使うため、初心者の方は何が何だか分からない状況だと思います。まずは機能を使ってみて、どのような動きになるのか、どのように扱うのかを試してみる必要があるでしょう。
難しそうに思えても、一つ一つの機能の扱い方がわかってくると、Photoshopがより楽しくなります。千里の道も一歩から、頑張って挑戦してみてください。