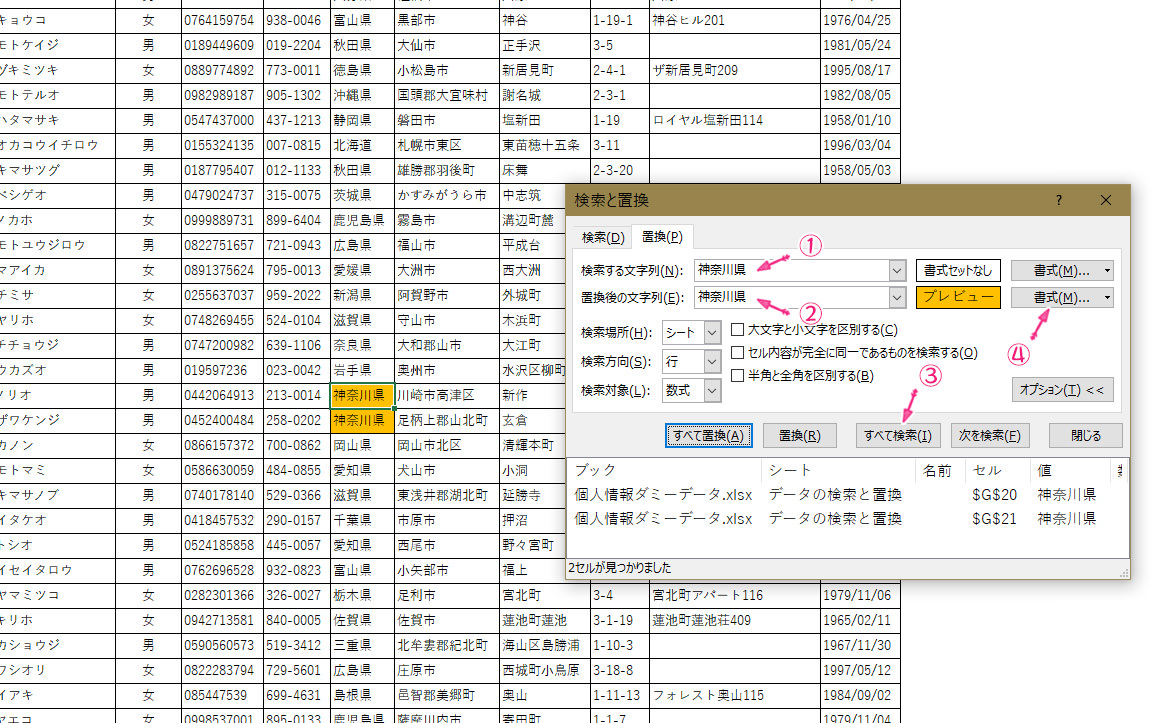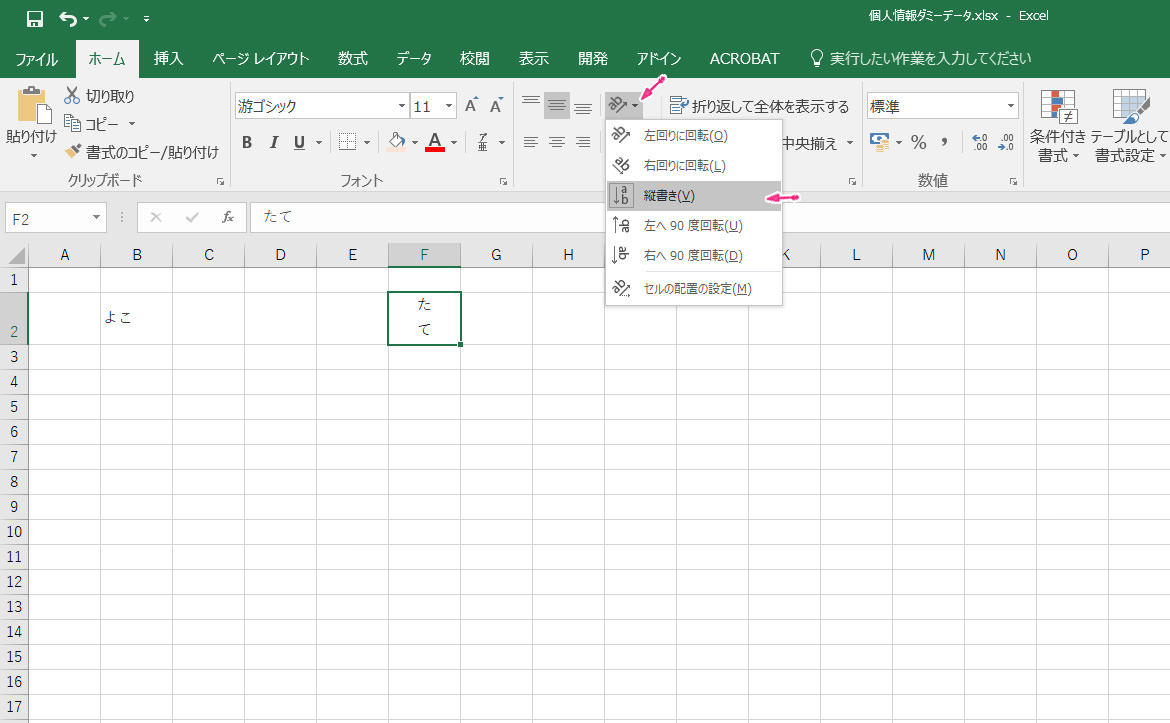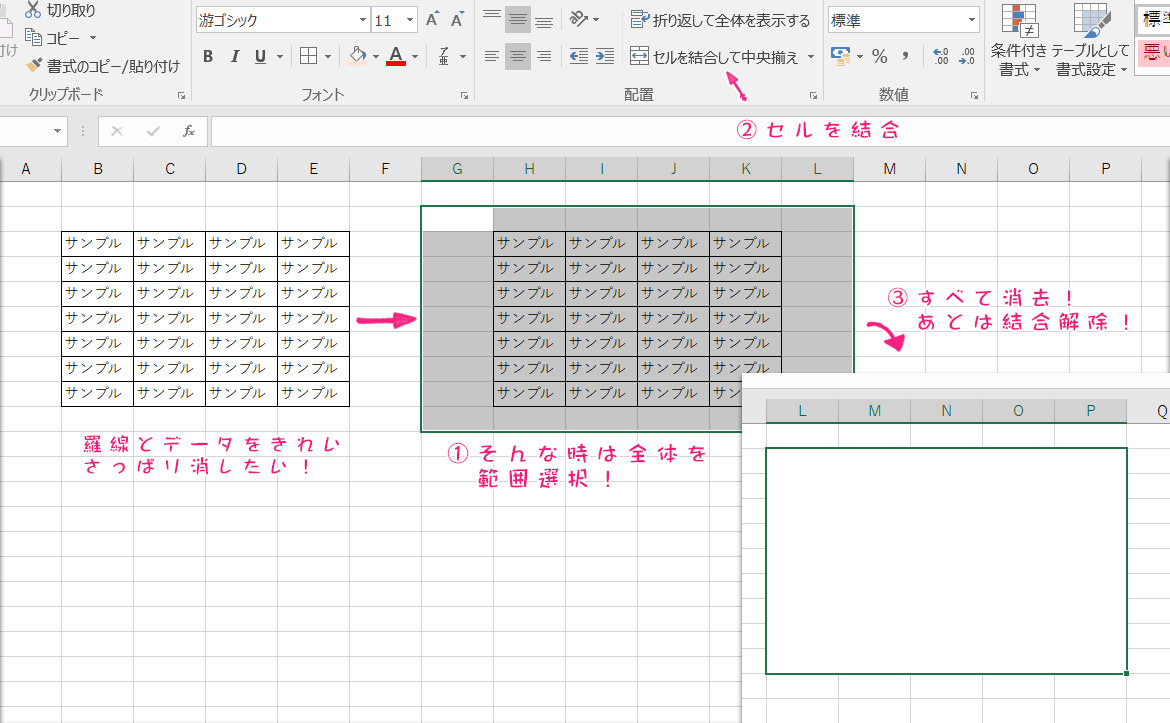会社の事務などでエクセルを使用している人は結構多いと思います。
エクセルは使えれば便利ですが、ワードと勝手が違うため、苦戦している人も多いかと思います。
今回はエクセルの基本的な操作と、どうでもいい押し付けテクニックと、私の思い出話を交えながら記事にしていきたいと思います。
まえがき
エクセルなんて大人になってから学べばいいでしょ。
と、思っているそこの貴殿。
果たしてそうかな?
大人になったら、明らかに学習効率が落ちるんだよ。
もうね、何人もの生徒さんを見てきたから分かる。
中学生の子は、すぐに覚える。これマジで。
ちょっと忘れても、すぐに思い出して、次に進めるのよ。
でもね、でもね、ある程度年配になると「え?!・・・それ前やりましたかね?」って感じ。
やったこと自体忘れてるの。
ほんとーに、記憶がない人が多いの。
それだけならまだいいんだけど、じゃぁちょっと復習しなおすかって思って、資料出してくださいっていうんだけど「見つからない」の一言。
脱力感。
まぁ年をとるということは、こういうことなのかもしれないけどね。
だからなるべく早いうちにパソコン覚えといたほうが楽になると思うよ。たぶん。
■基礎編で学ぶ操作
エクセルやるならコレ重要! 基礎編1 は、初心者でも安心して読むことができます。たぶん。
- 連続データの入力のテクニック
- シートの移動とコピーのテクニック(ブック内 or ブック外)
- エラー表示の対応のテクニック
- 列と行(幅と高さの調整、挿入と削除)のテクニック
- データの検索と置換のテクニック
- 文字列の配置(縦書き、横書き)のテクニック
- セルの結合と解除のテクニック
■サンプルデータ
この記事ではサンプルデータを提供しています。
サンプルデータを試しながら進んでいけば、理解力も高まるでしょう。
[wpdm_button_template id=14290 style=”instagram” align=”left”]
■連続データの入力
エクセルの特徴といえば、簡単に連続したデータを挿入できる点だよね。
ここで連続データの基本的な知識と操作を学んでいこー。
もっとも基本的な連続データの作成
まずは数値で連番を作るには最もスタンダードな方法から。
二つのセルに「1と2」を入力し、オートフィルボタンを下にドラッグ。
オートフィルボタンってなんだよ?!と思ったら下の画像をみてみて。
丸で囲ってある場所の[ 黒いちょぼ ] がそれ。
すると、あら不思議。手早く連番が完成。
むか~し、ある上司が手作業で数字を打ってました。いや、ほんとに。マジで。
くれぐれもそんなミスしないようにね。
1から100まで手打ちなんて地獄だよ?
ちなみにオートフィルは「数値」や「文字列」などによって結果が異なったりします。
詳細は下にちょこっと書いといたよ。
その他の連続データの場合
ではでは、その他の文字列の場合はどうなるのかと。
例えば、下記のようなケース。
- 曜日
- ゼロ詰めの数値
曜日の場合は、「月・火・水・・・」という結果になるよ。
ここでピンと気付いたあなたは見込みあり。
そう、前の数値の時は[ 1 ]と[ 2 ]の二つのセルの指定が必要だったのに、今回の場合は、たった1つのセルをドラッグするだけで連続したデータにできる。
ここら辺がややこやしいよね。
データの性質によって、連続したデータにするためには1つ指定だったり、2つ指定だったりするワケ。
ココらへんは感覚で掴んでくださいな。
あ、そうそう。ゼロ詰めの数値は[ 先頭に’(カンマ) ]をつけてから0を入力すればできるよ。
■シートの移動とコピー
さて、次はシートについて。
これはエクセル独特の機能だよね。
シート別にデータを振り分けることによって、データを効率良く管理することが可能だからすごく便利。
この操作も基本中の基本だから、これぐらいは覚えておこう。
シートの挿入や削除、移動など
シートを選択して右クリックを押すことで、下記のようなメニューを呼び出すことができる。
シートのリネーム(名前変更)や、カラーの変更も可能。
わたしはその昔、誤って削除してしまい、いつものクセ[ Ctrl + S ](保存)をうっかり押しちゃいました。
一から作り直すハメになると、精神的ダメージ大だからね。
パニクってそのまま保存しないようにね。
保存せずに終了すれば、シート自体のデータはちゃんと残ってるから。
シートのコピー
シートのコピーはちょっとややこやしい。
シートをコピーするときは、シート名の上で右クリックを押し、メニューから[ 移動またはコピー ]を選択。
すると、下記のような移動先の指定メニューが新たに表示される。
同じブック内や別のエクセルブックに移動することも可能だから、覚えておくと便利だよ。
シートを別ブックへ移動させる
シートを別のブックへそのまま移動させることができるけど、コレもちょっと複雑。
別のエクセルブックに移動する場合は、下記の[ 移動先ブック名 ]から他のブックを選択する必要がある。
移動先のブックを先に開いておく必要があるため注意が必要。
※移動先のブックを開いておかないと、下記のような選択肢は表示されないよ。
■エラー表示の対応
お次はエラーインジケータについて。
まどろっこしい名称だけど、簡単に言うと[ エラーでっせ ]になります。
これはエクセルが何やらそのセルに入っている値がおかしいと感じると、この[ エラーインジケータ ]を勝手に表示します。
ある年配の方が、「何コレ?何コレ?!」って軽いパニックになってたけど、焦る必要は全然ないよ。
通常、このエラーインジケータは無視しても構いません。
むしろ、いちいち表示されると結構迷惑なのです。
ただし、計算結果が何かしらのエラーだった場合はちょっと注意が必要な場合もあるけど。
もし不要であれば、下記画像のように[ エラーを無視する ] にするのが吉。
エラー表示の項目別設定
でも、いちいち[ エラーを無視 ]するのは面倒くさいよね。
そこで、[ 永遠のエラー無視 ]をオプションから設定することができる。
でも、奥さんの警告は無視しちゃいけないよ?
あとで殺されるかもしれないからね。
下記の画像の場所のエラーチェックルールを非表示にすれば、とりあえずエラーは出なくなるよ。
これでイライラするエラーとは、おさらばできるね!
■列と行(幅と高さの調整、挿入と削除)
今度は列と行について。
エクセルでは列と行の操作によって各種データを管理しているのが特徴。
データ管理といえば [ アクセス ] が有名だけど、こちらはそれよりもより初心者向けといった感じ。
こちらは幅を最適化することでデータを表示させたり、不要な行を削除することも可能だから、使いやすいと思う。
行と列の挿入・削除
さて、基本的には行や列の挿入・削除はほぼ同じ。
ただし、2番目の手順でも書いてあるように選択した行や列の選択範囲の中でしか右クリックメニューを呼び出せないから、注意が必要。
ここら辺は実際に使ってみればすぐ慣れるから大丈夫。
列と行には[ F4]を使いこなす
業務でエクセルを使っていると、意外と同じような操作をしていることに気が付くハズ。
簡単にいうと、同じことの繰り返しをショートカットキーを使用することで、作業を効率化できるのがエクセルの強みでもある。
そのような場合は[ F4キー ]を利用すると手早く実行できることを覚えておこう!
これを実践するだけで、随分と作業を短縮化することができるよ。
下記の例では、一度行を挿入した後で、[ F4キー ]を連続で押すという作業。
一回一回行を挿入するよりも、このほうが断然早くできる。
こうすることで、行を連続して挿入することが可能。削除も同様。
覚えておくと非常に便利!
■データの検索と置換
エクセルで検索の方法はいくつかあるけど、最も簡単なのがこの方法。
ショートカットキー[ Ctrl + F ]を利用すれば、あら不思議。
あなたのエクセルライフがググッと向上するでしょう。
もし、奥さんがCtrl + Fの秘儀を使ってきたら、やましい事がバレちゃうから注意してね!
検索も置換も操作はほぼ一緒
検索も置換も操作はだいたい一緒なので、難しいことは何もなし。
ショートカットキー[ Ctrl + F ]で呼び出し、入力欄にキーワードを入れるだけでOK。
ただし、置換の場合は注意が必要。
慎重派の人は、全てを置換する前に、後々のことを考えてあらかじめバックアップを取っておくほうが吉。
まぁ万がイチってことがあるからね?
男女の関係みたいなもんですよ。
ほら、あれです。
彼女の機嫌が悪くなるまえに、懸命にヨイショするようなもんです。
みんなも経験あるでしょ?
え?
ないの?
じゃ、アレですよ。アレ。
奥さんに浮気がバレる前に、懸命に優しくするようなもんですよ。急にプレゼント贈るとか。
で、逆に怪しまれてバレるっていうね。本末転倒な、的な。
検索と置換で特定のセルの色をすべて変更する
さらに詳細な検索や置換の条件設定は[ オプション ]から行うことができる。
でも数多くあるデータの中から任意のデータを検索できたとしても、わかりづらいよね。
そこで発見した場所のセルの色だけをハイライト表示(目立つように表示すること)といったような使い方も可能。
こうすることで、発見した場所をハイライト表示できるから目立つし、分かりやすくなるよ。
本当に、別の機能を使うことでも同じようなことができるけどね。
コツは以下の通り。
- 1.[ 検索する文字 ] と2.[ 置換後の文字 ]を同じにすること。
- 3.[ すべて検索 ]で対象箇所を一応確認しておく。
- 4.置換後の書式から、セルのカラーを変更すること。
■文字列の配置(縦書き、横書き)
ここまでざっとやってきたけど、一応回転させる機能も覚えておこう。
エクセルはセルの文字列の方向を回転させることができるんだ。
まぁ、これらは業務ではあまり使わないかもしれないけどね。でも、ふとした時に役に立つかも。
この縦書きにする機能は[ セル ]でも[ 図形 ]でもどちらでも使うことができるよ。
セルの文字列を簡単に縦書きにする
セルの文字列を縦書きにするには、下記の場所から。
ただし縦にするとそのぶん行の幅が広くなるから、デザインを気にする人はちょっと注意。
■セルの結合と解除のテクニック
セルの結合は、複数のセルをひとまとめにすることができる便利な機能。
業務では頻繁に使うことになるかな。
セルの結合の便利テクニック
セルの結合を利用すれば、特定の範囲にあるデータと羅線を一度に削除できるから便利。
わざわざ、データを消したあとで、羅線も消すという手間をかける必要がなくなるよ。
そうそう、セルを結合したら解除するのを忘れないようにね。
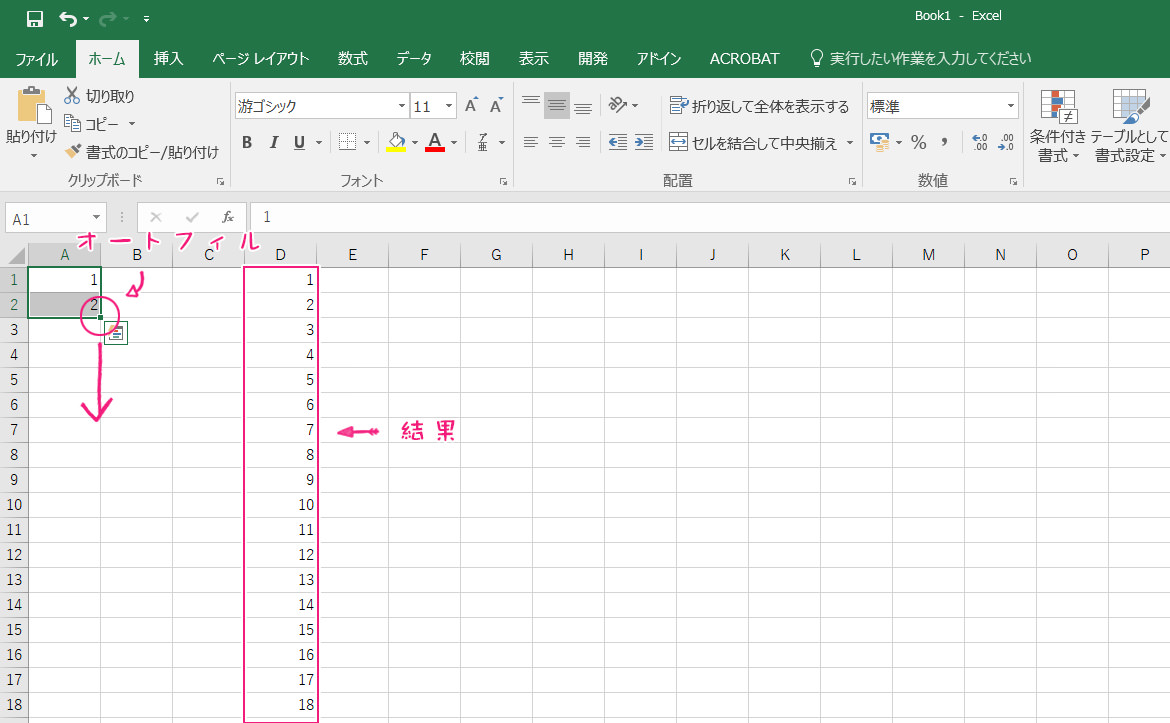
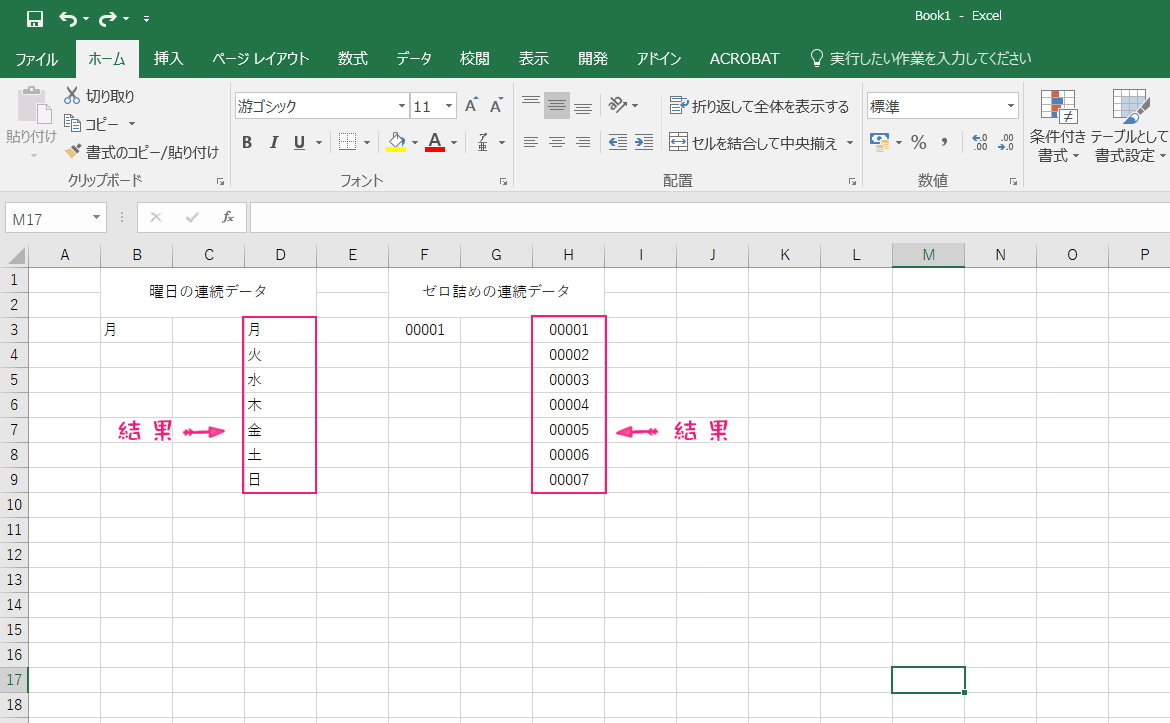
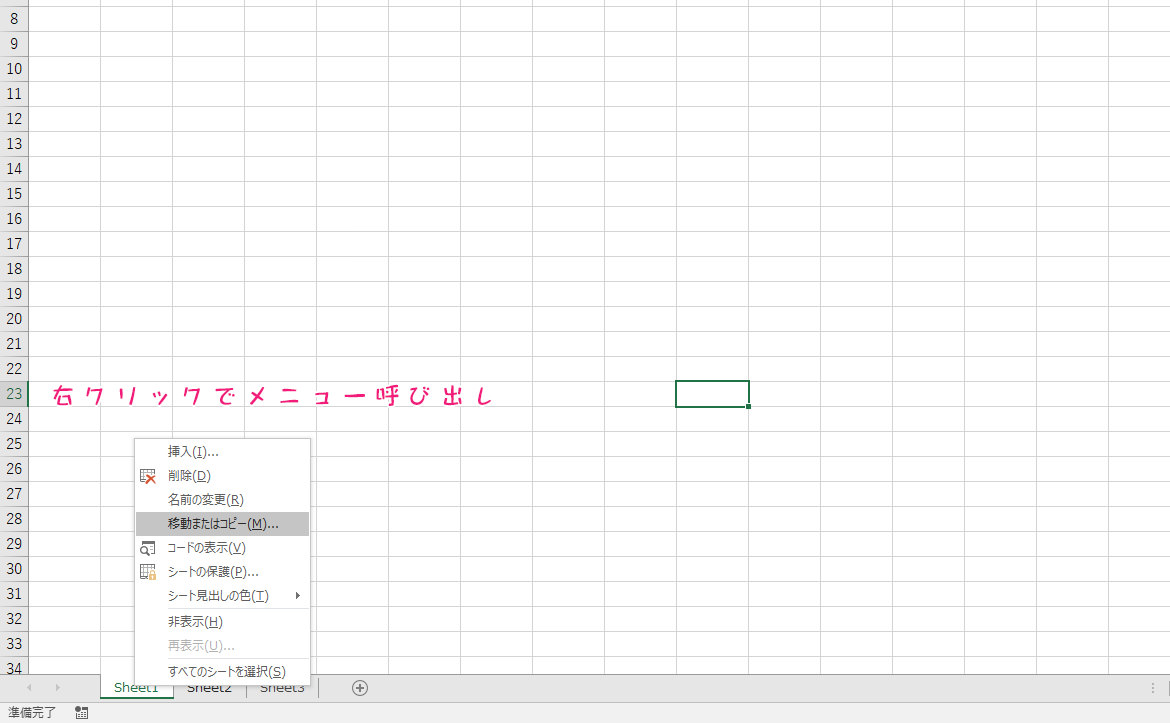
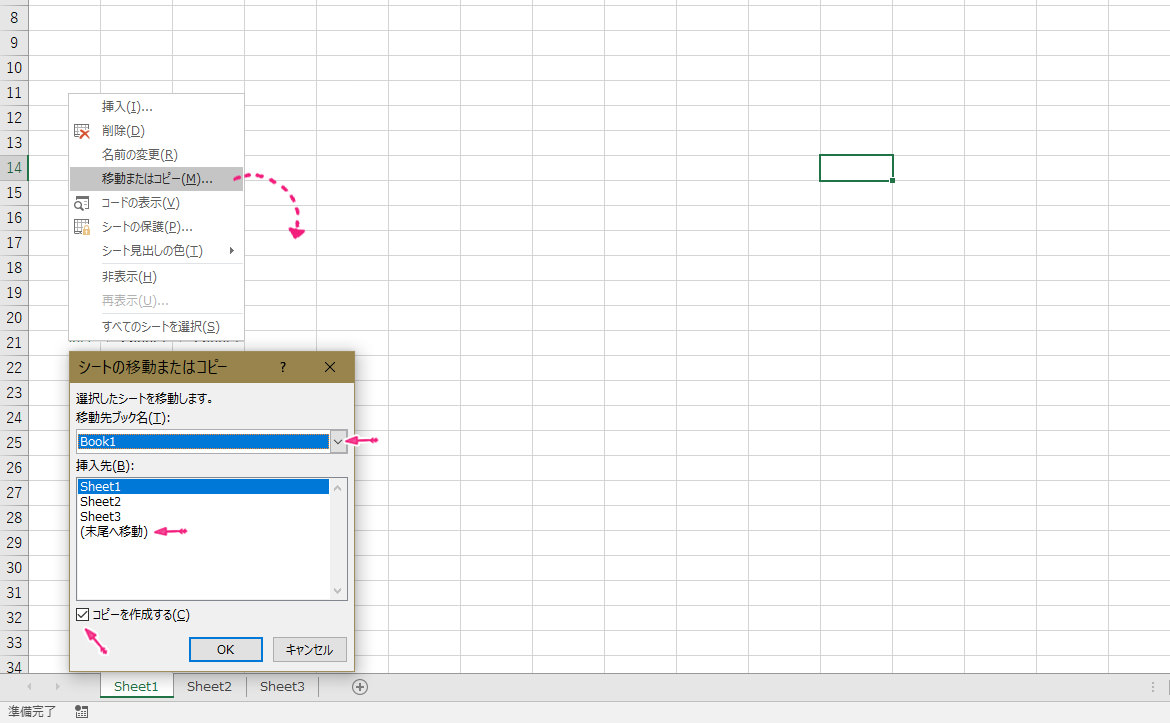
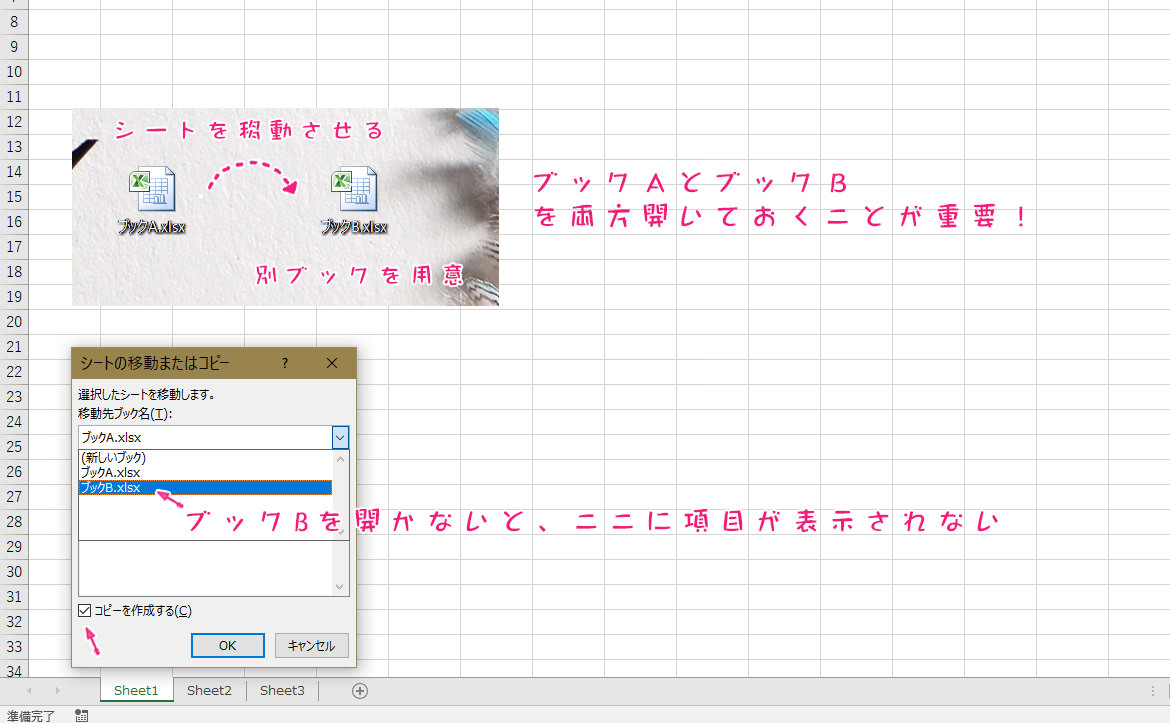
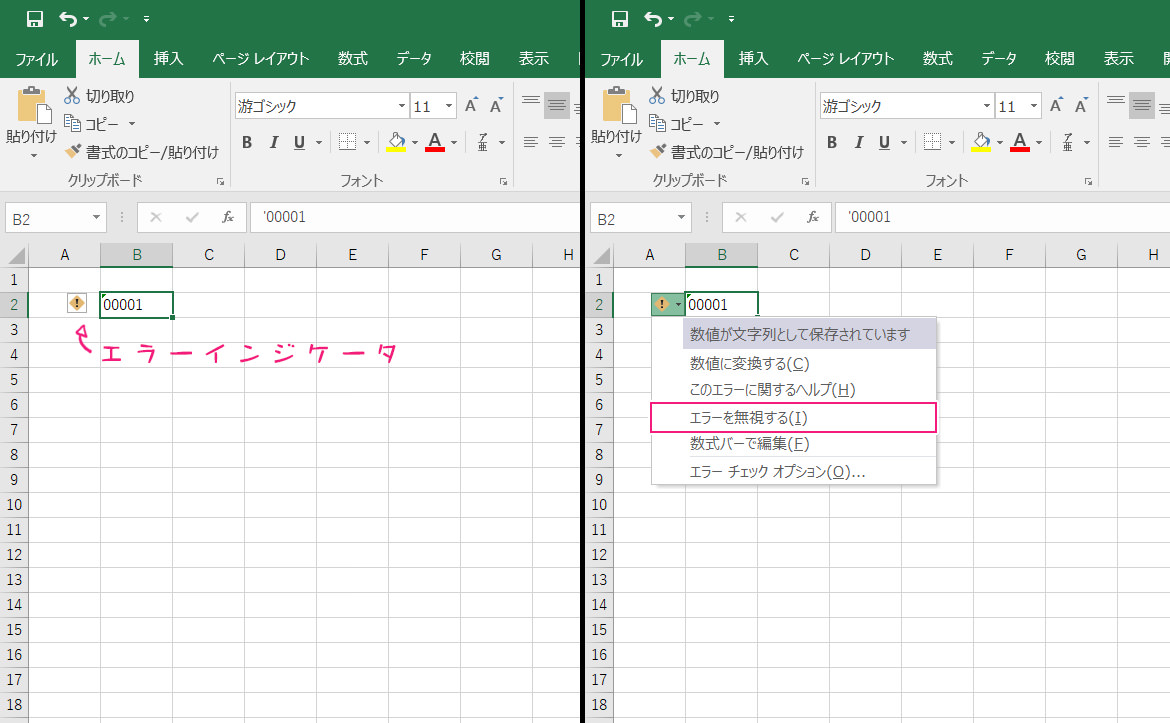

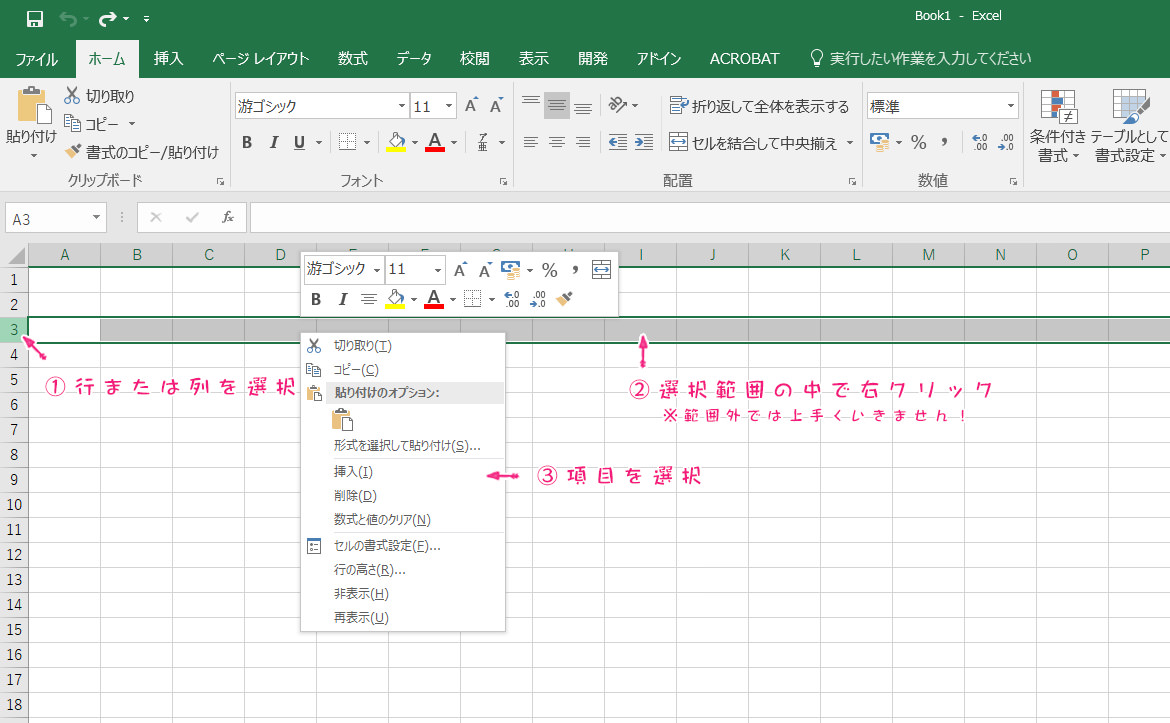
![列と行には[ F4]を使いこなす](https://pasonal.com/wp-content/uploads/2017/06/Excel-Tec-Vol1-img8.jpg)