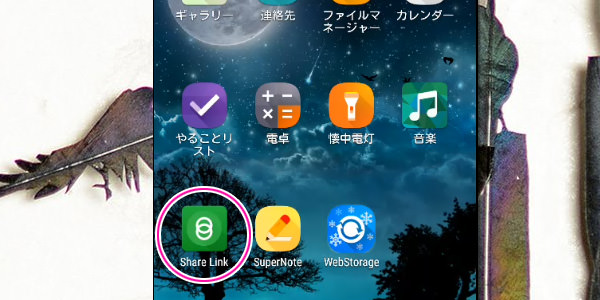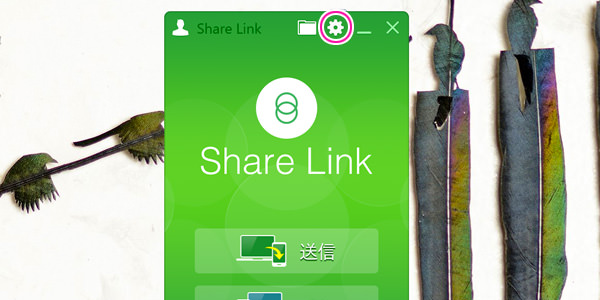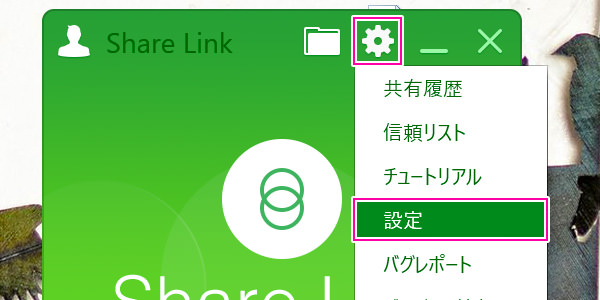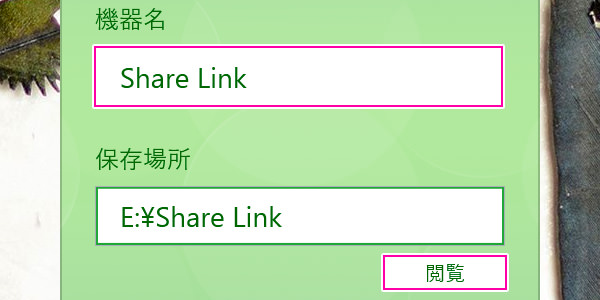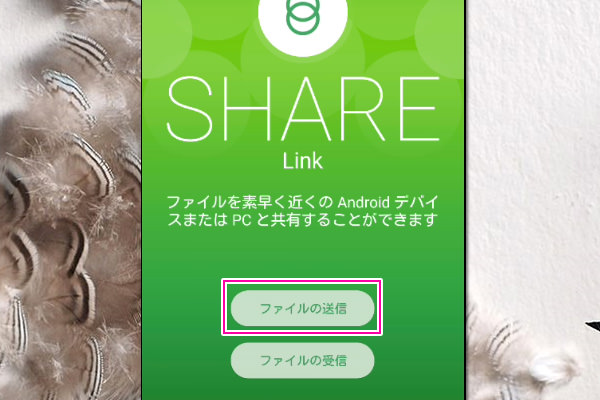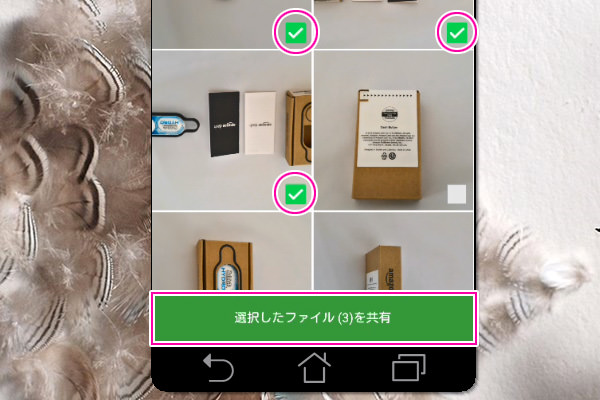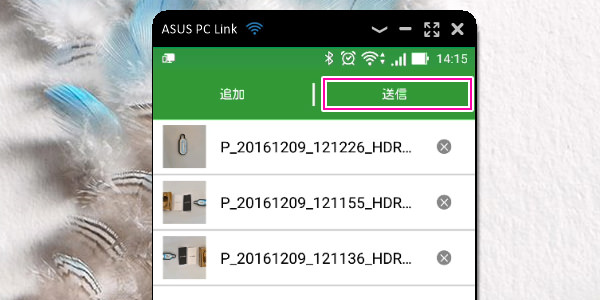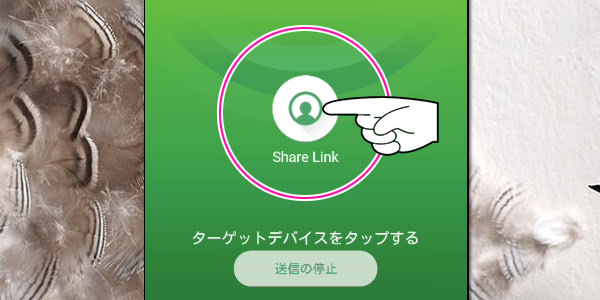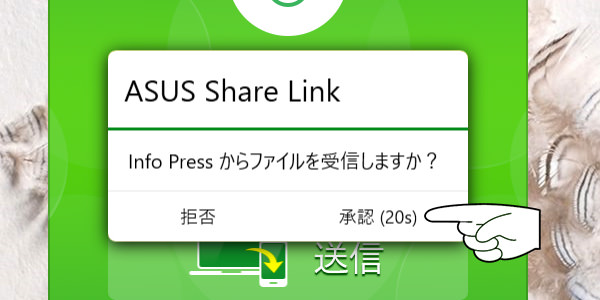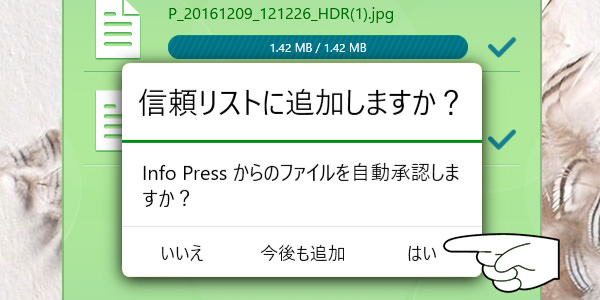さて、今回は「ZenFone」で撮影した画像を「Share Link」を利用して、スマートフォンからパソコンへ、簡単にデータを転送してみたいと思います。転送まで、インストール・設定を含め、わずか5分ほどで完了します。
では、さっそく始めてみましょう。
スマートフォンのShare Link (スマホ-アプリ版)を確認する
ASUSのスマートフォンには始めから「Share Link」がプリインストールされています。もし無い場合は、「Google Play」から入手します。
Share Link(パソコン版 )を設定する
パソコン版のShare Linkを入手します。ダウンロードするだけで簡単にインストールできます。それだけでもOKですが、送受信したファイルのダウンロード先などを変更することもできます。設定の変更は任意ですが、ダウンロード先を別の外付けのHDDなどに変更しておきましょう。
① 下記のURLから「Share Link(パソコン版 )」を入手します
http://sharelink.asus.com
※いきなりダウンロードが始まります。
② 「Share Link(パソコン版 )」を起動します
③ 設定を変更する
上部の「歯車(設定)」をクリックします。デフォルトのままでもOKですが、初期設定では保存場所はCドライブになっています。
※この変更は任意です。
「機器名」と「保存場所」を変更します。
※この変更は任意です。
スマートフォンのShare Linkから画像を転送する
スマートフォンの「Share Link」を起動させ、「ファイルの送信」を選択します。
パソコンに送信したい画像を複数選択し、「選択したファイルを共有」のボタンをクリックします。
選択した画像ファイルの一覧を確認できます。画像ファイルを削除する場合は「×」で削除しましょう。
よければ「送信」します。
ターゲットデバイスをタップします。
機器名は「先ほど変更した機器名」が表示されます。
Share Link(パソコン版 )で承認する
スマートフォンの「Share Link」でターゲットデバイスをタップすると、パソコン版の「Share Link」で「承認」が表示されます。
制限時間以内に承認をクリックしましょう。
画像データの転送が開始されます。
自動承認を「はい」にしておけば、今後もスムーズに自動転送されます。
これですべての作業は完了です。
あとがき
さて、どうだったでしょうか。
以外に簡単に設定 → 転送ができたと思います。スマートフォンで撮影した画像を簡単に転送できるため、これからもこの「Share Link」を結構つかうことになりそうです。今までは信じられないことに、いちいちメールに添付して送信していました。
パソコンについてはある程度自信がありましたが、スマートフォンはまだまだ使いこなせていませんでしたね。多くのアプリケーションがあるので、なかなか使わないようなものもたくさんあると思います。もっと便利に使いこなすには、いろいろとデータを収集する必要がありそうです。ZenFone 3も登場したようですし、そろそろ乗り換えようかなと思っています。
評価も高いようなので、最近迷っています。
また、別のアプリケーションを使う時があれば、記事にしたいと思います。