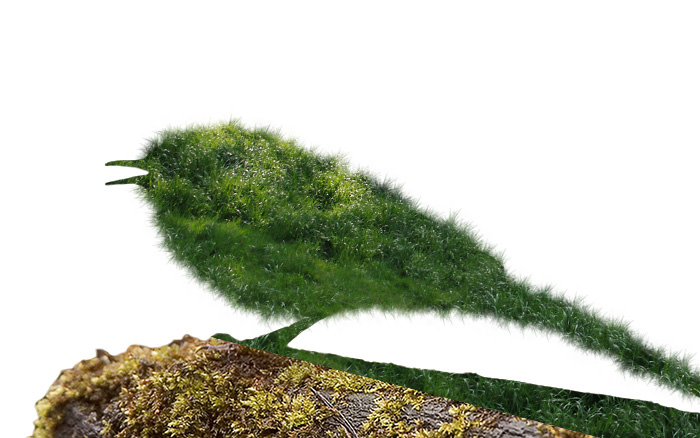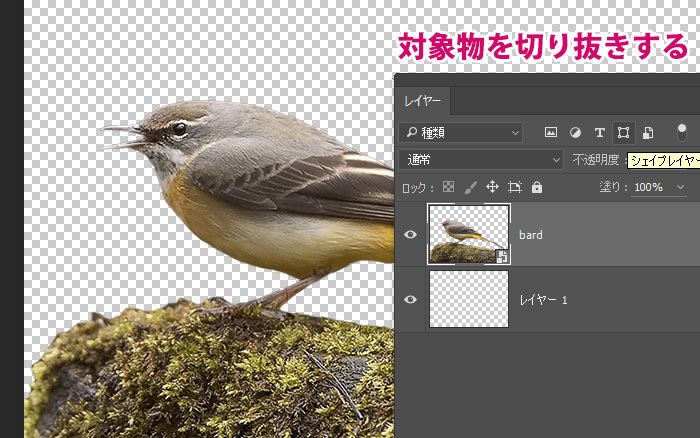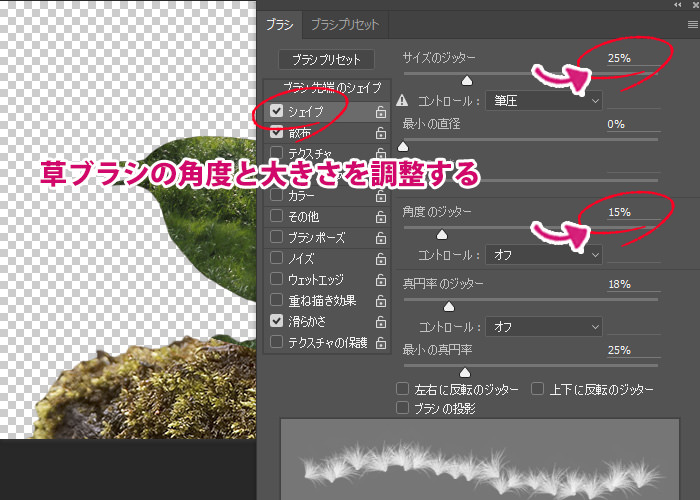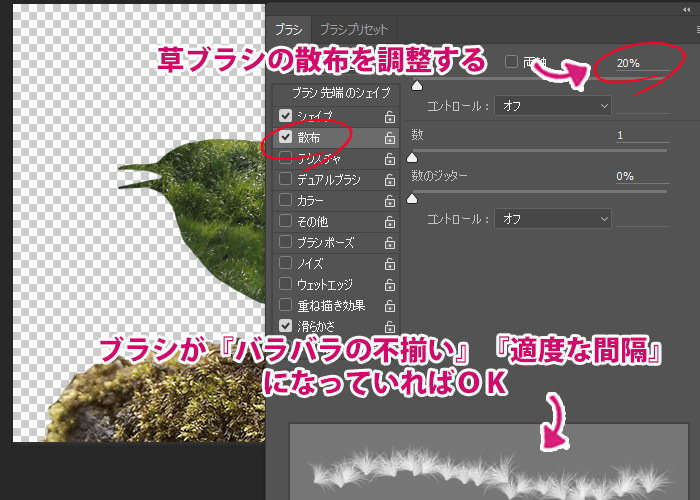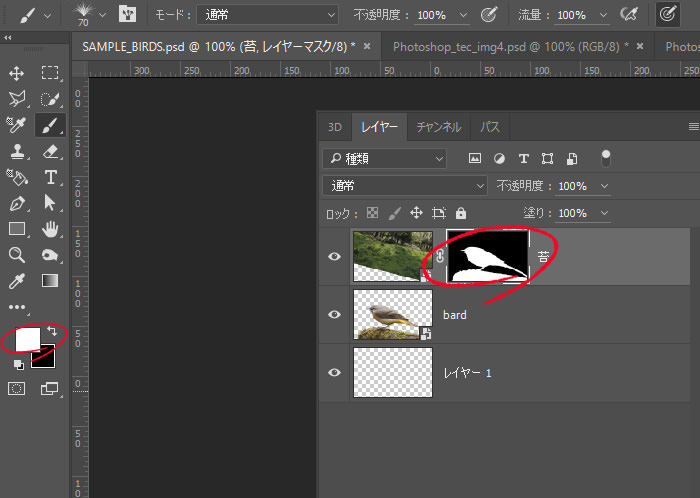さて、しばらくぶりの更新になります。
今回はPhotoshopの写真加工のテクニックをご紹介します。
テクニックはいくつかありますが、『素材を一体化させる』のはちょっとしたコツが必要になります。例えば下記のような『鳥の体の表面を草原( or コケ)で覆う』ような場合です。体から自然とコケが生やすことで、幻想的な感じになります。
今回学習するテクニックを利用したマニュピレーション・アート。少しのテクニックで、幻想的な雰囲気を出すことができます。Photoshop全般に言えることですが、小さなテクニックの積み重ねで重い通りの加工ができます。あとは、そのテクニックを『どのような場面で』『どのように応用するか』だけです。
私も日々勉強中ですが、一緒に頑張っていきましょう。
- ※上記の画像は『Nik Collection』や『Camera RAW』などで調整しています。
- ※『Nik Collection』や『Camera RAW』の使い方は別記事で解説したいと思います。
今回のテクニックの完成図
今回のテクニックの完成図です。
被写体を切り取りレイヤーマスクを適用させ、草原の画像を使って体を加工しています。
今回のテクニックはあらゆる加工に応用できるので、是非マスターしてみてください。
- Grey-Wagtail-and-Moss-Fruit / 小鳥
- Photoshop grass brush / 草ブラシ
Step 1 – 被写体の切り抜き
まずは被写体をツールを利用して『切り抜き』 or『レイヤーマスク』をかけます。
(上記の画像ではすでに切り抜かれた状態のpng画像です。)
Step 2 – 草原の画像を配置
被写体の上に覆い被せるように、画像を配置します。
このとき『画像の向きを調整』し、『被写体よりかなり余裕をもって被せる』ようにしておきます。
Step 3 – レイヤーマスクを適用させる
鳥のレイヤーを『Ctrl + クリック』で選択し、次に草原を配置したレイヤーを選択して『レイヤーマスク』を適用させます。上記のレイヤーのように、草原の画像が鳥の形になるはずです。
レイヤーマスクは基本的なテクニックなので、使いこなせるようにしておきましょう。
Step 4 – 草ブラシを読み込み、調整する Vol.1
草ブラシを読み込み(ブラシファイルの読み込み)、ブラシの調整を行います。
もし上記のようなパネルが見当たらない場合、上部メニュー『ウィンドウ > ブラシ』を選択すると表示されるようになります。
先端のシェイプから『間隔』を調整します。上記では『50%』となっていますが、様子を見ながら調整しましょう。間隔は『詰めすぎず・空きすぎず』が丁度よい間隔です。
Step 5 – 草ブラシを読み込み、調整する Vol.2
次に、『サイズのジッター』で大きさを調整します。
同じく『角度のジッター』で『不揃い』にさせます。
あえて『不揃い』にさせることで、よりリアリティのある加工ができます。
Step 6 – 草ブラシを読み込み、調整する Vol.3
次に、『ブラシの散布』を調整します。
上記の画像のように『ブラシのプレビュー』が『バラバラの不揃い』『適度な間隔』になっていればOKです。
Step 7 – 描画色:白、レイヤーマスクを選択する
ブラシの調整が終了したら『描画色を白』にし、草原のレイヤーにある『レイヤーマスク』を選択しておきます。
Step 8 – 描画色:白、レイヤーマスクを選択する
[twentytwenty]
[/twentytwenty]
鳥の輪郭の周りを『何度も塗り重ねるように』なぞっていきます。
鳥の輪郭は丸みを帯びているので、『ブラシの角度』を変えながら、なぞっていきましょう。
上記の画像のように、『もふもふボディ』になれば完成です。