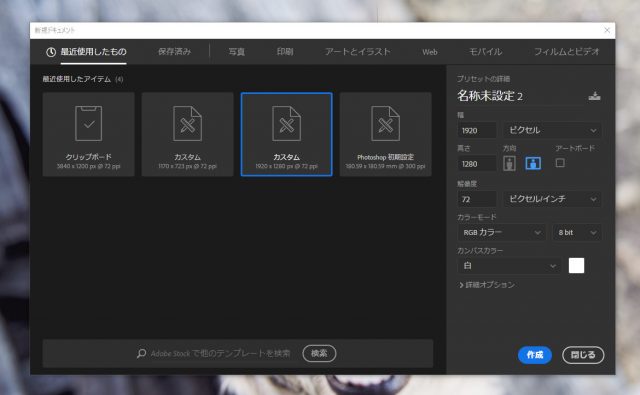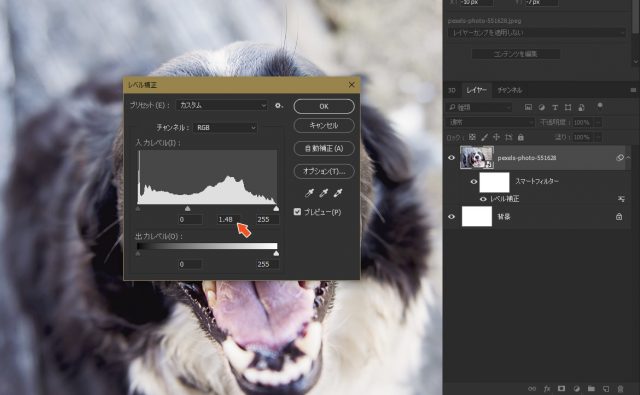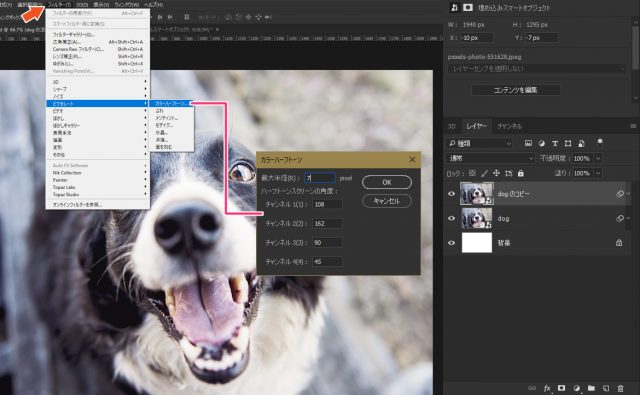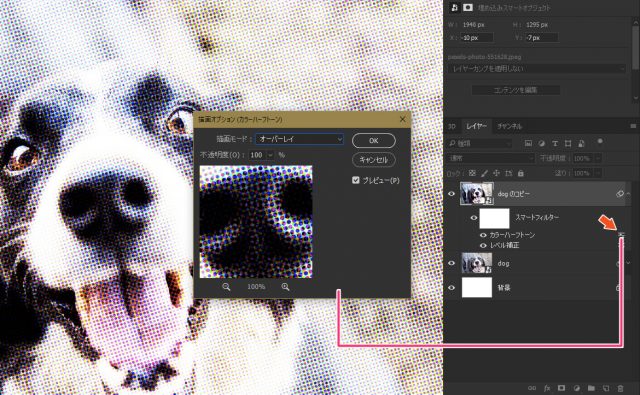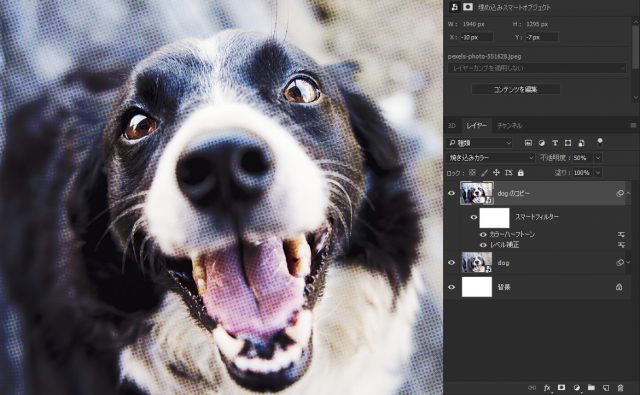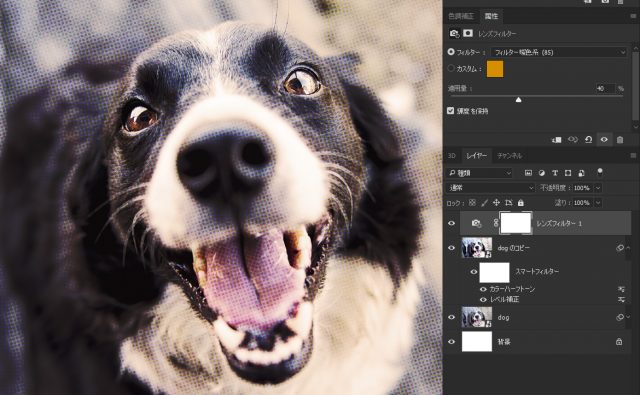Photoshopでコンポジット(合成)を行うためには色々なテクニックが必要になります。色調補正の使い方や、レイヤーの操作、画像のブレンドまで色々ですが、これらは様々なチュートリアルに挑戦することで、おのずとテクニックを身につけることができます。
「こんなの絶対無理だろ?!」と思うようなアートでも、少しずつ進めていくことが重要です。
千里の道も一歩から、今回は「Photoshop アート キメラと少女 チュートリアル」を作成していきます。
開発環境
| OS | Windows 10 64bit |
|---|---|
| Photoshop バージョン | Adobe Photoshop CC 2018 |
| 作成時間 | 約15分 |
| ステップ数 | およそ7ステップ |
| テクニックのポイント | レベル補正 / ハーフトーン etc |
難易度
今回の難易度はブロンズレベル(初級者以上)です。
チュートリアル素材
今回使用する画像は下記のURLからダウンロードしてください。
- 犬の画像 / PEXELS
※ユーザー登録不要のCC0(クリエイティブ コモン ゼロ)のダウンロード素材です。
完成図
[twentytwenty]
[/twentytwenty]
カラーハーフトーンの作成
このステップでは取り込んだ画像にカラーハーフトーンを適用します。カラーハーフトーンはアメコミなどのコミックでよく利用されるエフェクトの一つです。非常に簡単に作成できます。
【手順1】キャンバスの作成
キャンバスを任意の大きさで作成します。ここでは「1920 × 1280 px」で作成しています。
【手順2】画像の取り込みとレベル補正
ダウンロードした画像を取り込み、「Ctrl + L」でレベル補正を適用します。値は下記を参照してください。
【手順3】カラーハーフトーンの適用
カラーハーフトーンを適用する前に、レイヤーを「Ctrl + J」でコピーしておきます。上部メニュー「フィルター」>「ピクセレート」>「カラーハーフトーン」を下記の値で適用します。
【手順4】描画オプションの設定
レイヤーのスマートフィルターにある「カラーハーフトーンのオプションアイコン」をダブルクリックします。描画オプションのモードを「オーバーレイ」に変更してOKを押します。
【手順5】レイヤーの種類の変更
今度はレイヤー側の描画モード(レイヤーの種類)を「焼き込みカラー」に変更します。最後にレイヤーの不透明度を「50~60%」ほどに下げます。
【完成】これで完了!
完成すると下記のようなカラーハーフトーン調のエフェクトになります。写真が一味違った雰囲気になりましたネ!
【オブション】レンズフィルターを適用させる
雰囲気を柔らかく・暖かみのあるものにする場合は、レンズフィルターを下記の値で適用させます。
手順のまとめ
このチュートリアルでのステップのまとめです。
カラーハーフトーンの作成
- 【手順1】キャンバスの作成
- 【手順2】画像の取り込みとレベル補正
- 【手順3】カラーハーフトーンの適用
- 【手順4】描画オプションの設定
- 【手順5】レイヤーの種類の変更
- 【完成】これで完了!
- 【オブション】レンズフィルターを適用させる
さて、どうだったでしょうか? 今回のテクニックは非常に簡単なので、初級者の人でもすぐに利用することができます。カラーハーフトーンを適用させることで、画像を一味違った雰囲気に変えることができるのでおススメです。
さらに簡単にカラーハーフトーンを適用させるには、アクションに登録しておくといつでもボタン一つで適用させることも可能です。ちょっとしたエフェクトですが、ふとした時に利用することができます。
ぜひ、挑戦してみましょう。