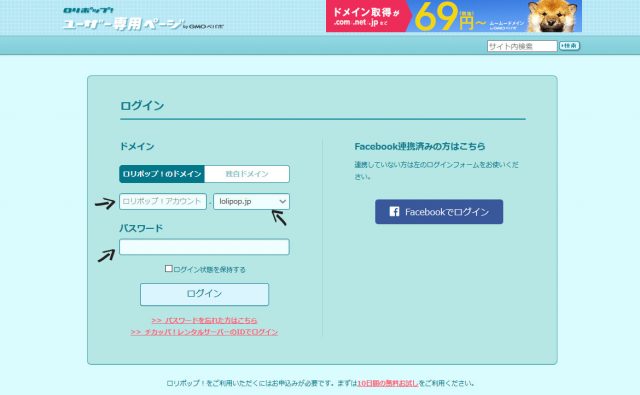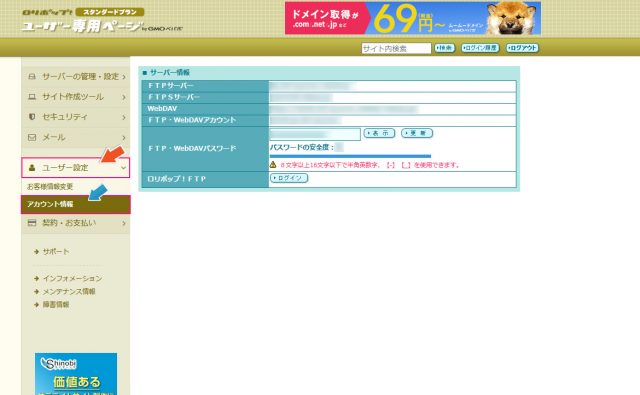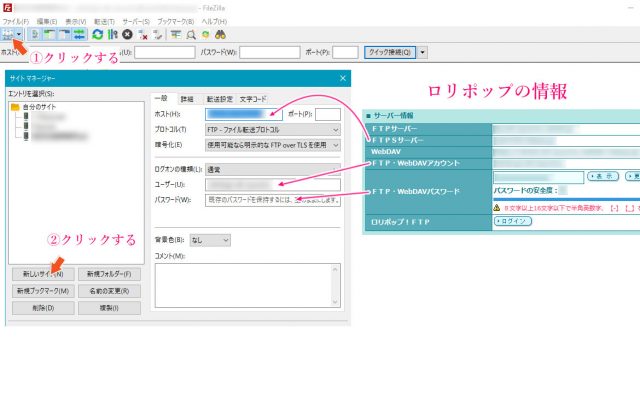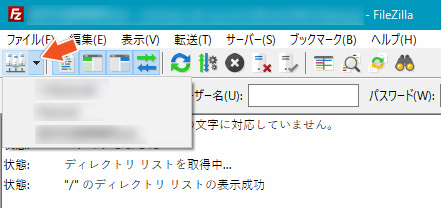ホームページの制作を請け負いことが多いのですが、やはりどのお客様も少しでも費用を抑えるためにさくらサーバーやロリポップ!などの安価なレンタルサーバーを利用する方がかなり多いです。
ホームページを構築する際はWordPressで構築する場合が圧倒的に多いですが、ファイルのアップロードなどのにいては、私の場合はロリポップのFTPは使用しません。Webからのファイルアップロードはちょっと使いづらいので、FileZillaを使ってファイルのやり取りをコントロールしています。
幸いにもFileZiilaではマスターパスワードの機能も追加され、以前のようにセキュリティにやや弱いというイメージは解消されつつあります。FFFTPでもよかったのですが、個人的にはFileZillaの方が使い勝手が良いように思います。
さて、今回は「ロリポップで簡単FTP設定-Filezilla編」を記事にしたいと思います。
【手順1】ロリポップにログインする
ロリポップ!にアカウント情報を入力し、ログインします。ドメインには「ロリポップ!のドメイン」と「独自ドメイン」の2つがあります。ムームードメインなどで独自ドメインなどを取得し、ロリポップで独自ドメイン設定をしたのであれば「独自ドメイン」を選択してください。
それ以外の人は「ロリポップ!のドメイン」を選択しましょう。
ユーザー専用ページにログインできたら、次に進みます。
【手順2】アカウント情報を表示する
左側メニューから「ユーザー設定」>「アカウント情報」を選択します。画面右側に色々な情報が表示されますが、必要な情報は「サーバー情報」になります。FileZillaと接続するためには、以下の3つの項目が必要になります。
- 「FTPS サーバー」
- 「FTP・WebDAVアカウント」
- 「FTP・WebDAVパスワード」
【手順3】FilleZillaにユーザーアカウントを設定する
FileZillaを起動します。
上部メニューファイルのすぐ下にあるアイコン(1の場所)をクリックすると、サイトマネージャーが起動します。「新しいサイト(2の場所)」を選択すると、新しいサイトに接続するための入力項目が表示されます。
同時に、ロリポップ!のアカウント情報を確認し、必要な箇所にロリポップの情報をコピー&ペーストしていきます。
| FileZiila側 | ロリポップ側 | 参照例 | |
| 1 | ホスト | FTPS サーバー | users〇〇〇.lolipop.jp |
| 2 | ユーザー | TP・WebDAVアカウント | 〇〇〇.〇〇-〇〇〇-〇〇 |
| 3 | パスワード | FTP・WebDAVパスワード | 〇〇〇〇〇〇 |
【手順4】FileZillaで接続する
2回目以降、FileZillaで接続するためには、下記の「▼」を選択します。登録されている接続サイトの一覧から選択しましょう。これでいつでも、FileZillaからアクセスすることができます。
ロリポップで簡単設定 – 記事一覧
[f_Loripop]