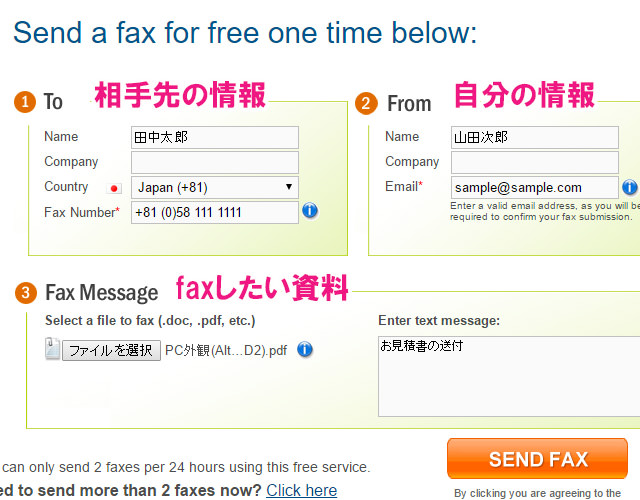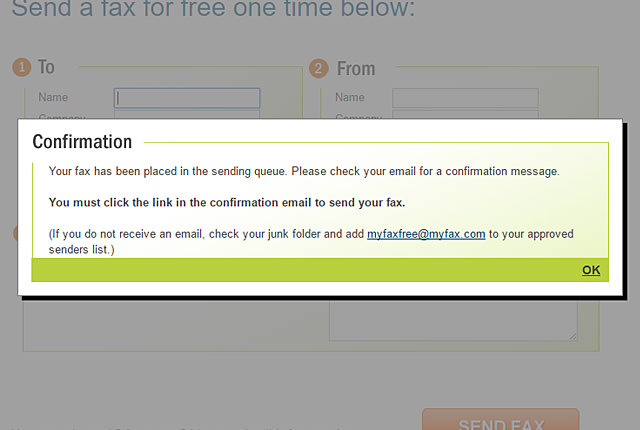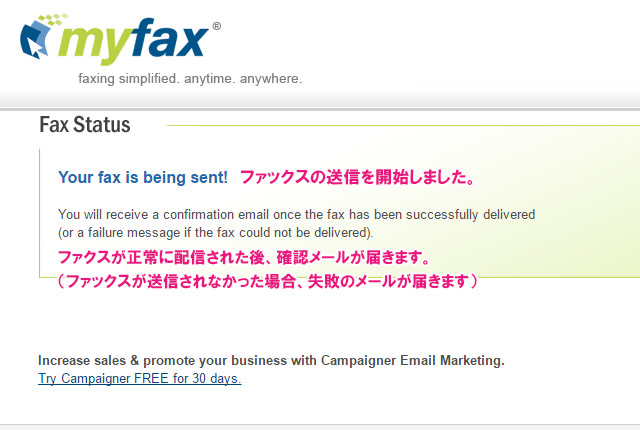インターネット全盛時代の今では、スマートフォンを利用したメール送信が当たり前になってきました。ですが、今におき日本で利用されているのがファックスでの送信です。海外の方からみると、もはや時代遅れで全く利用されていないファックスですが、ここ日本では何故かいまだに利用されています。
コンビニでもファックス送信のサービスがあるくらいですから、まだまだファックスの需要は色濃く残っているようです。
今回は、インターネットからファックスを送信する方法を記事にしたいと思います。
ファクスをインターネットから送信できる myfax
インターネットからFaxを送信するシステムを採用している会社はいくつかありますが、『有料』だったり、『会員登録』が必要だったりするサイトがほとんどです。ですが、myfaxではそういった煩わしい手続きは一切なく、無料で利用できることで有名なサイトです。
手順も驚くほど簡単です。
myfaxサイトの特徴
サイトを利用するにあたり、以下のルールを把握しておく必要があります。
- 無料でファックスを送信できるのは、24時間で2枚のみ。
- 有料版では、1,000円 / 月が必要になる。
- 無料で利用する場合、会員登録は不要。
- サイトは英語版しか存在しない。
myfaxからファックスを送信する手順
mufaxから送信する手順です。サイトは英語ですが、分からなくてもOKです。送信手順もそれほど多くはありません。しかし、メールアドレスによっては、確認メールが届かなったり、迷惑メールフォルダなどに入っている場合があります。
また、無料で送れるFaxには制限があるため、留意しておきましょう。
必須項目の入力
- 『To』には相手先の情報を入力します。
- 『From』には自分の情報を入力します。
- 『Fax Message』にはファックスしたい資料のファイルを選択します。
①の『To』にある『Country(国)』で必ず『Japan(+81)』を選択します。『Fax Number』では、相手先のファックス番号を入力します。お間違えの無いように、入力してください。
必要事項を入力したら『SEND FAX』をクリックします。
確認ダイアログ
すると、画面に『Confirmation(確認ダイアログ)』が表示されるので、画面右下にある『OK』をクリックします。
メールの確認
入力したメールアドレスに上記のような『確認メール』が届きます。すぐにはメールは受信できないため、『SEND FAX』のオレンジ色のボタンを押してから、5~10分ほど待ってみましょう。
メールが届いたら、上記のリンクをクリックしてファックスの送信を確定させます。
※リンクをクリックしないとファックスは送信されません。
Fax送信の完了
リンクをクリックすると、上記のページが表示されます。このメッセージはファックスの送信を開始した時の画面です。ファックスが正しく送信されないときは、再度相手のファックス番号を確認してみましょう。
ちなみに、送信が失敗すると「MyFax Notification – Fax Not Delivered」というメッセージが届きます。
まとめ
店舗などでまだFaxを利用しているところが結構あると思いますが、インターネットとパソコンさえあれば、簡単にFaxを送信することができます。
- 無料でファックスを送信できるのは、24時間で2枚のみ。
- 有料版では、1,000円 / 月が必要になる。
- 無料で利用する場合、会員登録は不要。
- サイトは英語版しか存在しない。
- 『To』には相手先の情報を入力します。
- 『From』には自分の情報を入力します。
- 『Fax Message』にはファックスしたい資料のファイルを選択します。
日本にもこのようなサービスはいくつかありますが、だいたい有料となっています。英語なのがちょっとキズですが、無料で使えるので、検討してみてはいかがでしょうか。