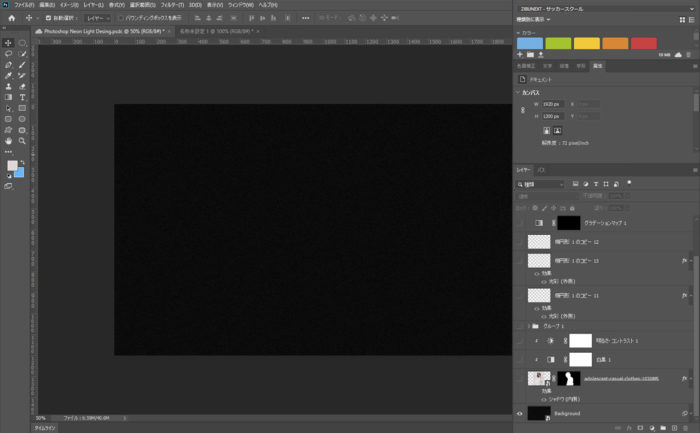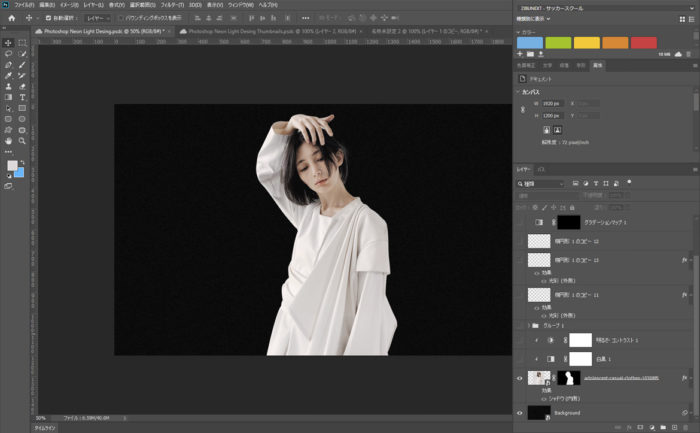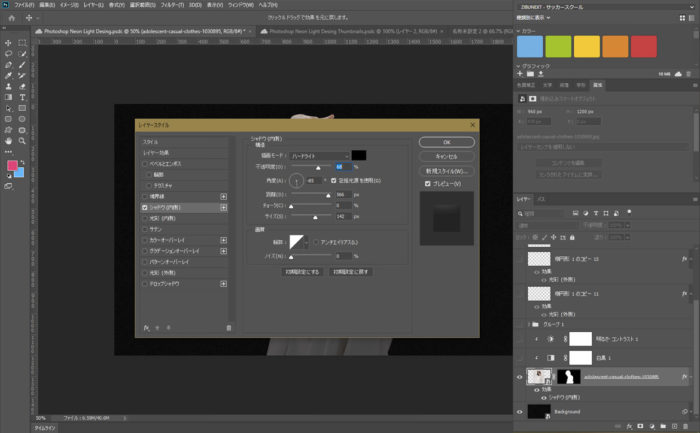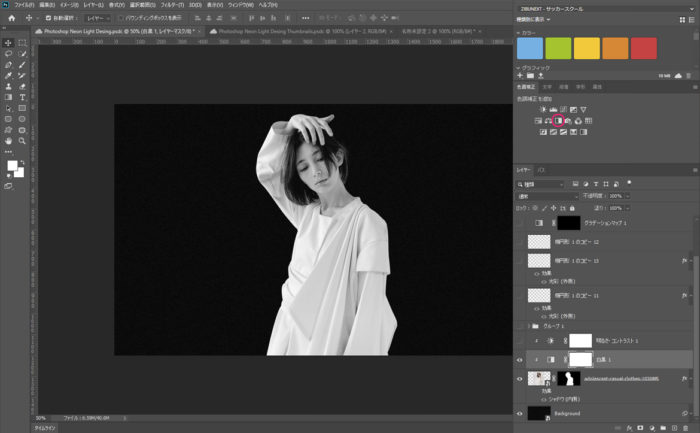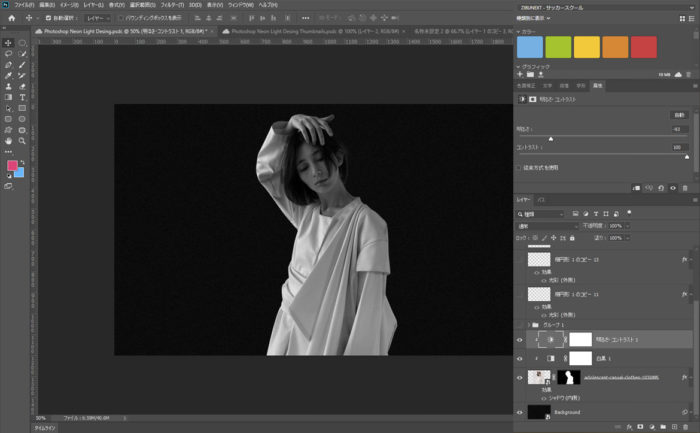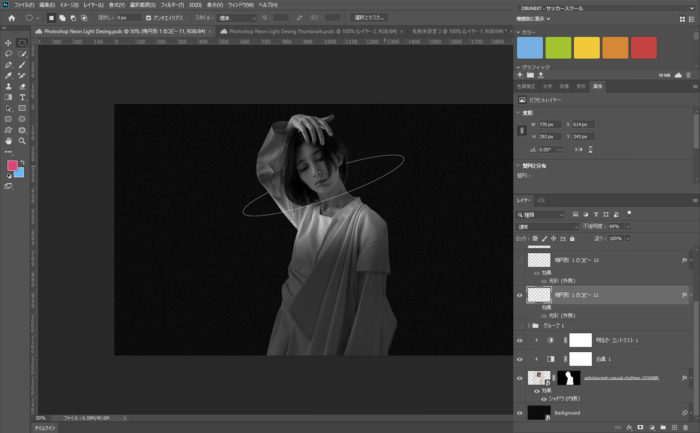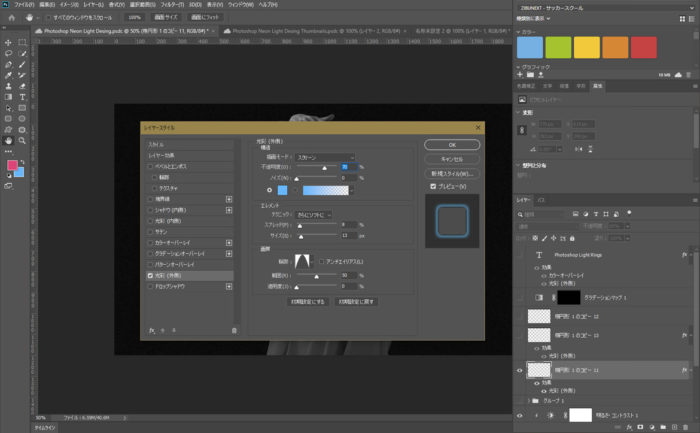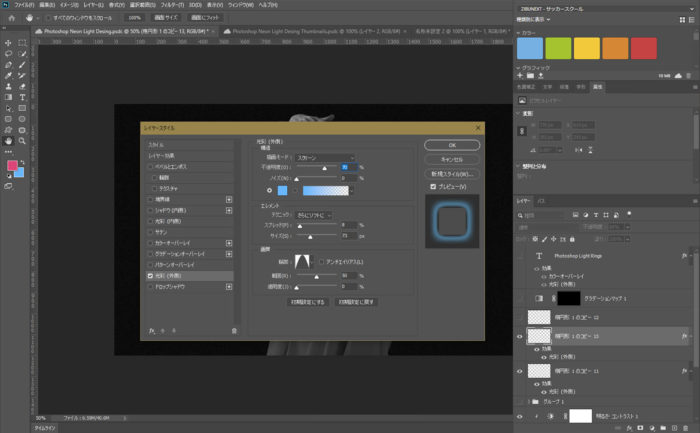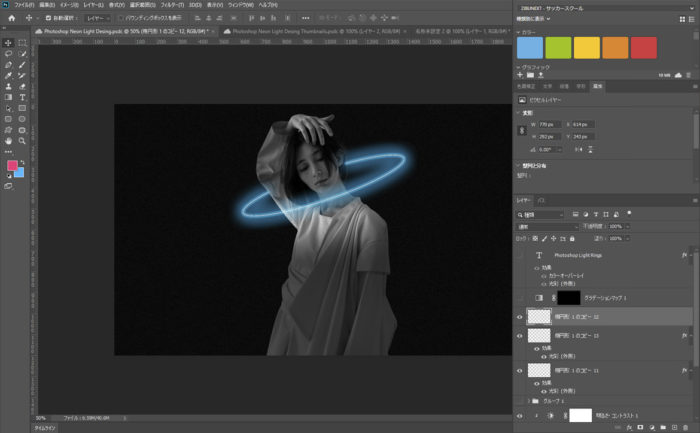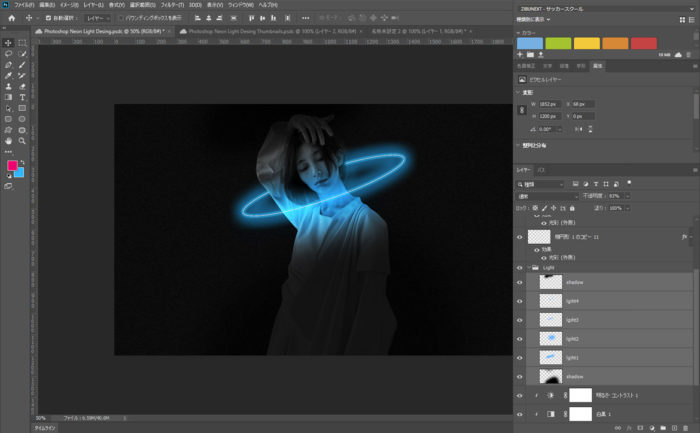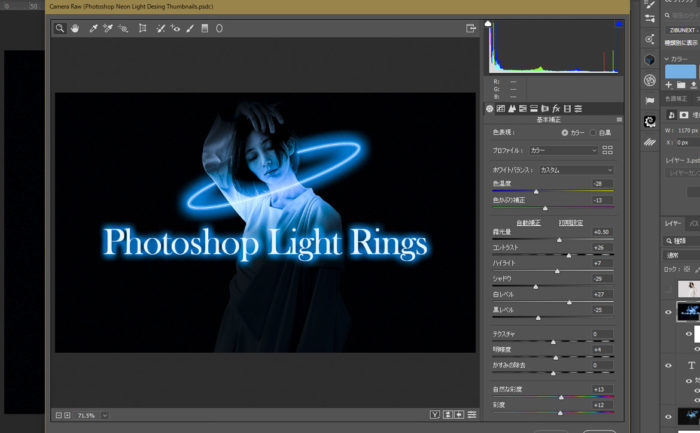今回は久々のPhotoshop記事の更新になりました。仕事上ではよくPhotoshopを使うのですが、チュートリアル向けに記事を作るとなると、それなりの素材と説明の順序など、色々なことを考慮しなければなりません。
チュートリアルを作るのも、意外と時間もかかるため、事前の準備が必要という訳です。
さて今回は光と闇のコントラストが特徴的な「Photoshop ネオンリング エフェクト」を解説していきたいと思います。
開発環境
| OS | Windows 10 64bit |
|---|---|
| バージョン | Photoshop CC 2019 |
| 作成時間 | 約15分程度 |
| ステップ数 | 10~15ステップ |
| テクニックのポイント | レイヤースタイル / 光彩 |
難易度
今回は、初級者レベル以上が対象となります。
ダウンロード素材
- 女性 / PEXELS
※上記は商用利用・私的利用可の画像です。リンク先サイトの規約に従いお使いください。
今回の完成図
モデルの女性を使って、幻想的な雰囲気の写真に仕上げていきます。ダークな雰囲気の中で怪しく光る女性が印象的です。女性以外は特に画像を使用しません。簡単なレイヤースタイルの組み合わせだけで、実現することができます。
簡単な操作ばかりなので、初心者の方でもすぐに実践することができます。
[twentytwenty]
[/twentytwenty]
Photoshop ネオンリング エフェクト
【Step1】キャンバスの作成
Photoshopを起動し、「ファイル > 新規」から、背景が黒色のキャンバスを作成します。大きさは任意ですが、このチュートリアルでは、「横1920 × 縦1200」で作成しています。
【Step2】女性のみ切り取り、シャドウ内側を適用する
女性の画像をキャンバス上に配置し、ペンツールとレイヤーマスクを使って、女性のみを切り取ります。下記のように、女性の背景がレイヤーマスクで隠れることで、女性のみが表示される状態です。
次に、レイヤースタイル(シャドウ:内側)を下記の値で適用します。
【Step3】色調補正:白黒を適用する
色調補正 から 白黒を選択し、値を何も変更せずに適用します。
【Step4】色調補正:明るさ&コントラストを適用する
色調補正 から明るさ&コントラストを選択し、下記の値を適用します。
【Step5】楕円形の描画
楕円形を描画し、やや斜めになるように変形させます。女性が円の中になるようにするには、レイヤーをラスタライズしてから、顔と腕の付近の線を消しゴムツールなどで削除します。
【Step6】レイヤースタイル:光彩(外側)を適用する
レイヤースタイルから光彩(外側)を下記の値で適用します。カラーは「#00baff」の明るい水色に設定します。
【Step7】Step6をコピーし、光彩(外側)を修正する
Step6で作成したレイヤーを「Ctrl + J」でコピーし、光彩(外側)の設定を下記のように修正します。
【Step8】Step7をコピーし、光彩(外側)を削除する
今度はStep7をコピーして、設定してあるレイヤースタイルそのものを削除します。レイヤースタイルの削除は、対象のレイヤーを選択した後、「右クリック > レイヤースタイルを削除」を選択します。
※もしくは、レイヤースタイルに表示されている「効果」の文字をそのままドラック&ドロップでゴミ箱に直接捨てても実現できます。
【Step9】ブラシを使って光彩をより際立たせる
新規レイヤーを作り、描画色を「#00baff」に設定します。丸のぼけブラシに切り替え、女性の首付近にサッと描画します。このレイヤーはStep2で作成した女性のレイヤーに対して「クリッピングマスク」にしておきます。
クリッピングマスクを適用することで、女性のみに光が適用されます。
このレイヤーは「オーバーレイ」にすることも大切です。オーバーレイに変更し、レイヤーをいくつも重ねることで、より光彩が際立って見えるようになります。
さらに黒色のぼけ丸ブラシに切り替えて、女性の下と上のほうを薄暗くします。
【Step10】Camera RAWの適用
最後に、「Ctrol + Shift + Alt + E」ですべてのレイヤーのコピーを作ります、レイヤーをスマートオブジェクトに変更し、下記の値でCamera RAWを適用します。
これですべての作業は完了です。
【完成】It’s done!
あとは、テキストを挿入するだけでOKです。
あとがき
Photoshopにおける光彩は、ネオンエフェクトのチュートリアルでも解説しています。今回の光彩とほとんど同じですが、人物と組み合わせることで、より幻想的なデザインに仕上げることもできます。
レイヤースタイルさえ使えれば、さほど難しい表現ではないので、初心者でも簡単に作れると思います。
暗闇の中のライトの表現は、他にも色々と組み合わせることもできるので、より幻想的な雰囲気を作ってみるのも良いかもしれません。
2020年1発目のチュートリアルでしたが、取り急ぎ今日はここまで。
また機会があれば、Photoshopのチュートリアル記事をアップロードしていきたいと思います。