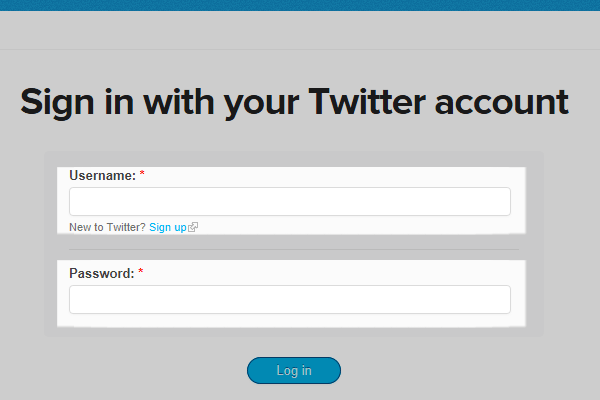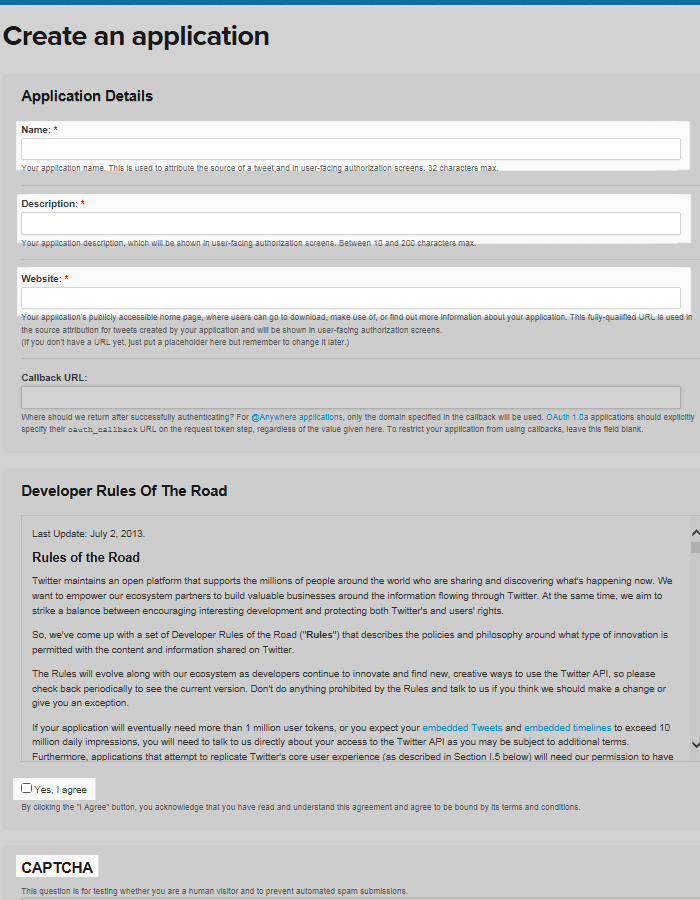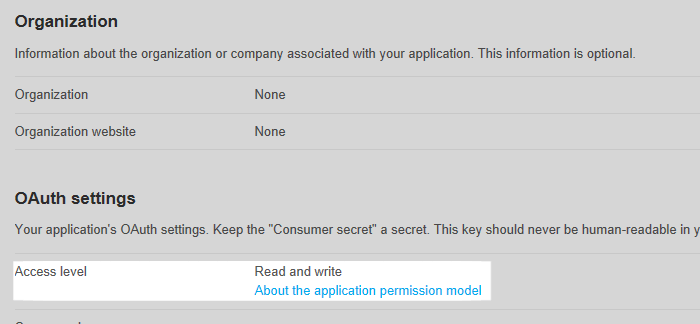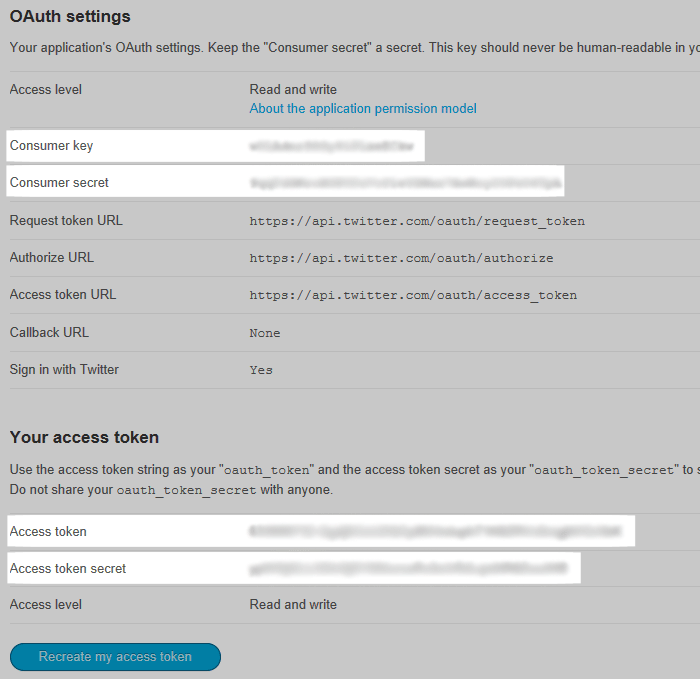WP to Twitter でWordPressからツイートしよう!
WordPressでツイートを投稿しようかなと突如思いつき、ネットにてプラグインを漁ってみた。
ネットでは「Simple Tweet」と「WP to Twitter」が人気のようだ。どちらか迷ったあげく、「Simple Tweet」を入れてみた。結果…エラーでツイートできない。設定が悪かったのか?と思いつつ、設定を一度削除し、再度トライしてみる…やっぱりエラー。ひょっとして認証コードが間違っているのか…と思いつつ、再度認証コードを設定してみる…やっぱりエラー。
もしかして他のプラグインが影響しているんじゃ…と思いつつ、全てのプラグインを停止・「Simple Tweet」を再インストールしてみた…結果やっぱりエラー。もうどうしていいのかわからない…とゆーことで「WP to Twitter」に乗り換えてみた。今回は「WP to Twitter」の設定をみていきます。
WP to Twitter 設定 のための4つのステップ
- TwitterにログインとTwitter Developersにアクセス
- アプリケーションに登録
- アプリケーションタイプを変更
- WP to Twitter に認証コードを入力
1.ログインとアクセス
まずは、Twitterにログインしてください。その後、Twitter Developers にアクセスします。
2.アプリケーションの登録
- Name アプリケーション名。任意の名前でOK。(※ 例:「パソコン教室Pasonal」など。)
- Description アプリケーションの説明。字数制限の範囲内で入力してください。簡潔でOKです。
- Website ホームページのURLを入力してください。( ※ 例:「https://pasonal.com/」)
Developer Rules of the Road の「Yes, I agree」にチェックを入れる。最後にキャプチャを入力し、一番下のボタンをクリックする。
3.アプリケーションタイプを変更
作成した時点では、「Application Type」は「Read Only」となっている。これを「Setting」タブ > 「Application Type」 – 「Read, Write and Access direct messages」に変更し保存する。
4.WordPress > WP to Twitter に認証コード入力
まず「Details」タブの Access level を確認。「 Read and write 」になっていますか?
- 次に「 Consumer key 」をコピーして、WordPress > 設定 > WP to Twitter の「 Consumer key 」に貼り付ける
- 同じく「 Consumer secret 」をコピーして、WordPress > 設定 > WP to Twitterの「 Consumer secret 」に貼り付ける
- 次に「 Access Token 」をコピーして、WordPress > 設定 > WP to Twitter の「 Access Token 」に貼り付ける
- 同じく「 Access Token Secret 」をコピーして、WordPress > 設定 > WP to Twitter の「 Access Token Secret 」に貼り付ける
最後に設定を保存して完了です。
なお、記事を投稿する際には、「この記事をツイートする / しない」を選択できます。
また、エラーでツイートできない場合は、画面右側の「 WP to Twitter 」にエラーが表示されます。正しくツイートできていれば、「ツイートに成功しました」とメッセージが表示されます。以上で、全ての設定が終わりです。正しく設定してもエラーが起きる場合は、素直に他のプラグインに乗り換えましょう。