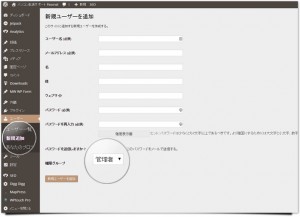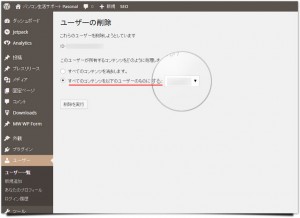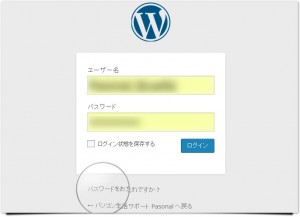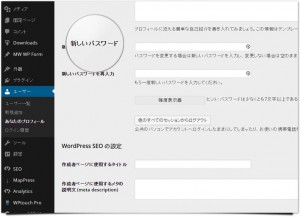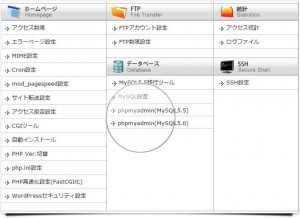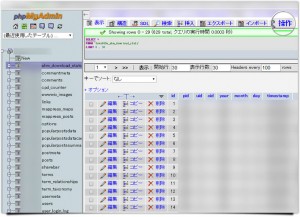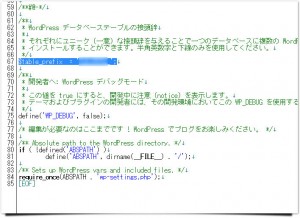WordPressでの操作も慣れてきたころ、突然やってくるのが不正侵入です。近年では不正ログインのみならず、悪質なスパムも非常に多くなってきました。普段、セキュリティについてはあまり意識しないと思いますが、これを機会にセキュリティを高めてみてはどうでしょうか。
今回は、WordPressのセキュリティを高める3つの手順をご紹介します。
ユーザー名を複雑なものに変更する
WordPressの不正侵入でも最も多いのが、ブルートフォースアタックです。これは「総当たり攻撃」と呼ばれています。つまりは、ユーザー名とパスワードを手当たり次第に打ち込む「数打ちゃ当たる」戦法です。WordPressをインストールした時点では、ユーザー名は「admin」になっています。
そのままのユーザー名だと非常に危ないです。ユーザー名が「admin」となっている人は、以下の手順でユーザー名を変更しましょう。
新規ユーザーの作成
WordPress管理画面の「ユーザー > 新規追加」から、ユーザーを作成します。
- 最初に登録したものと別のメールアドレスが必要になります。
- ユーザー名に記号は使えません。
- パスワードは記号を含む12桁以上の、強固なものを用意しましょう。
- ユーザー名とパスワードは忘れないように管理しましょう。
古いユーザーを削除
WordPress管理画面から「ユーザー > ユーザー一覧」を選択します。古いユーザー名の「削除」のリンクをクリックすると下記のような画面となります。「すべてのコンテンツを以下のユーザーのものにする」を選択し、削除を実行してください。
(※上記を選ばないと、今までのデータは引き継がれません。ご注意ください)
これで、完了となります。
パスワードを定期的に更新する
「WordPressを運用し始めてから、パスワードはずっとそのまま・・・」って人はいませんか?私はパスワードは、約1~2ヶ月ごとに変更しています。
これは非常に重要なことです。
1の「ユーザー名をadminから変更しよう!」でも記述しましたが、侵入がもっとも多いのがブルートフォースアタックです。ユーザー名を「admin」から変更するだけで、かなり侵入は減らせると思います。しかし、セキュリティを高めるためにもパスワードも強固なものを用意し、定期的に変更するようにしましょう。
- パスワードは記号を含む12桁以上の、強固なものを用意しましょう。
- パスワードを定期的に変更し、侵入の確立を少しでも防ぐこと。
ログイン画面からパスワードを変更する
下記の画像の一番下に「パスワードをお忘れですか?」の文字があります。これは本来、パスワードが分からなくなった時に、メールアドレス
管理画面からパスワードを変更する
管理画面左側メニューの「ユーザー > あなたのプロフィール」からパスワードを変更できます。確認のために2度打ち込む必要があります。
入力したら、保存ボタンで確定させましょう。
データベースのプレフィックスを変更する
WordPressはデータベースを使用して稼働しています。データベースには「テーブル」というものがあり、その中に「記事」「オプション設定」などの情報が格納されています。
例えばWordPressには以下のようなテーブルがあります
- 「wp_comment」- コメントを格納
- 「wp_post」- 投稿記事を格納
上記のように、初期の段階では「データベース」のテーブルの頭文字は「wp_○○○○」から始まっています。これをプレフィックス(接頭辞)といいます。しかしこのことは当然、悪意ある侵入者も分かっています。
そこで「wp_○○○○」のプレフィックスを「p08u76dk_○○○○」などのランダムな文字列に変更することで、セキュリティを少しでも高めることができます。
プレフィックスを変更する手順
プレフィックスを変更するためには、以下の手順を実行していきます。
- phpMyAdminに接続し、プレフィックスを変更する。
- WordPressのコアファイルである「wp-config.php」を編集する。
レンタルサーバーの会員画面にログイン
レンタルサーバーの会員画面にアクセスし、「phpMyAdmin」に接続します。
phpMyAdminに接続
「phpMyAdmin」に接続するには「アクセス所有権ユーザー名」と「パスワード」が必要になります。もし分からなけば、会員管理画面のどこかの項目で分かるはずです。Xサーバーでは、「MySQL設定」という項目から確認できます。
使用しているデータベース名から「アクセス所有権ユーザー名」が分かります。ですが、パスワードだけは確認することができません。もし思い出せなければ、「MySQLユーザの一覧」から、パスワードを新しいのもに更新しましょう。
正しい「ユーザ名」「パスワード」であれば、phpMyAdminに接続できるはずです。
データベース名の確認
phpMyAdminでは、画面の左側にデータベース名が表示されています。データベース名は2つあると思います。一つは「information_schema」となっているはずです。
「information_schema」では無い方の「データベース名」をクリックします。
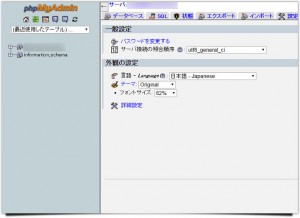
個々のテーブルを表示
ツリー形式で表示されているTOPの名前が「データベース名」。その下にずら~っとぶら下がるように表示されているのが「テーブル名」です。テーブル名をクリックすると、テーブルに格納されている情報が表示されます。
上部に「操作」の項目があります。
プレフィックスを変更
「操作」をクリックすると、下記のような「テーブルオプション」が表示されます。「変更後のテーブル名称」からプレフィックスを変更し、「実行ボタン」を押して確定します。

プレフィックスが更新されない場合
もしプレフィックスが更新されない場合は、下記画像の更新ボタンを押してください。テーブル名が更新されるはずです。
wp-config.phpを編集する
「wp-config.php」にある67行目あたりの「$table_prefix = ‘wp_’;」を上記で変更したプレフィックスに変更します。これで完了です。
プレフィックスの変更でログインできないときの対処法
phpMyAdminのプレフィックスを変更すると、ログインできない場合があります。WordPressの管理画面で「このページにアクセスするための十分なアクセス権限がありません」のような表示が出た場合は、phpMyAdminにてさらに修正を行う必要があります。
その場合は、テーブルの中にある「フィールド」を修正する必要があります。基本的にはphpMyAdminのテーブルのプレフィックス変更と同じ操作になります。修正してからログインしてみましょう。
出典:http://ysklog.net/wordpress/2025.html
まとめ
以下はこの記事のまとめになります。
- ユーザー名とパスワードを複雑なものにする。
- ユーザー名に「admin」は絶対使わない。
- パスワードに「password」は絶対使わない。
- データベースのプレフィックスを変更する。
- プレフィックスを変更したらwp-config.phpの記述も変更する。
他にもセキュリティを高める方法はいくつかありますが、まずは簡単にできることから実践していきましょう。少しでもセキュリティを高めることで、自身のサイトを外敵から守ることに繋がります。
あとは、サイトのバックアップデータを定期的にとることです。万が一に備えてバックアップデータを取得しておくことで、何かあった時に復旧させることができます。
取り急ぎ、今日はここまで。