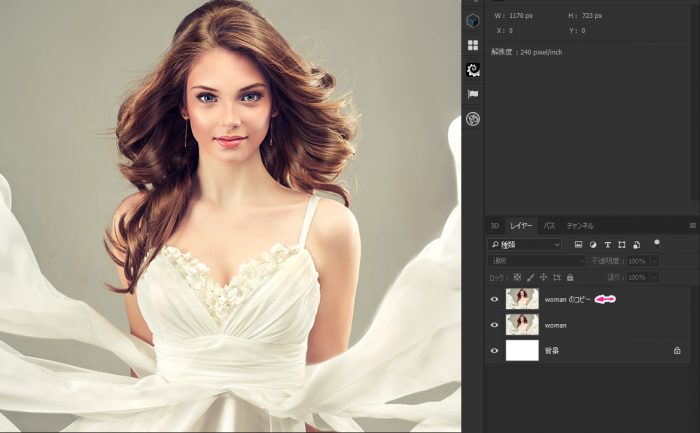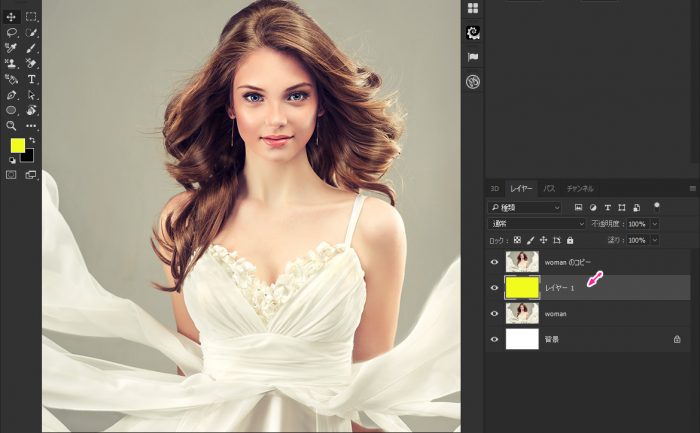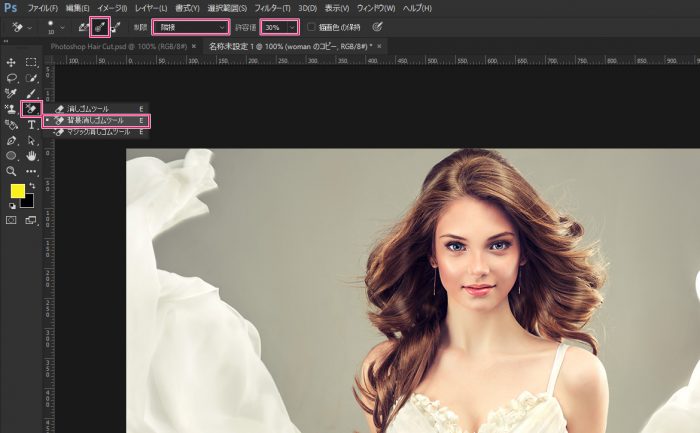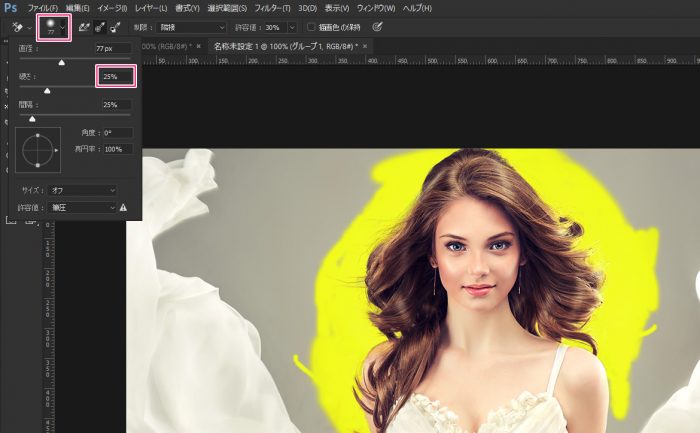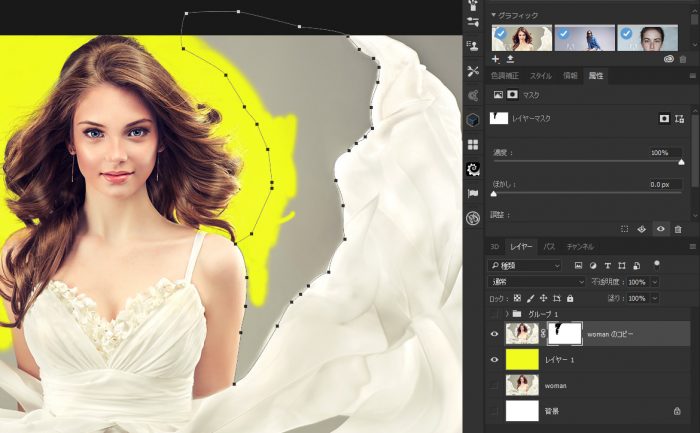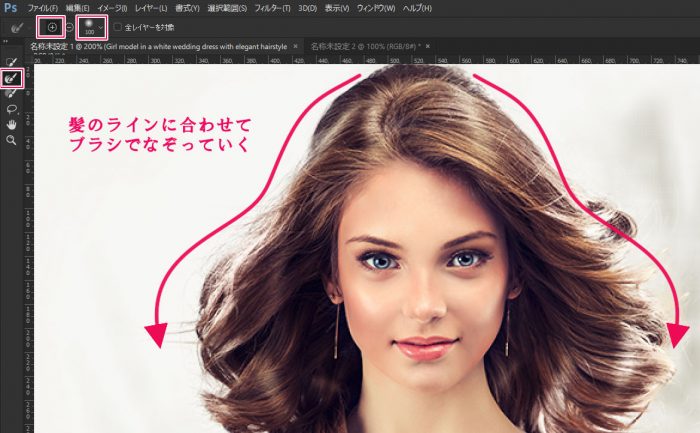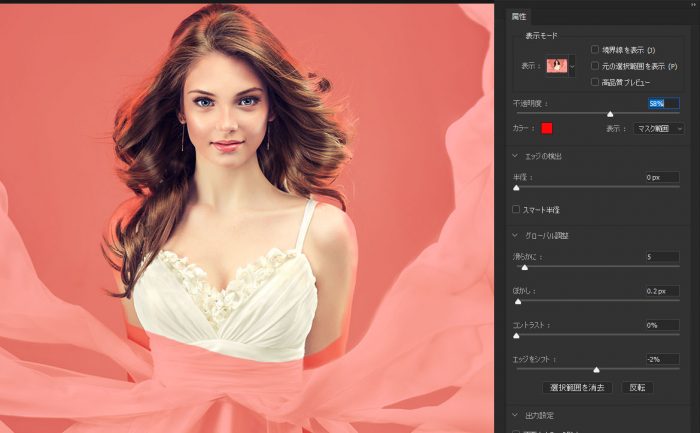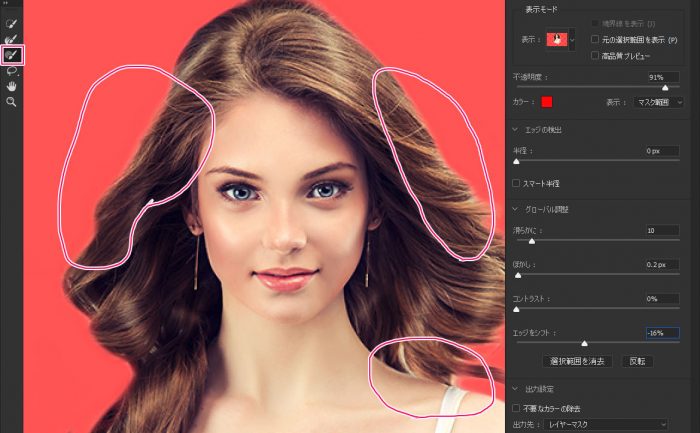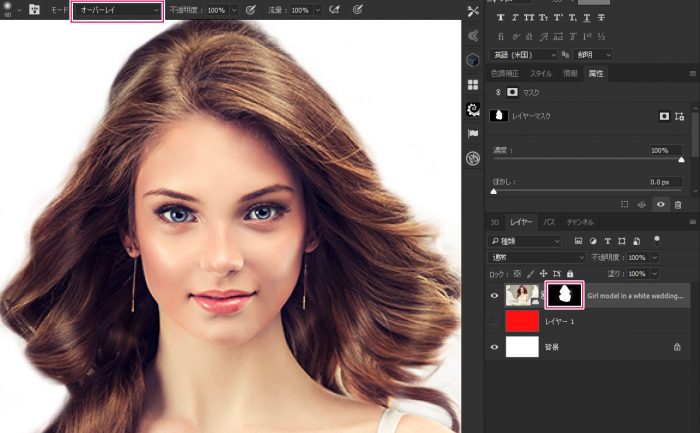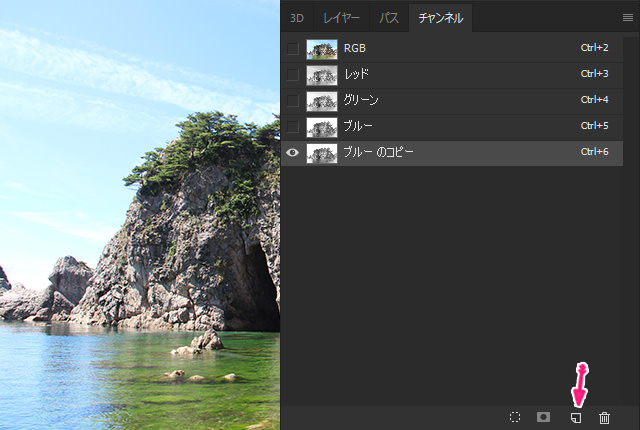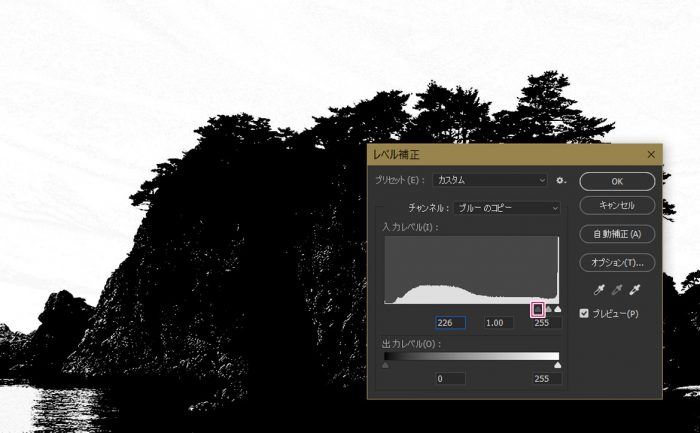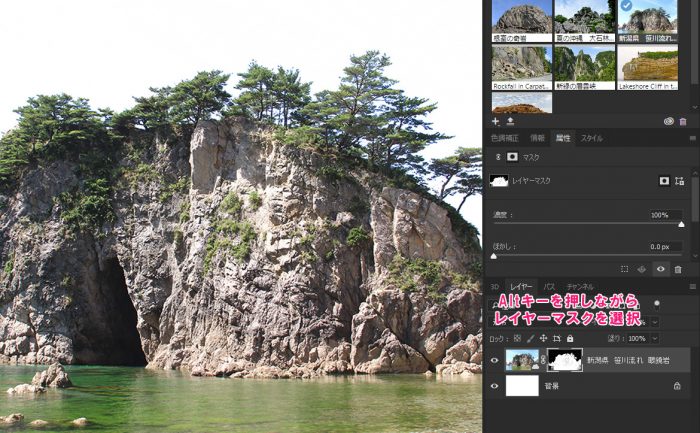Photoshopで髪の毛を綺麗に切り抜きたい。
特にコスプレイヤーさんや写真の編集をする人は、誰でも一度は思うことでしょう。だけど、コレがなかなか難しい。Photoshop CC 2017のバージョンになり新しい機能も追加されたので、今回は「Photoshopで髪の毛を綺麗に切り抜くコツ」を記事にしたいと思います。
はじめに
まず始めに、以下のことに注意をしなけばなりません。
- 画像の被写体によって切り抜く方法を選択する必要がある。
- 極端に「黒つぶれ」や「白とび」になっている画像には不向き。
- 背景が単一の色だとやりやすい。
背景消しゴムツールから切り抜く方法
背景消しゴムツールを使用すると複雑な髪の毛も簡単に切り抜きできます。手早くできますが、背景との兼ね合いでやや髪の毛が見えにくくなるので、カラーが付いたレイヤーを利用するのがポイントです。
▶ レイヤーをラスタライズ
画像レイヤーをラスタライズにし、コピーしておきます。
※必ずラスタライズする必要があります。
▶ 新規レイヤーを塗りつぶす
新規レイヤーを作成し、明るい色で塗りつぶします。
色は黄色・赤色などでOKです。
▶ 背景消しゴムツールを設定する
「背景消しゴムツール」を選択し、下記のように設定します。
許容値は、初めは25~30%ほどで様子をみてください。
※作業しながら調整する必要があります。
▶ 髪の毛の周りを丁寧になぞっていく
髪の毛の周りだけを丁寧にドラッグしていきます。
ただしレイヤーはラスタライズのままなので、肌などを削らないように、注意しながらなぞっていきましょう。
▶ 他の周辺を切り取る
髪の毛の周りをだいたいなぞったら、他の周辺はペンツールなどを利用して囲んでいきます。
▶ 仕上げ
細かい箇所などはブラシで丁寧に削るか、自動選択ツールなどを利用して切り取ります。
これで被写体の切り抜きは完了です。
▶ ビフォー / アフター
さて、どうだったでしょうか?
比較的髪の毛がきれいに切り取れていると思います。今回の「背景消しゴムツール」を利用した方法は、もっとも簡単な切り抜きの方法です。他には「チャンネルを利用した方法」や「色域指定」などの方法があります。
どれも一長一短があるので、少しづつ覚えていくと良い経験になるかもしれませんね。
[twentytwenty]
[/twentytwenty]
投げなわツールを使用する方法
▶ 投げ縄ツールを使用して、被写体の周りを囲む
投げ縄ツールを使用して、下記のように被写体を周りをドラッグで囲みます。この時大切なことは、余裕をもって円を描くことです。あまり髪の毛ギリギリでだと、このあと上手くいきません。
▶ 選択とマスクから境界線調整ブラシツールを利用する
選択とマスクをクリックし、髪の毛を綺麗に切り抜きます。
「境界線調整ブラシツール」を選択し、「+(プラス)」に切り替えて、ブラシのサイズをやや大きめにしておきます。下記のように、髪の毛のラインに合わせてドラッグでなぞっていきましょう。
この時、髪の毛以外の部分も同時に削れたりしますが、それはあとで調整していきます。
▶ マスクを調整していく
大まかにブラシでなぞったら、次は各種の値を調整していきます。
画像にもよりますが、大切なのは以下の4つの項目。
- 「透明部分」:スライドさせることで、切り抜きの状態を確認できる。
- 「半径」:切り抜きの範囲を調整できる。
- 「滑らかに」:切り抜きを滑らかにする。(ただし、値は少しだけにする)
- 「エッジをシフト」:スライドさせることで、切り抜き範囲を絞り込む。
私の場合ですが、「滑らかに」はいつも3~5ぐらいまでしか設定しません。「半径」と「エッジをシフト」はブラシで調整しながら様子をみています。下記の画像をよく見てみると、被写体の髪の毛はだいたい切り抜かれていますが、不要な部分まで削り取られてしまっています。
画像が赤い所が削り取られている箇所です。
※ここでは便宜上、上半身のみしか対象にしていません。残りはペンツールなどを使用して切り取りましょう。
▶ 削り取った部分をもとに出来る限り修正する
下記のように削り取ったしまった部分を、細かく修正していきます。選択とマスクの「ブラシツール」を利用して、該当箇所を丁寧になぞっていきましょう。この時、ブラシのサイズをやや小さめにして、拡大しながら修正していきます。
▶ 確認する
選択とマスクの処理を決定させて、被写体の様子を確認します。下記の画像をよくみてみると、一部の髪の毛の周りがややゴワゴワしているのが分かると思います。これを「ソフトブラシ/ 種類:オーバーレイ」にして、再び髪の毛の周りをなぞっていきます。
▶ ソフトブラシ(オーバーレイ)でなぞる
「丸いソフトブラシ/ 種類:オーバーレイ」にして、レイヤーマスクを選択し、なぞっていきます。
こうすることで、微妙に残っている残骸だけを綺麗に消し去ることができます。
チャンネルを利用した方法
チャンネルを使用した方法は、複雑な森林や樹木などに対して有効な方法です。
切り抜きの対象
ブルーチャンネルを複製する
今回の対象の画像は、空の色がブルーなのでブルーチャンネルを利用してカットしていきます。チャンネルパネルに切り替えて、ブルーチャンネルを下記の場所にドラッグして複製します。
下記のように、ブルーチャンネルのコピーができます。
レベル補正で黒レベルを下げる
「Ctrl + Alt + L」でレベル補正を下記のように下げます。木々が黒くなり、その部分がやや白くなります。木々がクッキリするまでスライダーを調整してください。
選択する
ブルーチャンネルをCtrlキーを押しながら選択します。下記のように、選択状態になります。
レイヤーマスクをかける
レイヤーパネルに戻り、Altキーを押しながらレイヤーマスクをかけます。すると、下記のように、森林がきれいに切り抜かれました。しかし所々ですが、空のブルーが残っているため、レイヤーのマッティング(1px程度)を掛けたほうが良いでしょう。
チャンネルを利用した方法は簡単にできるのでおすすめです。
■色域を利用した方法
準備中
■役に立つPhtoshopのテクニック講座
- Photoshop 簡単な影の作り方3パターン + リアルな影など
- Photoshop モデルと彫像のコンポジット チュートリアル
- 日本語で学べるPhotoshopチュートリアルまとめ
- Photoshop チュートリアル 20選
- Photoshop クリエイティブな光のエフェクト表現 + ダウンロード
- Photoshop CC 簡単にチョコレートの背景を作るチュートリアル
- Dimension × Photoshop で作る3Dストロークテキスト
- Photoshopでアーティスティックな流体アートを簡単に作る方法
- Photoshop 炎と人のコンポジット・テクニック / 簡単チュートリアル
- Photoshop 氷のようなフローズンエフェクトのチュートリアル
- チラシのデザインどうしよう?! 素人が学ぶべきデザイン基礎10個
- Photoshop 顔をリザードに変形させるレタッチ
- Photoshop ビンテージ写真を簡単に作る方法
- Photoshop 鏡のようなリフレクション効果を簡単に作成する方法
- Photoshop モデルのヘアカラーを簡単に変える方法
- Photoshop 可愛くておしゃれなカラフルパッチワーク テキスト
- WebデザインをアップさせるPhotoshopスキルテクニック Part.1
- Photoshop CC レタッチ / スピード レタッチ
- Photoshop CC チュートリアル / 光のデザインアート Vol.1
- Photoshop CC チュートリアル / Nebula(宇宙)の作り方
- Photoshop CC チュートリアル / 幻想的な光のライン
- Photoshop チュートリアル / ドロップレイン
- Photoshopで髪の毛を綺麗に切り抜く 5つのテクニック
- Photoshop 女性をスリムにする簡単な方法! 自然なレタッチの極意
- Photoshop アート キメラと少女 チュートリアル【Part.1】
- Photoshopでライオンなどの体毛を綺麗に切り抜くテクニック
- Photoshop 簡単に3Dキャラクタを作るチュートリアル
- Photoshop 花で彩られたフローラル タイポグラフィ
- Photoshop パペットワープがもっと上手くなる簡単テクニック
- Photoshopで犬や猫などの動物の体や顔を綺麗に切り抜くテクニック
- Photoshop 木漏れ日や降り注ぐ光を簡単に表現する方法
- Photoshop 雪を簡単に表現できるスノーエフェクト
- Photoshop 雨の日のガラスを表現する方法
- Photoshopで人物の破壊を表現するチュートリアル
- Photoshop 機械のカエル チュートリアル【Part.1】
- Photoshop フリーで使えるヘアーブラシ10 + テクニック
- Photoshop 瞳を簡単に変えるテクニック10
- Photoshop 炎の呪術師 簡単チュートリアル!
- Photoshop カエルの王様 簡単チュートリアル!
- Photoshop ミニチュア風 エフェクト 簡単チュートリアル!
- Adobe Dimension × Photoshopで作るガラスのロケット