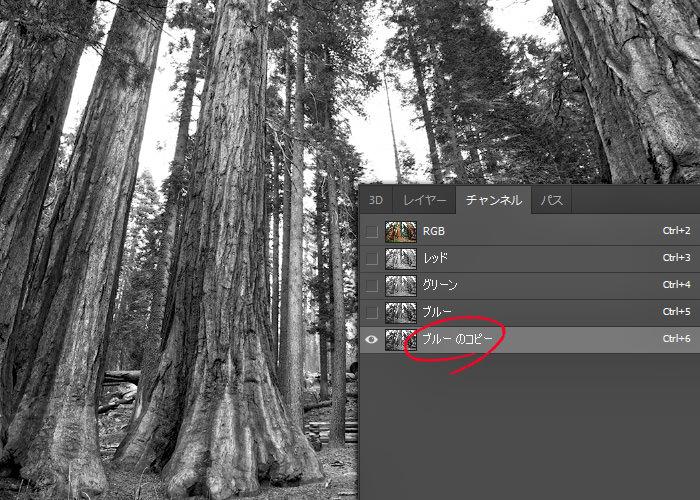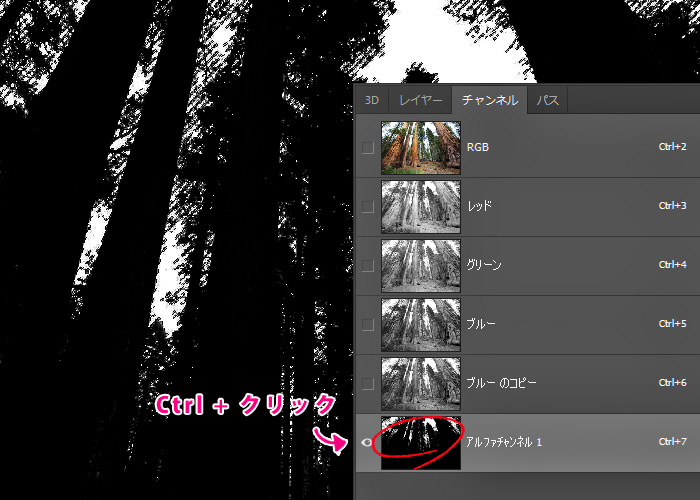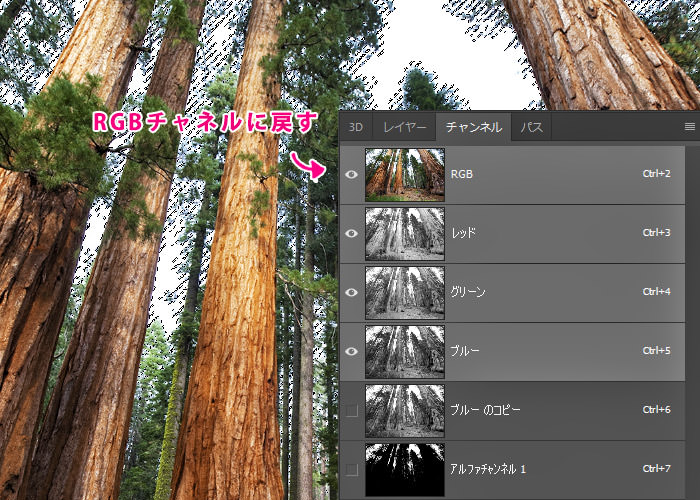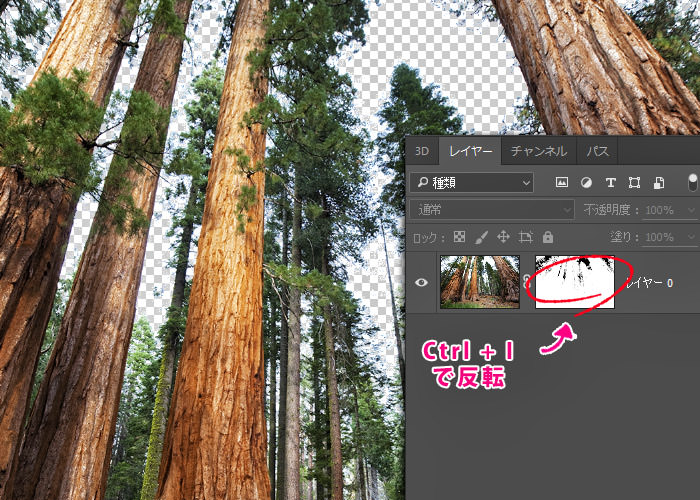今年も花粉の季節がやってきましたね・・・。花粉症で苦しんでいる人にとっては憂鬱な季節なのではないでしょうか?さて、今回はPhotoshopを使用した高度な切り抜きを行ってみたいと思います。通常、画像の一部を切り抜く(マスクをかける)方法は、『クイック選択ツール』や『自動選択ツール』、『ペンツールでパスを作成し、範囲選択にする』などの方法があります。
しかし、下記のような複雑なカタチは上記の方法では難しいでしょう。
なぜならば、木々の後ろにある空の部分だけを切り抜きたいのですが、木の枝のカタチが複雑すぎて、上手く範囲選択できないはずです。このような複雑なカタチを切り抜きする一番手っ取り早い方法が『演算』を利用した方法です。
Photoshop 切り抜き 演算の方法
チャネルパネルを開き、『ブルー』をコピーしておきます。
※今回の画像では、ブルーを選択していますが、ケースbyケースです。
『上部メニュー > 演算』を選択し、『第1元画像のチャネル:反転』『描画モード:減算』に設定します。
- ※画像によっては、チャネルの切り替え、マスクを設定する必要があります。
- ※白黒のコントラストになるように、試行錯誤する必要があります。
[twentytwenty]
[/twentytwenty]
演算を設定すると、上記のようなコントラストになります。
『黒のソフトブラシ』に切り替え、『オーバーレイ』のモードで、木々の細かい枝の部分を軽くなぞります。この時、何回もこするようにしてなぞらない事です。モードがオーバーレイなので、白い部分にはみ出しても影響はありませんが、1~2回ほどなぞるだけでOKです。
あとは、樹の幹の太い部分です。
場所によって白くなっている部分があると思います。この部分を『黒のハードブラシ』に切り替えて、はみ出さないように塗りつぶしてください。はみ出すと、白い部分も黒く塗りつぶしてしまうので、慎重に行ってください。
[twentytwenty]
[/twentytwenty]
チャンネルパネルに切り替え、アルファチャンネルを『Ctrl + クリック』で範囲選択します。その後、RGBに切り替えましょう。
レイヤーパネルに戻り、画像のレイヤーにマスクをかけます。最後にマスクを選択し、『Ctrl + I』で反転させれば完成です。複雑な木々の枝の間の空間もきれいに選択され、切りに抜かれています。切り抜きの空間が複雑なときなどに、応用できると思います。
あとは、レイヤースタイルから、『シャドウ(内側)』から、木々の枝のカラーを選択して適用させれば、より綺麗に整えることができるでしょう。
完成図
切り抜いた森の画像を利用したマニュピレーション。背景の空と合成した時に、綺麗に切り抜きができているのが確認できます。
侍とオオカミ、空に巨大な鳥、木々にランプをつけてみました。今までのPhotoshopの訓練でとりあえずここまで出来るようになったので、あとはテクニックを組み合わせて、より幻想的なバリエーションのマニュピレーションを作成していきたいと思います。
取り急ぎ、今回はここまで。