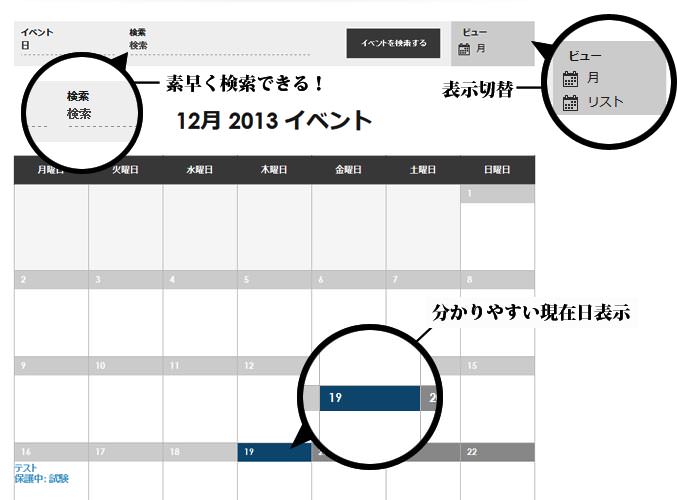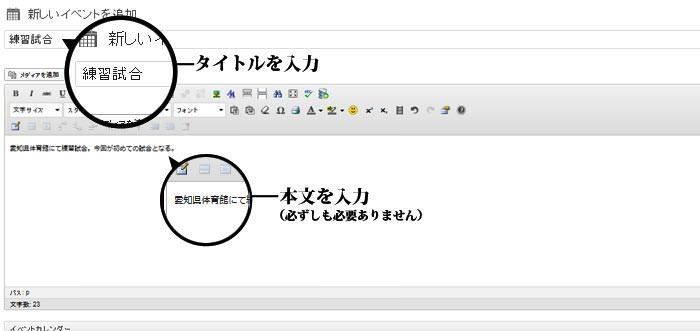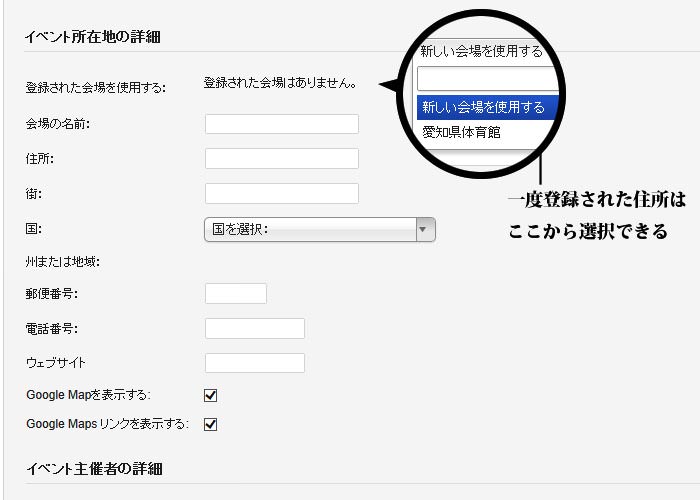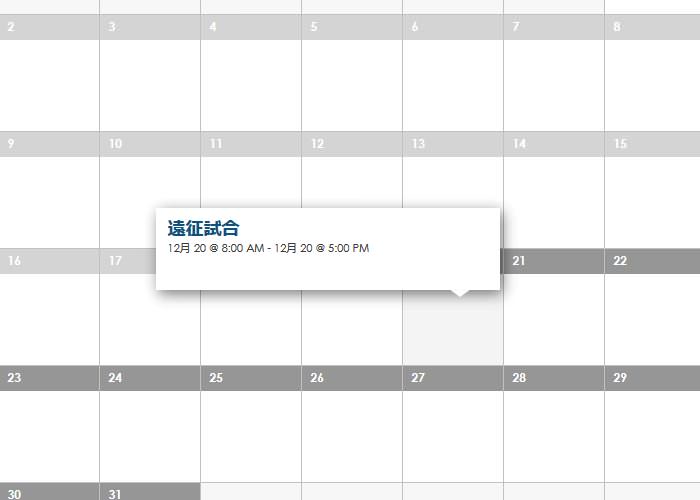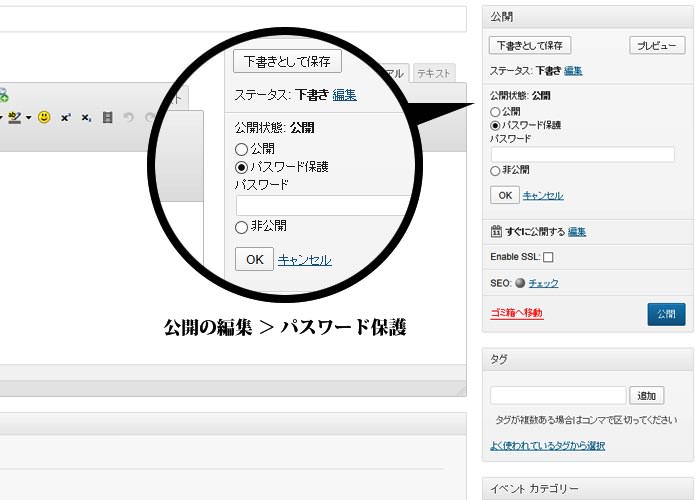The Events Calendar とは?
WordPressにはイベントカレンダープラグインがいくつかあります。今回は筆者お勧めのプラグイン「The Events Calendar」をご紹介します。「The Events Calendar」はイベントの登録・会場の登録・アドオン(拡張機能)などがとっても使いやすいのが特徴です。
また、カレンダーも非常に見やすく、現在の日付やイベント登録日の検索まで誰でも使いやすい機能となっています。もちろん、カスタマイズも知識があればある程度できるので、個人使用・商業使用、問わずお勧めできます。
インストールと日本語化
WordPress公式サイトから「The Evnets Caleandar」をWordPressにインストールします。
(又はプラグイン > 新規追加から)
次に英語では使いづらいので、日本語化にします。以下からダウンロードしてください。
翻訳ファイル
最新版はこちらのページからダウンロードしてください。
The Event Calendar 最新日本語翻訳ファイル
- ファイルを展開し、ファイルをwp-content / plugins / the-events-calendar / lang の中に入れてください。
- 最後にWordPress本体を再読み込みしてください。
以上で前準備が完了です。
イベントを登録してみよう!
WordPress左側メニューの「イベント > 新規追加」から新規イベントを追加していきます。
複雑な操作はほとんどないので、直感的に操作できるでしょう。
分からない方は以下を参照してください。
タイトルと本文の入力
タイトルは必ず入力してください。本文はどちらでもOKです。
イベントの日付と時刻の設定
「終日イベント」は一日中(時刻設定なし)の場合はチェックしてください。
- 日付のBOXをクリックするとカレンダーが表示されるので、そちらから日付を選択してください。
- 時刻は「AM(午前)」と「PM(午後)」なので間違えないように設定すること。
- 開始日と終了日を別々に設定すれば「日をまたぐ」こともできます。
イベント所在地と主催者の設定
ここでは会場の情報と主催者の設定をします。どの項目も任意なので、必ずしも入力する必要はありません。しかし一度、詳細データを登録しておけば、次回から「登録されたデータ」から簡単に選ぶことができます。
- それぞれの項目を任意任意で入力します。
- 「Google Mapを表示」と「Google Map リンクを表示」にチェックすると地図が表示されます。
最後に「公開」ボタンを押せば登録が完了です!
カレンダーをメニューに挿入する
さて、上記ではカレンダーにイベントを追加するまでをご説明しました。次はカレンダー自体をサイトに表示させます。
「The Events Calandar」では、ショートコードを埋め込むのではなく、メニューに追加することでカレンダーを表示します。
- WordPressの左側メニューから「外観」 > 「メニュー」を選びます。
- 「イベント」が追加されているので、そこから「すべて表示」>「イベント」をメニュー構造に挿入します。
- 挿入できたら「メニューを保存」ボタンを押して完了です。
カレンダーの確認
上記が終了したら、カレンダーのページを確認してみましょう!
(イベント上にカーソルを当てるとポップアップ表示されます)
イベントにパスワードを設定する
イベントによっては人に見せたくないものもあります。例えば、「ある特定の人やグループだけに閲覧を許可したい」場合などがそうです。そんな場合は、イベント登録時に「公開状態」>「編集」>「パスワード保護」からロックをかけることができます。
この場合は、あらかじめ関係者にパスワードを伝えておく必要があります。基本的に、複数のイベントに同じパスワードに設定すると、一度パスワードで保護を解除すれば、残りの複数のイベントはパスワードを入力しなくても閲覧することができます。
つまり、一度の解除で残りのイベントの閲覧が解除されるわけです。
いちいちパスワードを入力しなくても良いので、大変便利です。
また、イベントごとに異なるパスワードを設定することも可能です。ただ、どのイベントがどのパスワードなのかキチンと管理しましょう。パスワードを忘れてしまった場合は、再度同じイベントを新規追加から登録しなおしてください。
あとがき
どうだったでしょうか?上手くイベントを追加できましたか?
「The Events Calendar」は直感的で簡単に操作でき、なおかつ機能性としては申し分ない実力を発揮してくれます。イベント>設定から色々と細かい設定などもできます。また、筆者は試していませんが、「アドオン」を追加することで機能を拡張できるため、使い勝手はさらに上がるかもしれません。
機会があれば、またプラグインの解説Part2を書きたいと思います。