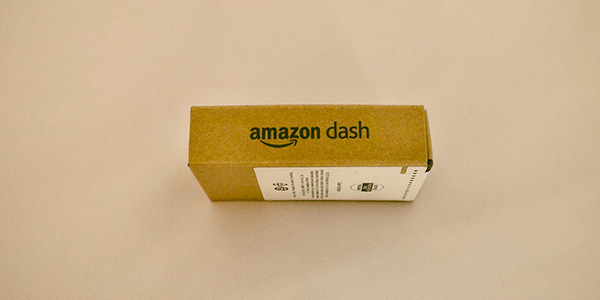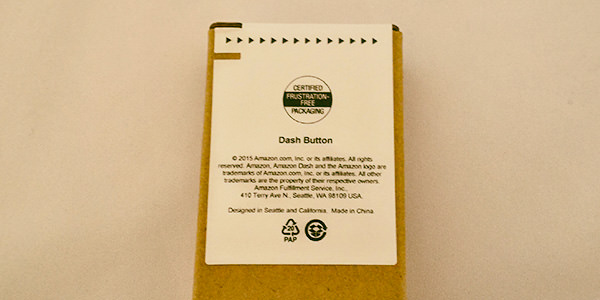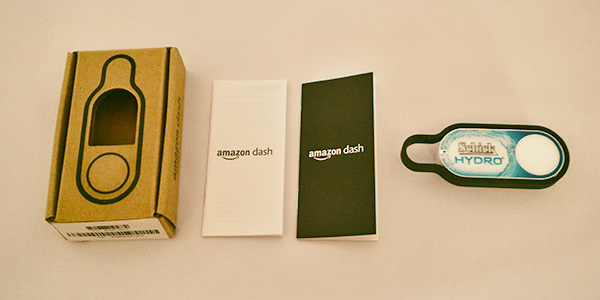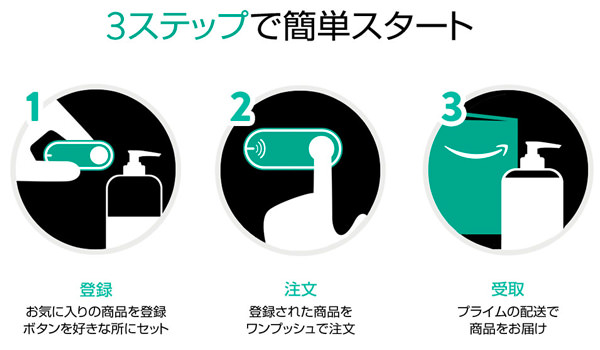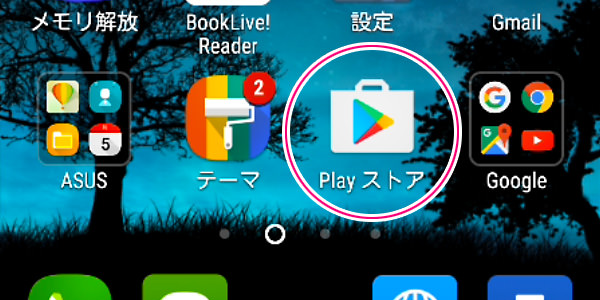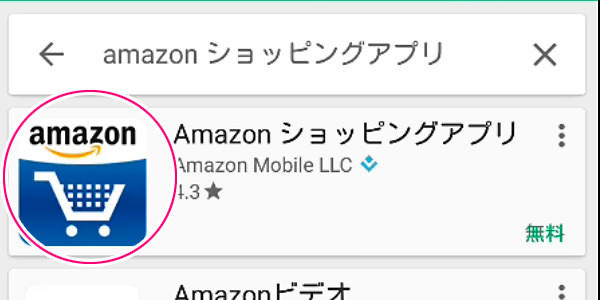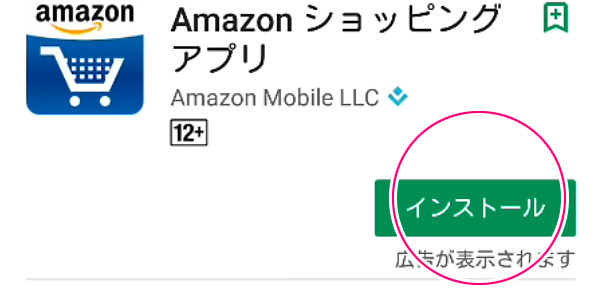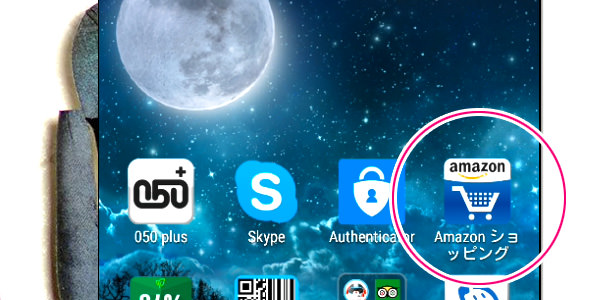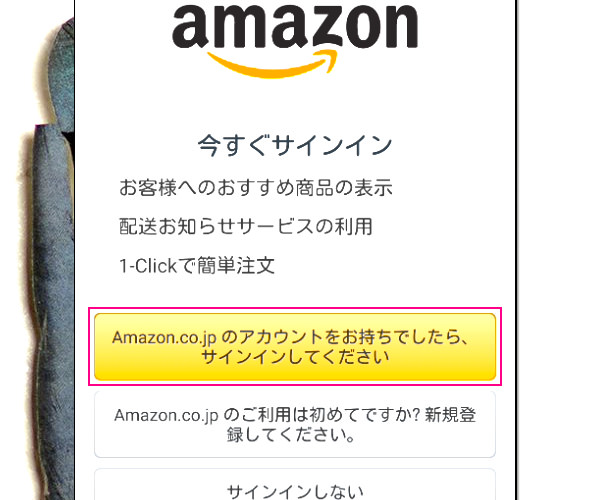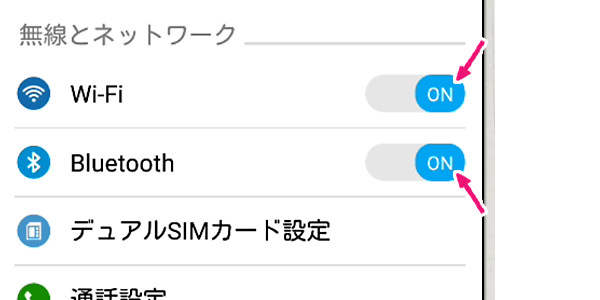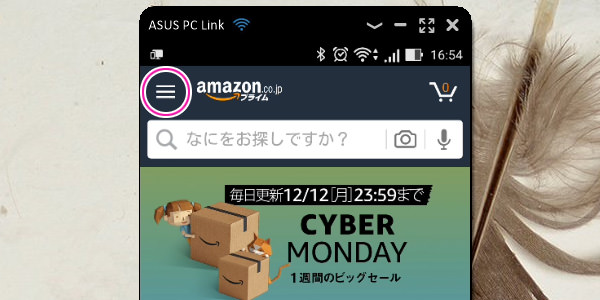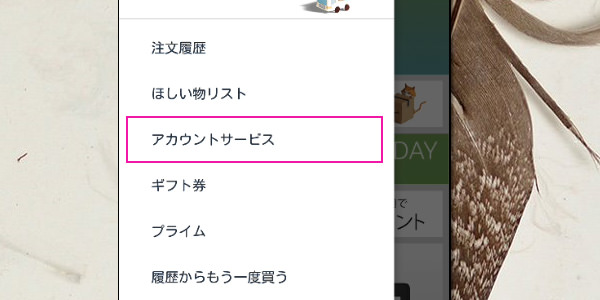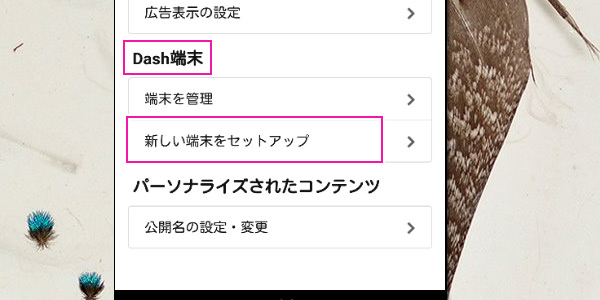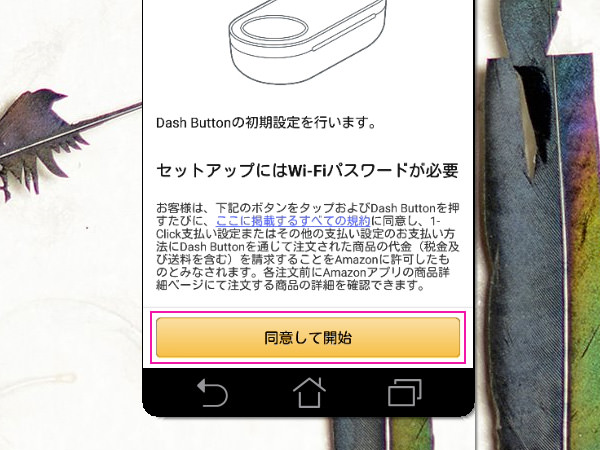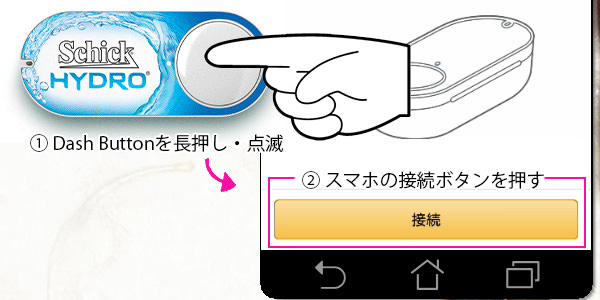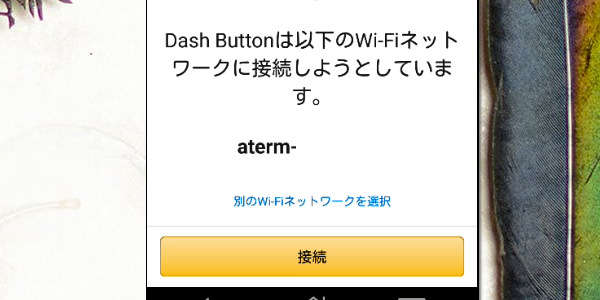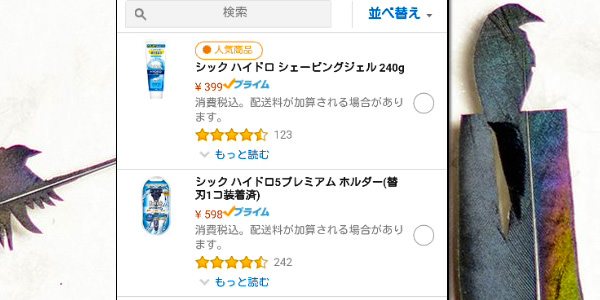IT技術は日進月歩とはよく言ったものですが、ネット販売の大企業Amazonは、さらなる戦略を打ち出してきています。
Amazon プライムでの「音楽聞き放題」や「映画の見放題」、「ドローンによる配達」など将来を見据え、次々に便利なサービスをリリースしてきました。私たち消費者にとっては嬉しいサービスですが、業界関係者にとっては脅威といえるかもしれません。
そして次にAmazonがリリースしたサービスが「Amazon Dash Button(ダッシュボタン)」です。
今回は「Amazon Dash Button」の利便性について徹底検証してみたいと思います。
Amazon Dash Buttonとは?
Amazon Dash Buttonは、スマホ端末と連動させることで、ワンプッシュであらかじめ指定された商品を素早く注文できるためのシステムです。
皆さんも、以下のような経験があるはずです。
- いつも飲んでいるビールがあと残りわずかに。買いにいかなきゃ・・・。
- テッシュペーパー・トイレットペーパーの補充がない!今からコストコに行くのも面倒だし・・・。
- 洗濯機の洗剤が切れそう。いつも買い忘れて切らしちゃう・・・。
日常生活において、こんな経験は誰でもあります。
ご自宅にもよりますがいつも使っている日用品は大抵メーカーが決まっている人が多いはずです。毎回違うメーカーを使っている人のほうが稀ではないでしょうか?
そんな場合は、Amazon Dash Buttonを利用することで、あらかじめ決められたメーカーの商品をダース(ある一定数)をまとめて取り寄せることができるというものです。
Amazon Dash Button の外観
Amazonダッシュボタンはどのれも500円で購入することができます。
注文後2~3日で自宅に届くはずです。
外観は非常にコンパクトであり、手のひらサイズとなっています。初めに、これを見たとき「妊娠検査キット」にしか見えませんでしたが・・。
箱の側面です。
厚みはほぼありません。タバコの箱と同じぐらいの厚みでしょうか。
箱自体は封印シールがあり、密閉されています。
開封したかどうかがすぐ分かるようになっています。開封する場合は、矢印の箇所を引きはがします。
Amazon Dash Button(アマゾン ダッシュボタン)の実寸大の大きさです。
裏面には「識別番号」が記載されています。
※黒い枠は取り外すことができます。(運送時のズレ防止のための枠のようです)
Amazon Dash Buttonの同梱物です。
説明書が2点と本体が同梱されています。説明書は「Dash Buttonのセットアップ解説書」と「利用規約書」です。
製品仕様
| 電源 | 1.5V単4バッテリー |
| ワイヤレス | シングルバンドWi-Fi(2.4GHz) 802.11 b/g/n BLE 4.1 |
| 動作温度 | 0~35度 |
| 大きさ | 横8cm × 縦3cm × 厚さ1.5cm |
上記の情報から、電源は単4が使用されており、Wi-Fiは2.4GHz帯の「b / g/ n」、Bluetooth 4.1 で動作しているようです。
動作温度は35度と記載されているので、人肌ぐらいの熱はあるようです。
お子様が触って、火傷したりする危険はないようですね。
大きさも、「大きすぎず」「小さすぎず」なので、子供が誤って誤飲することも無さそうです。ただ、万が一があるので、なるべく手が届かないような場所に設置したほうがいいかもしれませんね。
利用規約書の内容
利用規約には下記のように記載されています。
この端末のアルカリバッテリーは、充電および交換ができません。バッテリーをこじ開けたり、分解したり、曲げたり、変形させたり、穴を空けたり、細かく分解しないでください。バッテリーを改変させたり、異物を挿入したり、水などの液体に濡らさないでください。また、火に晒したり、爆発の危険のある場所には置かないでください。
使用済みのバッテリーは、適用される法令に従って適切に処分してください。落下による損傷が疑われる場合は、バッテリーから漏れ出た液体やその他の物質が口に入ったり衣服や肌に触れないよう処置を講じてください。
記載を読んで分かったのですが、バッテリーは充電も交換も出来ないようです。となると、電池が切れたときはもう一度購入することになるようですね・・・。
この電池がどのぐらい持つのか分かりませんが、半永久的に利用することはできないようです。
Amazon Dash Buttonの設定は簡単なのか?
上記が公式ページの説明ですが、これだけではセットアップは完了しません。
手順は以下の3点です
- 「Amazon ショッピングアプリ」のインストール(※1)
- Amazonのアカウントでサインイン
- Amazon Dash Button (※2)を設定
- ※1 iOS 8.3以上 / Android 4.1以上で動作
- ※2 Amazonから注文して入手します(500円)
1.Amazon ショッピングアプリのインストール
事前にスマホでAmazon ショッピングアプリをインストールしておく必要があります。
スマホで「Playストア」を起動させます。
「Playストア」内で「Amazon ショッピングアプリ」を検索します。
※音声(マイク)から「Amazon ショッピングアプリ」と言うと簡単に検索できます。
「インストール」をクリックし、同意しましょう。
スマホに「Amazon ショッピング」のアイコンがインストールされました。
これで完了です。
2.Amazonのアカウントでログイン
「Amazonショッピングアプリ」を起動させ、「Amazonアカウント」でサインインしておきます。
Amazonアカウントを持っていない方は、これを機に新規登録しておきましょう。
3.Amazon Dash Button を設定する
次に、スマートフォンで、「Wi-Fi」と「Bluetooth」を両方とも「ON」にしておきます。
- ※上記はZen Foneでの画面です。
- ※同じWi-Fi(ルーター)に「Amazon Dash Button」と「スマートフォン」を接続する必要があります。
「スマートフォン」と「Amazon Dash Button」を近くに置きます。
(Wi-Fiが届く範囲内に2つを置いてください)
「Amazonショッピング アプリ」から画面左上にあるメニューを選択します。
メニュー項目から「アカウントサービス」を選択します。
Dash端末 > 「新しい端末をセットアップ」を選びます
「同意ボタン」を押します
「Amazon Dash Button」と「Amazonショッピングアプリ」を接続させます。
- Amazon Dash Buttonのボタンを6~7秒ほど押し続けます。
- 青い光が点滅し始めます。(ボタンのすぐ左隣にランプがあります)
- 光が点滅し始めたら、スマートフォンの「接続」をクリックします。
接続に成功すれば、下記のような画面になります。
Wi-Fiのネットーワーク名がスマホートフォンと同じ接続名になっていることを確認して、「接続」をクリックしましょう。
接続されると、商品の一覧が表示されます。
定期的に注文したい商品を選択(まる の箇所をクリック)します。
最後にセットアップを完了させます。
これでセットアップが完了しました。あとは使っている消耗品が無くなりかけてきたら、「Amazon Dash Button」を押すだけで商品が自動的に注文されます。
Amazon Dash Buttonの豆知識
- 注文時は、ボタンを長押ししてはいけない。(※1)
- 注文と同時に、スマートフォンに通知される。
- 重複注文はできない。(※2)
- 間違って注文した場合、返品は可能。(※3)
- Dash Buttonを無効にする場合は、Amazonショッピングアプリから行う。
- Dash Buttonが誤作動をした場合、リセットすることが可能。
- ※1 長押しするとWi – Fiモードに切り替わってしまいます。
- ※2 初期設定を変えれば重複して注文可能になります。
- ※3 開封しない限り、返品は無料にです。(開封すると、50%ほどしか保証されません)
使用後の感想
「Amazon Dash Button」から2回ほど注文してみましたが、確かに便利でした。
カミソリの刃が切れそうなタイミングで、注文すれば、2日もあれば商品はすぐに手元に届きます。わざわざパソコンやスマートフォンを起動する必要がないので、その点は良いと思います。これで、近くの薬局に買いに行く手間が省けそうです。
ですが、困ったこともいくつかありました。
【困ったこと】
- 家族が間違って押してしまい、勝手に注文されていた。
- 壁などによっては「くっつき」が弱く、ボタン自体が落ちていた。
- 小さなお子さんが複数いる家庭だと、ちょっと注意。
子供たちが勝手にいじって、ボタンをポチポチしてしまいます。
「Amazon Dash Button」の初期設定では、ボタンを何回押しても重複注文は出来ないように設定されていますが、もし、重複注文の設定を「可能」にしている場合は注意してください。ボタンを押すごとに、注文が発生することになります。
また、ご家族に「Amazon Dash Button」のことを伝えておかないと、珍しがって触っているうちに、やはりボタンを押してしまうこともありそうです。
子供などは特にそうで、珍しがってポチポチ押してしまいます。こうした事態を防ぐには、家族内でなるべく情報共有しておくことで防ぐことができます。
洗面所やトイレ、キッチンなどに設置するときは、ご家族にあらかじめ伝えておきましょう。
【バッテリーはどのぐらいもつ?】
また、バッテリーの問題が未検証のため、何とも言えません。
そうそうバッテリーが切れることはないと思いますが、2ヶ月か、それとも1年間は大丈夫のか、分かりません。これは判明した時にまた記事に追記したいと思います。
【設定がやや複雑】
パソコンやスマートフォンをあまり使いこなせていない人にとっては、やや難しい設定となっています。
なるべく理解しやすいように、チュートリアル形式でこの記事を作成しましたが、それでも、スマートフォンなどの操作が苦手な人にとっては難しい操作だと言えます。
不安ならば、誰か詳しい人にセットアップしてもらったほうがいいでしょう。
【過疎地で活躍?】
都会などに住んでいる人にとっては、あまり利便性を感じない「Amazon Dash Button」ですが、過疎地ではまた話しが違ってくると思います。
例えば、高齢者の一人暮らしの方などにとっては非常に便利なシステムだと思います。
ボタンを押すだけで商品が自宅に届くからです。
※ただし、重複設定をキチンと設定しておくことが大切です。
高齢者の方は、ほとんどパソコンやスマートフォンなどは使えません。
買い物するにも、過疎地だと一人で何キロも歩いて何時間もかけて買い物に行っている方も多いと思います。自治体によっては移動ショップや、移送サービスなどもありますが、全国で統一されているわけではないので、自治体ごとに状況は異なります。
まだまだ商品数が少ないこのサービスですが、どんどん商品数を増やしていけば、過疎地での役割も違ってくるかもしれませんね。